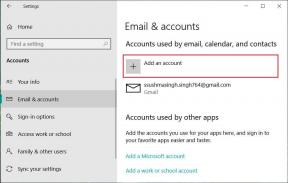Taustapildi muutmine Windows 11-s
Miscellanea / / November 28, 2021
Uus Windows 11 keskendub suuresti graafilise kasutajaliidese, st GUI välimuse aspektile. Esmamuljet arvutist mõjutab suuresti töölaua taustpilt. Seega on Windows 11 teinud selles mitmesuguseid muudatusi, mis võivad uusi kasutajaid segadusse ajada. Selles artiklis uurime erinevaid viise, kuidas Windows 11 taustapilti muuta. Lisaks oleme selgitanud, kuidas muuta Windows 11 töölaua tausta ning kohandada taustapilte ja värve. Kuigi mõned neist võivad tunduda tuttavad, on teised täiesti uued. Alustame!

Sisu
- Kuidas muuta töölaua taustapilti või tausta Windows 11-s
- 1. meetod: Windowsi sätete kaudu
- 2. meetod: File Exploreri kaudu
- 3. meetod: vaiketaustapiltide kasutamine
- 4. meetod: fotovaaturi kaudu
- 5. meetod: veebibrauserite kaudu
- Kuidas kohandada töölaua tausta
- 1. meetod: määrake töölaua taustaks ühtlane värv
- 2. meetod: määrake slaidiseanss töölaua taustal
Kuidas muuta töölaua taustapilti või tausta Windows 11-s
1. meetod: Windowsi sätete kaudu
Seadete rakendus on kõigi kohandamiste ja muudatuste keskus, mida saate oma arvutis teha. Selle juurde kuulub ka tapeedi vahetus. Windows 11 taustapildi muutmiseks Windowsi seadete kaudu toimige järgmiselt.
1. Klõpsake nuppu Otsi ikoon ja tüüp Seaded. Seejärel klõpsake nuppu Avatud, nagu näidatud.

2. Kliki Isikupärastamine vasakpoolsel paanil ja valige Taust valik, nagu allpool esile tõstetud.

3. Nüüd klõpsake nuppu Sirvige fotosid.
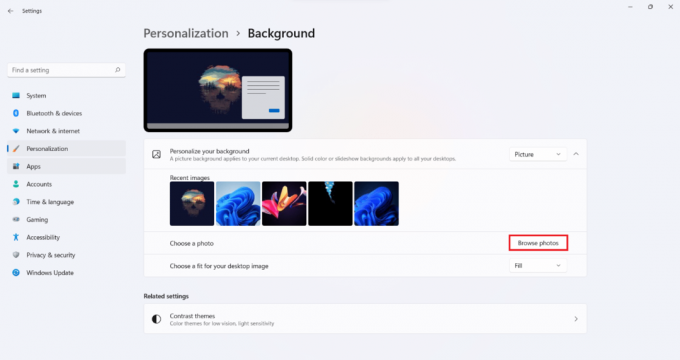
4. Sirvige oma failimälu, et leida tapeet mida soovite määrata töölaua taustaks. Valige fail ja klõpsake nuppu Valige pilt, nagu allpool näidatud.
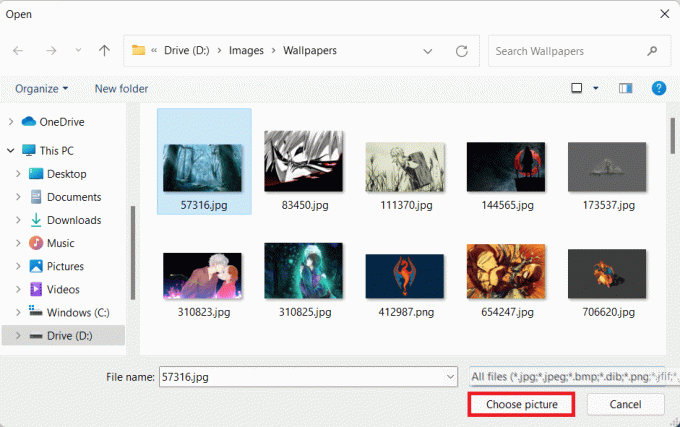
2. meetod: File Exploreri kaudu
Teise võimalusena saate failikataloogi sirvides määrata taustapildi järgmiselt.
1. Vajutage Windows + E klahvid üheaegselt avada File Explorer.
2. Sirvige katalooge, et leida Pilt mida soovite määrata töölaua taustaks.
3. Nüüd paremklõpsake pildifailil ja valige Määra töölaua taustaks valik.

Loe ka:[LAHENDATUD] Windows 10 File Explorer jookseb kokku
3. meetod: vaiketaustapiltide kasutamine
Windows 11 on varustatud kõigi uute taustapiltide ja teemadega, mida teil võib vaja minna. Windows 11 töölaua taustapildi muutmiseks File Exploreri kaudu toimige järgmiselt.
1. Vajutage Windows + E klahvid koos avada File Explorer, nagu varemgi.
2. Aastal Aadressiriba, tüüp X:\Windows\Web ja vajutage Sisestage võti.
Märge: siin, X esindab esmane ajam kuhu on installitud Windows 11.
3. Vali tapeedi kategooria antud loendist ja valige soovitud tapeet.
Märge: Taustapildi kaustade kategooriaid on 4: 4K, ekraan, puutetundlik klaviatuur, & tapeet. Samuti Tapeet kaustas on alamkategooriaid nagu Jäädvustatud liikumine, voog, kuma, päikesetõus, aknad.
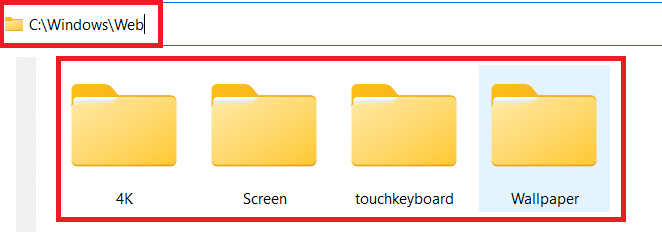
4. Lõpuks paremklõpsake pildifailil ja valige Määra töölaua taustaks valik.

4. meetod: fotovaaturi kaudu
Kas leidsite fotovaaturi abil fotosid vaadates ideaalse taustapildi? Selle töölaua taustaks määramiseks tehke järgmist.
1. Sirvige salvestatud pilte kasutades Fotovaatur.
2. Seejärel klõpsake nuppu kolme punktiga ikoon ülemisest ribast.
3. Siin vali Määra > Määra taustaks valik, nagu allpool näidatud.

Loe ka:Määrake igapäevane Bingi pilt Windows 10 taustapildiks
5. meetod: veebibrauserite kaudu
Internet on ideaalne koht teie järgmise töölaua tausta jaoks. Kui leiate pildi, mis sobib ideaalselt teie järgmiseks töölaua taustaks, saate selle määrata oma töölaua taustapildiks, järgides neid juhiseid.
1. Käivitage veebibrauser, näiteks Google Chrome ja otsing soovitud pildi jaoks.
2. Paremklõpsake Pilt sulle meeldib ja vali Määra pilt töölaua taustaks… variant, nagu näidatud.

Kuidas kohandada töölaua tausta
Nüüd, kui teate, kuidas Windows 11 töölaua tausta muuta, järgige selle kohandamiseks antud meetodeid.
1. meetod: määrake töölaua taustaks ühtlane värv
Töölaua taustaks ühtse värvi määramine on üks paljudest viisidest, kuidas saate oma arvutile minimalistliku ilme anda.
1. Käivitage Seaded otsingutulemustest, nagu näidatud.

2. Kliki Isikupärastamine > Taust, nagu allpool näidatud.

3. Valige Tahke color alates Isikupärastage oma taust rippmenüü.

4A. Valige allolevatest värvivalikutest soovitud värv Valige oma taustavärv osa.

4B. Teise võimalusena klõpsake nuppu Vaata värve selle asemel kohandatud värvi valimiseks.

Loe ka:Parandage töölaua must taust operatsioonisüsteemis Windows 10
2. meetod: määrake slaidiseanss töölaua taustal
Saate seadistada slaidiseansi oma lemmikfotodest oma perekonnast või sõpradest või puhkusest. Siit saate teada, kuidas muuta Windows 11 taustapilti, määrates taustaks slaidiseansi.
1. Minema Seaded > Isikupärastamine > Taust nagu on kirjeldatud eelmises meetodis.
2. Seekord vali Slaidiesitus aastal Isikupärastage oma taust rippmenüüst, nagu allpool näidatud.

3. sisse Valige slaidiseansi jaoks pildialbum valikut, klõpsake nuppu Sirvige nuppu.
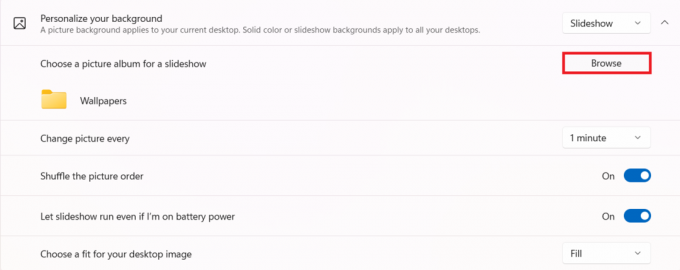
4. Sirvige katalooge ja valige oma Soovitud kaust. Seejärel klõpsake nuppu Valige see kaust nagu näidatud.

5. Saate kohandada slaidiseanssi antud valikute hulgast, nimelt:
-
Muuda pilti iga kord
minutit: Saate valida ajaperioodi, mille möödudes pildid muutuvad. - Segage piltide järjekord: Pildid ei kuvata kausta salvestatud kronoloogilises järjekorras, vaid segatakse juhuslikult.
- Laske slaidiesitlusel käia isegi siis, kui töötan akutoitel: Kui soovite akut säästa, lülitage see välja, vastasel juhul võib selle sisse lülitada.
- Valige oma töölauapildi jaoks sobiv: Piltide täisekraanrežiimis kuvamiseks soovitame kasutada suvandit Täida.
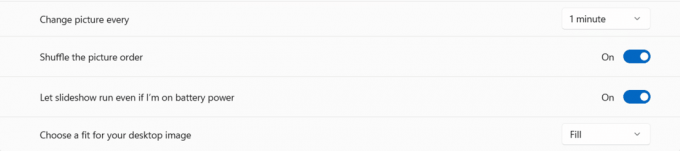
Soovitatav:
- Kuidas suurendada Interneti-kiirust Windows 11-s
- Kuidas keelata WiFi Direct operatsioonisüsteemis Windows 10
- C:\windows\system32\config\systemprofile\Desktop pole saadaval: parandatud
- Kuidas lisada vidinaid Windows 10 töölauale
Loodame, et see artikkel oli teile huvitav ja saite sellest õppida kuidas muuta töölaua taustapilti või tausta opsüsteemis Windows 11. Andke meile teada, milline meetod teie arvates oli parim. Saate saata oma ettepanekuid ja päringuid allpool olevasse kommentaaride jaotisesse. Meile meeldiks teada, millist teemat soovite, et me järgmiseks uuriksime.