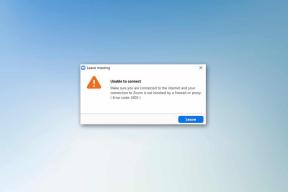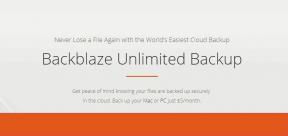Kuidas installida ADB (Android Debug Bridge) opsüsteemi Windows 10
Miscellanea / / November 28, 2021
ADB installimine Windows 10-sse: Süle- või lauaarvuteid ei ole võimalik kõikjale kaasas kanda. Selle asemel on teil mobiiltelefonid, mida saate kasutada erinevatel eesmärkidel, näiteks helistamiseks, fotode, videote, dokumentide jne jäädvustamiseks. Kuid mobiiltelefonide probleem seisneb selles, et sellel on piiratud mälu ja kui mälu hakkab täituma, peate kõik või osa selle andmeid kuhugi turvalisse kohta teisaldama. Ja enamik inimesi edastab oma mobiilsed andmed arvutisse, kuna see on ainus loogiline samm. Kuid tekib küsimus, kuidas edastada oma andmeid mobiiltelefonidest arvutitesse?
Vastus sellele küsimusele on ADB (Android Debug Bridge). Seega on Windows varustatud ADB-ga, mis võimaldab ühendada arvutid Android-telefonidega. Sukeldume veidi lähemalt, et mõista, mis ADB on:
ADB: ADB tähistab Android Debug Bridge'i, mis on Android-süsteemi tarkvaraliides. Tehniliselt kasutatakse seda Android-seadme ühendamiseks arvutiga USB-kaabli või traadita ühenduste (nt Bluetoothi) abil. See aitab ka mobiiltelefonis käske täita arvutite kaudu ja võimaldab teil andmeid Android-telefonidest arvutisse üle kanda. ADB on osa Android SDK-st (Software Development Kit).

ADB-d saab kasutada Windowsi käsurea (CMD) kaudu. Selle peamine eelis on see, et see võimaldab juurdepääsu telefoni sisule, näiteks failide kopeerimine arvutist telefoni või telefonist telefoni arvutisse, installige ja desinstallige mis tahes rakendus ja palju muud, otse arvutit kasutades, ilma et oleksite rakendusega tegelikult suhtlema telefon.
Sisu
- Kuidas installida ADB (Android Debug Bridge) opsüsteemi Windows 10
- 1. meetod – installige Android SDK käsurea tööriistad
- 2. meetod – lubage telefonis USB-silumine
- 3. meetod – testige ADB-d (Android Debug Bridge)
- 4. meetod – installige sobiv draiver
- 5. meetod – lisage süsteemiteele ADB
Kuidas installida ADB (Android Debug Bridge) opsüsteemi Windows 10
ADB käsurea kasutamiseks peate selle esmalt oma arvutisse installima. ADB installimiseks arvutisse toimige järgmiselt.
1. meetod – installige Android SDK käsurea tööriistad
1. Külastage veebisaiti ja liikuge jaotisse Ainult käsurea tööriistad. Kliki sdk-tööriistad-aknad SDK tööriistade allalaadimiseks Windowsi jaoks.
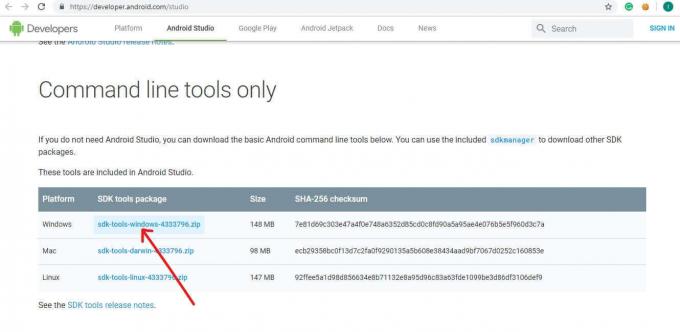
2.Märkige ruut lähedal "Olen lugenud ülaltoodud tingimusi ja nõustun nendega”. Seejärel klõpsake nuppu "Laadige alla Androidi käsurea tööriistad Windowsi jaoks”. Allalaadimine algab peagi.

3. Kui allalaadimine on lõppenud, pakkige allalaaditud ZIP-fail lahti. Zip-i all olevad ADB-failid on kaasaskantavad, nii et saate need välja võtta kõikjal, kus soovite.

4. Avage lahti pakitud kaust.

5. Nüüd topeltklõpsake prügikasti kaust selle avamiseks. Nüüd tippige cmd File Exploreri aadressiribal ja vajutage avamiseks sisestusklahvi Käsurida.
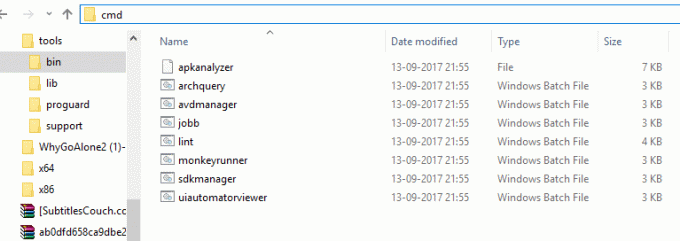
6. Ülaltoodud tee juures avaneb käsuviip.
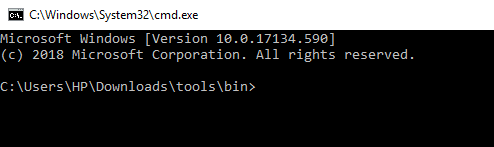
7. Käivitage allolev käsk käsureal Laadige alla ja installige Android SDK platvormi tööriistad:
"platvorm-tööriistad" "platvormid; android-28"
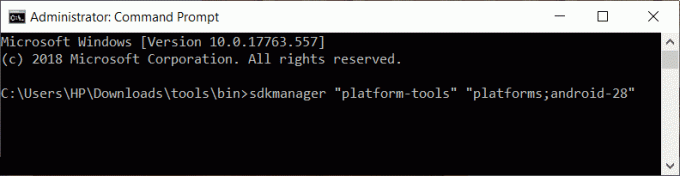
8. Teil palutakse tippida (ja/ei) loa saamiseks. Sisestage y, et vastata jah.
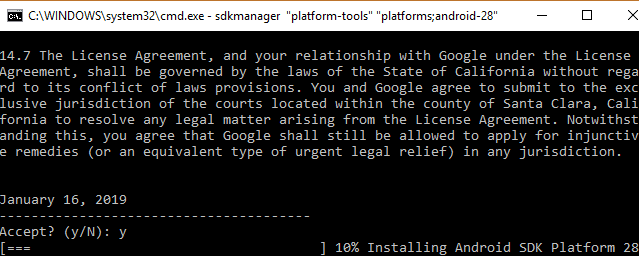
9. Niipea kui sisestate jah, allalaadimine algab.
10. Pärast allalaadimise lõpetamist sulgege käsuviip.
Nüüdseks laaditakse alla ja installitakse kõik teie Android SDK platvormi tööriistad. Nüüd olete ADB edukalt installinud Windows 10-sse.
2. meetod – lubage telefonis USB-silumine
ADB käsurea tööriista kasutamiseks peate esmalt lubama USB-silumisfunktsioon oma Android-telefonist. Selleks järgige alltoodud samme:
1. Avage oma telefon seaded ja klõpsake edasi Telefoni kohta.
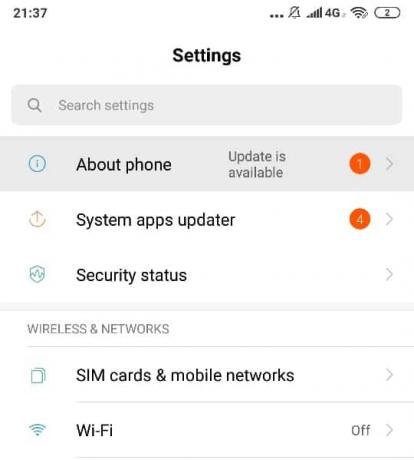
2. Otsige jaotisest Teave telefoni kohta Järgu number või MIUI versioon.
3. Puudutage 7-8 korda järgu numbrit ja siis näete a pop ütleb "Olete nüüd arendaja!" teie ekraanil.

4. Minge uuesti seadete ekraanile ja otsige üles Lisaseaded valik.

5. Jaotises Täiendavad sätted klõpsake nuppu Arendaja valikud.

6. Jaotises Arendaja valikud otsige USB-silumist.
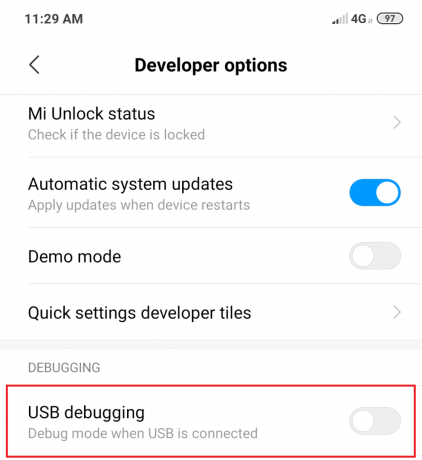
7. Lülitage USB-silumise ees olev nupp sisse. Ekraanile ilmub kinnitusteade, klõpsake lihtsalt OKEI.

8. Sinu USB-silumine on lubatud ja kasutusvalmis.
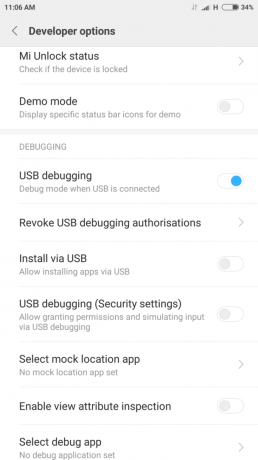
Kui olete ülaltoodud samme järginud, ühendage oma Android-telefon arvutiga, küsib see kinnitust, et lubada telefonis USB-silumist, klõpsake lihtsalt Okei seda lubama.
3. meetod – testige ADB-d (Android Debug Bridge)
Nüüd peate testima SDK platvormi tööriistu ja kontrollima, kas see töötab korralikult ja ühildub teie seadmega.
1. Avage kaust, kuhu olete selle alla laadinud ja installinud SDK platvormi tööriistad.

2.Ava Käsurida tippides aadressiribale cmd ja vajutades sisestusklahvi. Avaneb käsuviip.

3. Nüüd ühendage oma Android-telefon USB-kaabli abil arvutiga, et kontrollida, kas ADB töötab korralikult või mitte. Selle testimiseks käivitage cmd-s järgmine käsk ja vajutage sisestusklahvi:
"adb-seadmed"
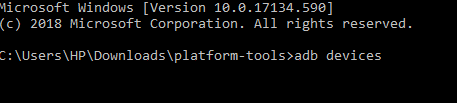
4. Ilmub kõigi teie arvutiga ühendatud seadmete loend ja teie Android-seade on üks neist.
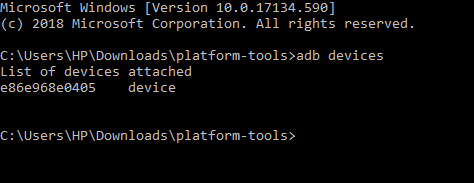
Nüüd olete installinud ADB opsüsteemi Windows 10, lubanud Androidis USB-silumisvõimaluse ja testinud oma seadmes ADB-d. Aga maKui te ei leidnud oma seadet ülaltoodud loendist, peate installima oma seadme jaoks sobiva draiveri.
4. meetod – installige sobiv draiver
Märge:Seda sammu on vaja ainult siis, kui te ei leidnud käsu käivitamisel oma seadet ülaltoodud loendist "adb-seadmed". Kui olete juba oma seadme ülaltoodud loendist leidnud, jätke see samm vahele ja jätkake järgmisega.
Esmalt laadige telefoni tootjalt alla oma seadme draiveripakett. Nii et minge nende veebisaidile ja leidke oma seadme draiverid. Samuti saate otsida XDA arendajad draiverite allalaadimiseks ilma lisatarkvarata. Kui olete draiveri alla laadinud, peate need installima, kasutades järgmist juhendit.
1. Vajutage Windows Key + R ja seejärel tippige devmgmt.msc ja vajutage seadmehalduri avamiseks sisestusklahvi.

2. Seadmehalduris klõpsake nuppu Kaasaskantavad seadmed.
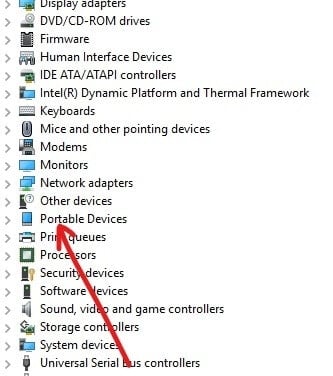
3. Oma Android-telefoni leiate jaotisest Kaasaskantavad seadmed. Paremklõps sellel ja seejärel klõpsake Omadused.

4. Lülituge valikule Juht vahekaarti telefoni atribuutide akna all.
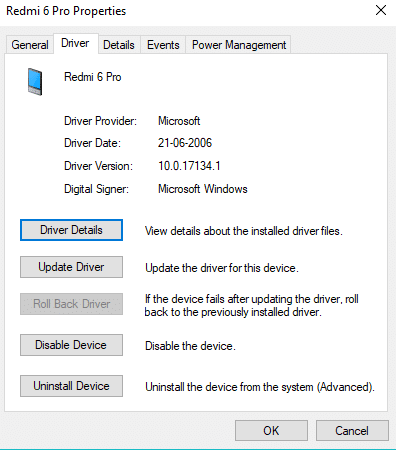
5. Klõpsake vahekaardil Draiver nuppu Uuenda draiverit.
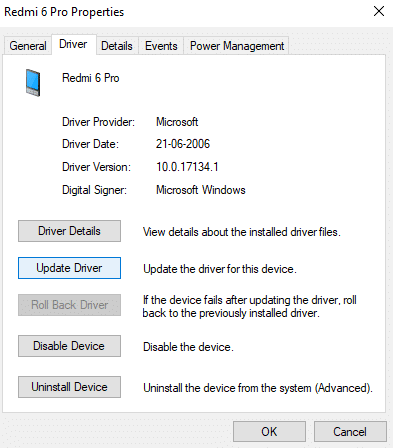
6. Ilmub dialoogiboks. Kliki Sirvige minu arvutit draiveritarkvara otsimiseks.
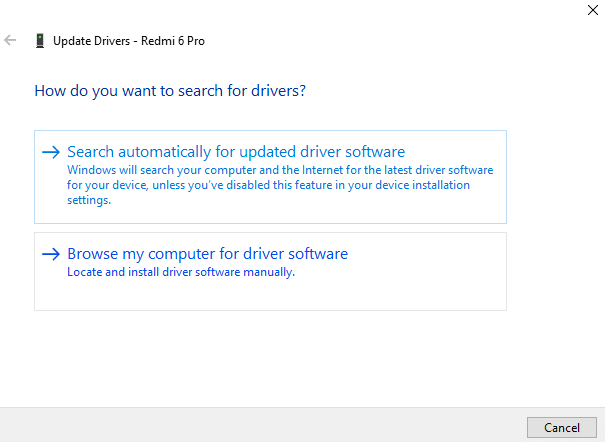
7. Sirvige oma arvutist draiveritarkvara otsimiseks ja klõpsake nuppu Edasi.

8. Ilmub saadaolevate draiverite loend ja klõpsake nuppu Installige nende installimiseks.
Pärast ülaltoodud protsessi lõpetamist järgige uuesti 3. meetodit ja nüüd leiate oma seadme lisatud seadmete loendist.
5. meetod – lisage süsteemiteele ADB
See samm on valikuline, kuna selle sammu ainus eelis on see, et te ei pea käsuviiba avamiseks külastama kogu ADB kausta. Pärast ADB lisamist Windowsi süsteemiteele saate käsuviiba avada alati, kui soovite seda kasutada. Kui olete selle lisanud, võite lihtsalt sisestada käsuviiba aknasse adb alati, kui soovite seda kasutada ja olenemata sellest, millises kaustas olete. ADB lisamiseks Windowsi süsteemiteele toimige järgmiselt.
1. Vajutage Windows Key + R ja seejärel tippige sysdm.cpl ja avamiseks vajutage sisestusklahvi Süsteemi omadused.

2. Lülituge valikule Vahekaart Täpsemalt.
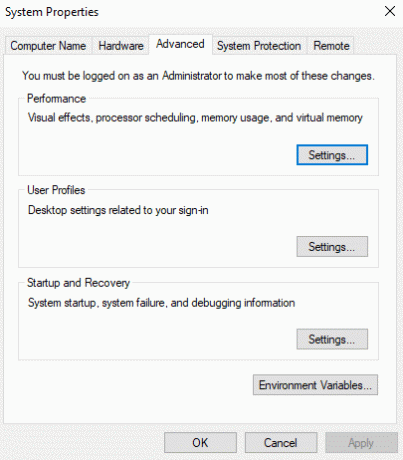
3. Klõpsake nuppu Keskkonnamuutujad nuppu.

4. Otsige jaotisest Süsteemimuutujad a muutuja PATH.

5. Valige see ja klõpsake nuppu Redigeerimisnupp.
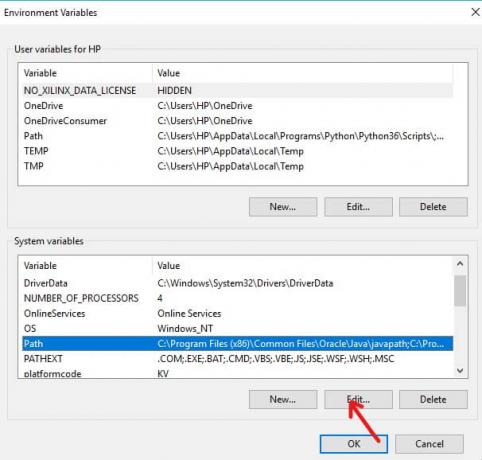
6. Ilmub uus dialoogiboks.
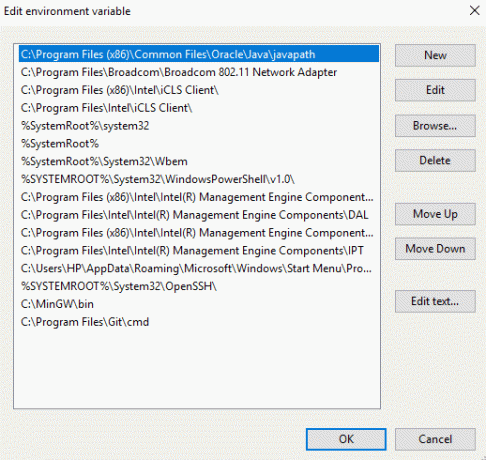
7. Klõpsake nuppu Uus nupp. See lisab loendi lõppu uue rea.

8. Sisestage kogu tee (aadress), kuhu olete SDK platvormi tööriistad alla laadinud ja installinud.
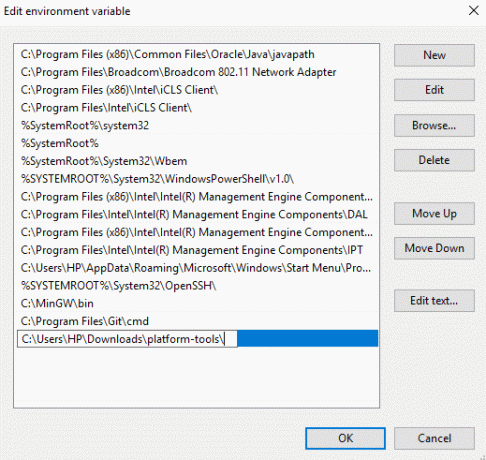
9. Kui olete lõpetanud, klõpsake nuppu Ok nupp.
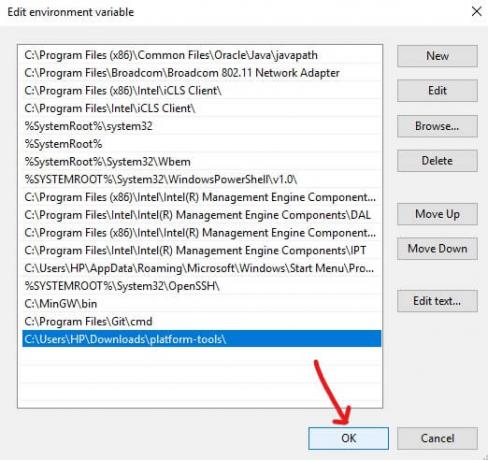
10.Pärast ülaltoodud protsessi lõpetamist pääseb nüüd ADB-le juurde käsurealt kõikjal, ilma et oleks vaja mainida kogu teed või kataloogi.
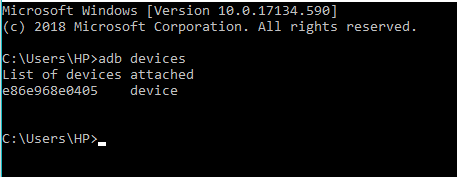
Soovitatav:
- Kas välist kõvaketast ei kuvata või seda ei tuvastata? Siin on, kuidas seda parandada!
- OneDrive’i kasutamine: Microsoft OneDrive’i kasutamise alustamine
- Kui hiir on Windows 10-s ühendatud, keelake puuteplaat
- Installige ja konfigureerige XAMPP opsüsteemis Windows 10
Loodan, et see artikkel oli kasulik ja saate nüüd hõlpsalt hakkama Installige ADB opsüsteemi Windows 10, kuid kui teil on selle õpetuse kohta veel küsimusi, küsige neid kommentaaride jaotises.