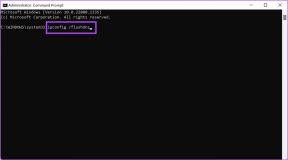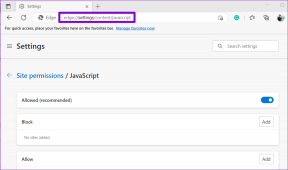Käsikirjatuvastuse kasutamine Microsoft OneNote'is
Miscellanea / / November 29, 2021
Kui rääkida märkmete tegemisest, Microsofti OneNote pakub peaaegu kõike, mida vajate. Platvormil saate kiiresti märkmeid teha, neid suvalises järjekorras teisaldada ja isegi mitmesse märkmikusse kategoriseerida. Kui teil on puutetundlik seade, saate platvormil isegi käsitsi kirjutatud märkmeid teha.

Kuid OneNote'i märkmete ülesmärkimise parim osa on see, et see võimaldab teil muuta oma käekirja tekstiks vaid mõne sekundiga. See funktsioon võib olla kasulik, kui soovite teisendada oma märkmed redigeeritavateks dokumentideks, mida on hiljem palju lihtsam kasutada. Ja kui te pole kindel, kuidas seda teha, olete jõudnud õigesse kohta.
Selles artiklis näitan teile, kuidas saate OneNote'is käsitsikirjatuvastust kasutada, ja lisaks veel paar kasulikku näpunäidet. Hüppame kohe sellesse.
Kuidas teha Windows 10 OneNote'is käsitsi kirjutatud märkmeid
Võtmine käsitsi kirjutatud märkmed OneNote'is on üsna lihtne protsess. Alustamiseks järgige lihtsalt neid samme.
Samm 1: Avage OneNote ja lülitage seejärel üle joonistamise vahekaardile, klõpsates ülemisel tööriistaribal suvandil Joonista.

Ssamm 2: Siin klõpsake kirjutamise alustamiseks mis tahes saadaolevatel pliiatsi/esiletõstuki tööriistadel.

Märkate, et kursor muudab tööriista valimisel kuju. Ja kui see on tehtud, olete valmis oma käekirjaga märkmeid tegema.

Iga pliiatsi/esiletõstuki tööriist pakub ka palju erinevaid seadeid, mis aitavad muuta tööriista suurust ja värvi. Nendele pääsete juurde, klõpsates rippmenüü avamiseks veel kord tööriistal.

Kui olete lehe täitnud, saate hõlpsalt järgmisele lehele üle minna, klõpsates teise veeru allosas nuppu Lisa leht.

Nüüd, kui olete märkmete mahavõtmise lõpetanud, saate need tekstifailiks teisendada ja OneNote saab sellega päris hästi hakkama.
Kuidas teisendada käsitsi kirjutamine tekstiks OneNote'is Windows 10-s
Käsitsi kirjutatud märkmete tekstiks teisendamiseks peate järgima neid lihtsaid samme.
Samm 1: Klõpsake ülemisel tööriistaribal Lasso Select tööriista. See tööriist aitab teil valida käekirja, mille soovite tekstiks teisendada.

2. samm: Joonistage oma käsitsi kirjutatud märkmete ümber valik, mida soovite tekstiks teisendada.

3. samm: Nüüd klõpsake suvandit Ink to Text, et teisendada valitud käsitsikiri koheselt tekstiks.

Kas see pole lihtne? Noh, see pole veel kõik. Kui soovite märkmeid tehes joonistada lihtsaid kujundeid ja ei taha, et need näeksid täiuslikud välja, võite kasutada tööriista Ink to Shape. Täiuslike kujundite joonistamiseks peate lihtsalt klõpsama ülemisel tööriistaribal valikul Ink to Shape ja alustama joonistamist.

Peate märkima ainult ühte asja. Funktsioon Ink to Text ei tööta kõigi keelte puhul, seega peate veenduma, et kasutate kas inglise (Ühendkuningriik) või inglise keelt (Ameerika Ühendriigid). Kui kuvatakse teade, et teie valitud keel ei toeta funktsiooni Ink to Text, peate esmalt keelt muutma.

Õnneks on OneNote'i keele muutmine üsna lihtne protsess. Selleks järgige lihtsalt neid samme.
Samm 1: Klõpsake rakenduse paremas ülanurgas lambipirni ikooni.

2. samm: Tippige otsinguribale Määra keel ja rakendus peaks selle sätte automaatselt kuvama.

3. samm: Klõpsake suvandit Määra keel ja seejärel valige kas inglise keel (United Kingdon) või inglise keel (Ameerika Ühendriigid).

4. samm: Kui te neid valikuid loendist ei leia, klõpsake toetatud keelte loendi avamiseks allosas nuppu Vaata kõiki.

Kui olete keele valinud, minge tagasi vahekaardile Joonistamine ja proovige uuesti funktsiooni Ink to Text. Lihtne, kas pole?

Kahjuks pole need käekirjatuvastuse funktsioonid OneNote'i Androidi või iOS-i versioonides veel saadaval. Nii et kui teete mõne neist rakendustest käsitsi kirjutatud märkmeid, peate ootama, kuni saate arvuti kätte, enne kui saate need tekstiks teisendada. Loodan, et Microsoft lisab need funktsioonid peagi rakendustele, kuna need on juba saadaval konkureerivates rakendustes, nagu Google Keep.
Kasutage OneNote'i käsitsikirjatuvastust maksimaalselt ära
Nüüd, kui teate, kuidas OneNote'is käsitsi kirjutatud märkmeid teha ja seejärel tekstiks teisendada, leiate kindlasti mitu kasutusjuhtumit. Funktsioonid töötavad üllatavalt hästi ja muudavad märkmete tegemise või ülesandeloendite loomise viisi liikvel olles.
Nende proovimiseks veenduge, et kasutate OneNote'i uusimat versiooni. Kui kasutate oma süsteemis endiselt vanemat OneNote 2016, võib teil tekkida probleeme mõne selles artiklis mainitud seadete leidmisel. Kui see nii on, kirjutage lihtsalt alla kommentaar ja me anname endast parima, et lahendada kõik teie ees seisvad probleemid.
Järgmisena: Kas hakkasite just OneNote'i kasutama? Järgmisest artiklist leiate paar lahedat nippi, mis aitavad teil sellest maksimumi võtta.