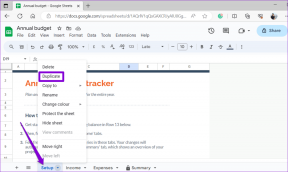Kuidas ajastada Windows 10 automaatset väljalülitamist
Miscellanea / / November 28, 2021
Kui laadite Internetist alla suure faili või installite programmi, mis võtab tunde, siis teie tõenäoliselt soovite ajastada automaatse väljalülitamise, sest tõenäoliselt ei istu te nii kaua, et arvuti välja lülitada käsitsi. Noh, saate ajastada Windows 10 automaatse sulgemise varem määratud ajal. Enamik inimesi ei ole sellest Windowsi funktsioonist teadlikud ja tõenäoliselt raiskavad nad oma aega arvuti taga istudes, et käsitsi välja lülitada.

Windowsi automaatseks väljalülitamiseks on vähe viise ja me arutame neid kõiki täna. Kasutage lihtsalt teie vajadustele kõige paremini sobivat lahendust, nii et ilma aega raiskamata vaatame alloleva tõrkeotsingu juhendi abil Windows 10 automaatse väljalülitamise ajakava.
Sisu
- Kuidas ajastada Windows 10 automaatset väljalülitamist
- 1. meetod: ajastage seiskamine ülesannete ajakava abil
- 2. meetod: ajastage Windows 10 automaatne väljalülitamine käsuviiba abil
Kuidas ajastada Windows 10 automaatset väljalülitamist
Veenduge, et luua taastepunkt juhuks kui midagi valesti läheb.
1. meetod: ajastage seiskamine ülesannete ajakava abil
1. Vajutage Windowsi klahvi + R ja seejärel tippige taskchd.msc ja avamiseks vajutage sisestusklahvi Ülesannete ajakava.

2. Nüüd parempoolses aknas jaotises Toimingud klõpsake nuppu Looge põhiülesanne.

3. Sisestage väljale soovitud nimi ja kirjeldus ning klõpsake Edasi.

4. Järgmisel ekraanil määrake, millal soovite ülesandega alustada, st iga päev, kord nädalas, kuus, üks kord jne. ja klõpsake Edasi.

5. Järgmisena määrake Alguskuupäev ja kellaaeg.

6. vali "Käivitage programm” tegevuskuval ja klõpsake Edasi.

7. Programmi/skripti all tippige kas "C:\Windows\System32\shutdown.exe” (ilma jutumärkideta) või sirvige shutdown.exe ülaltoodud kataloogi all.

8. Samas aknas jaotises "Argumentide lisamine (valikuline)” tippige järgmine ja seejärel klõpsake nuppu Edasi:
/s /f /t 0

Märge: Kui soovite arvuti välja lülitada, ütleme 1 minuti pärast, tippige 0 asemel 60, samamoodi, kui soovite arvuti välja lülitada 1 tunni pärast, tippige 3600. See on ka valikuline samm, kuna olete juba valinud programmi käivitamise kuupäeva ja kellaaja, et saaksite jätta selle 0-le.
9. Vaadake üle kõik seni tehtud muudatused ja seejärel märkige linnuke "Kui klõpsan nuppu Lõpeta, avage selle ülesande jaoks dialoog Atribuudid” ja seejärel klõpsake Lõpetama.

10. Märkige vahekaardil Üldine ruut "Jookse kõrgeimate privileegidega“.

11. Lülitu Tingimuste vahekaart ja siis tühjendage märge “Käivitage ülesanne ainult siis, kui arvuti on vahelduvvoolutoitelr”.

12. Samamoodi lülituge vahekaardile Seaded ja seejärel Linnuke “Käivitage ülesanne niipea kui võimalik, kui plaanitud algus jääb vahele“.

13. Nüüd lülitub teie arvuti valitud kuupäeval ja kellaajal välja.
2. meetod: ajastage Windows 10 automaatne väljalülitamine käsuviiba abil
1. Avage käsuviip. Kasutaja saab selle toimingu sooritada otsides "cmd" ja seejärel vajutage sisestusklahvi.

2. Tippige cmd-sse järgmine käsk ja vajutage sisestusklahvi:
shutdown –s –t number
Märge: Asendage number sekunditega, mille järel soovite arvuti välja lülitada, näiteks seiskamine –s –t 3600
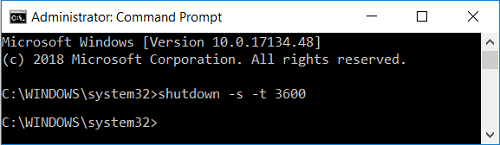
3. Pärast sisestusklahvi vajutamist avaneb uus viip, mis teavitab teid automaatse väljalülituse taimerist.
Märkus. Saate teha sama toimingu PowerShellis, et arvuti pärast määratud aja möödumist välja lülitada. Samamoodi avage dialoogiboks Käivita ja tippige sama tulemuse saavutamiseks number shutdown –s –t, asendage see number kindlasti ajavahemikuga, mille jooksul soovite arvuti välja lülitada.
Soovitatav:
- Windows Defenderi värskenduse parandamine ebaõnnestub veaga 0x80070643
- Parandage, kui taasesitus peagi ei alga, proovige seade taaskäivitada
- Sec_error_expired_certificate parandamine
- Parandage Windows 10 Internet Exploreris puuduvad lemmikud
Seda olete edukalt õppinud Kuidas ajastada Windows 10 automaatset väljalülitamist aga kui teil on selle postituse kohta veel küsimusi, küsige neid kommentaaride jaotises.