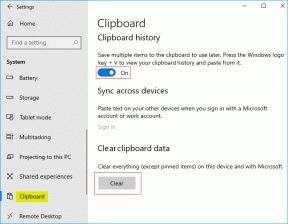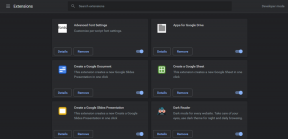Parandage Windowsi ettevalmistamisel takerdunud Windows 10
Miscellanea / / November 28, 2021
Kuna üle maailma on üle miljardi aktiivse Windowsi seadme, avaldab Microsoftile ütlemata survet pakkuda oma tohutule kasutajaskonnale veatut kogemust. Microsoft annab regulaarselt välja tarkvaravärskendusi koos uute funktsioonidega, et parandada süsteemi vigu. Kindlasti aitab see aeg-ajalt asju sujuvamaks muuta. Aastate jooksul on Windowsi värskendamise protsess oluliselt lihtsustatud. Windowsi värskendusprotsess põhjustab aga mitmeid probleeme, alates pikast veakoodide loendist kuni installiprotsessi erinevates kohtades kinnijäämiseni. Windowsi ettevalmistamine takerdunud Windows 10 tõrge on üks selline levinud viga. Mõne kasutaja puhul võib värskendusprotsess lõpule viia ilma igasuguste tõrgeteta, kuid mõnel juhul võib ettevalmistuskuvale kinni jäänud Windowsi kadumine võtta ebatavaliselt kaua aega. Olenevalt sellest, kas installiti suurem või väiksem värskendus, kulub Windowsil asjade ettevalmistamiseks keskmiselt 5–10 minutit. Lugege meie juhendit, et õppida erinevaid meetodeid Windowsi ettevalmistamiseks takerdunud Windows 10 probleemi lahendamiseks.
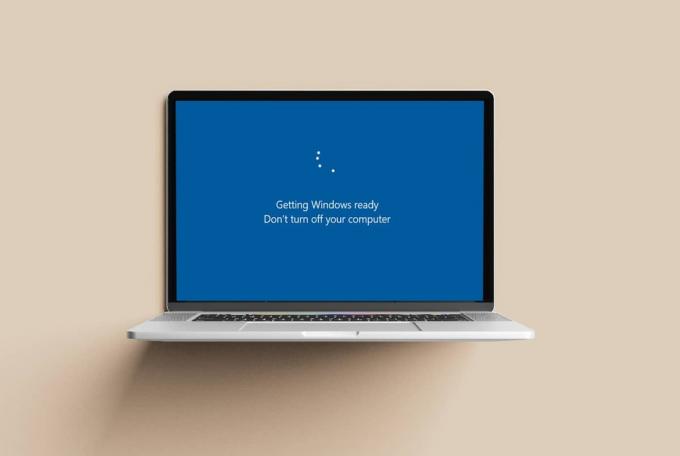
Sisu
- Kuidas parandada Windowsi ettevalmistamisel takerdunud Windows 10
- 1. meetod: oodake ära.
- 2. meetod: tehke toite lähtestamine
- 3. meetod: tehke Windowsi käivitusparandus
- 4. meetod: käivitage SFC ja DISM skannimine
- 5. meetod: teostage süsteemitaaste
- 6. meetod: lähtestage Windows
- 7. meetod: Windowsi puhasinstallimine
Kuidas parandada Windowsi ettevalmistamisel takerdunud Windows 10
Arvuti võib Windowsi ettevalmistamise ekraanil kinni jääda mitmel põhjusel.
- Rikutud süsteemifailid
- Vigased uued värskendused
- Paigaldusprobleemid jne.
Teile võib tunduda, et sellest probleemist on võimatu mööda hiilida, kuna arvuti keeldub sisse lülitumast ja see juhtub valikuid pole ekraanil Windowsi ettevalmistamine. Lisaks kuvatakse ekraanil ka Ärge lülitage arvutit välja sõnum. Te pole üksi, sest üle 3000 kasutaja postitas sama küsimuse saidile Microsoft Windowsi foorum. Õnneks on sellele tüütule probleemile palju võimalikke lahendusi.
1. meetod: oodake ära
Kui peaksite selles küsimuses abi saamiseks ühendust võtma Microsofti tehnikuga, soovitaks ta värskendusprotsessi ära oodata ja just seda soovitame ka meie. Ettevalmistuskuvale kinni jäänud Windowsi kadumine võib võtta aega, kuna see võib alla laadida järgmisi faile:
- Puudub värskenduskomponent
- Täiesti uus uuendus
Kui see tõesti nii on ja te ei vaja kiiresti arvutit, oodake vähemalt 2-3 tundi enne mõne muu allpool loetletud meetodi rakendamist.
2. meetod: tehke toite lähtestamine
Kui seisate silmitsi Windowsi ettevalmistamise probleemiga, takerdub Windows 10 probleem ja ekraanile kuvatakse teade Ära lülita arvutit välja, kinnitage, et arvutit saab välja lülitada. Kuigi seda tehes peate olema äärmiselt ettevaatlik. Arvuti toite lähtestamine või kõva lähtestamine kaitseb täielikult kõvakettale salvestatud andmeid, kustutades samal ajal ka ajutised rikutud andmed. Seetõttu järgige antud samme:
1. Vajutage nuppu Toitenupp arvuti väljalülitamiseks oma Windowsi protsessoris/sülearvutis.
2. Järgmiseks ühenda lahtikõik välisseadmed nagu USB-draivid, välised kõvakettad, kõrvaklapid jne.

3. Ühendage toitekaabel/adapter lahti ühendatud laua-/sülearvutiga.
Märge: Kui kasutate sülearvutit ja sellel on eemaldatav aku, eemaldage see.

4. Vajutage toitenuppu 30 sekundit all kondensaatorite tühjendamiseks ja jääklaengu vabanemiseks.
5. Nüüd ühendage toitekaabel või sisestage sülearvuti aku uuesti.
Märge: Ärge ühendage USB-seadmeid.
6. Käivitage oma süsteem, vajutades nuppu võimsusnuppu uuesti.

Märge: Alglaadimisanimatsioon võib kesta veel mõne minuti. Lihtsalt oodake ja vaadake, kas arvuti käivitub normaalselt või mitte.
Loe ka:Parandage pritskuvale kinni jäänud Windows
3. meetod: tehke Windowsi käivitusparandus
Uue Windowsi värskenduse installimisel on täiesti võimalik, et teatud süsteemifailid rikutakse. Kui mõni oluline süsteemifail saab kahjustatud, võite Windowsiga kokku puutuda ettevalmistamise probleemiga. Õnneks on Microsoftil sisseehitatud Windowsi taastekeskkond (RE), mis koosneb erinevatest tööriistadest, nagu Käivitusremont just selliste olukordade jaoks. Nagu nimest nähtub, on tööriist kasulik probleemide lahendamiseks, mis takistavad Windowsi käivitamist, parandades rikutud süsteemifailid ja asendades puuduvad.
1. Peate looma a Windowsi installikandja draiv jätkama. Üksikasjalike juhiste saamiseks järgige meie õpetust Kuidas luua Windows 10 installikandjat.
2. Ühendageinstallikandja arvutisse ja lülitage see sisse.

2. Vajutage korduvalt F8 või F10 klahvi alglaadimismenüüsse sisenemiseks.
Märge: Sõltuvalt teie arvuti tootjast võib võti erineda.

3. Valige Käivitage USB-draivilt.
4. Mine läbi algseadistuse ekraanid valides keele, aja jne.
5. Kliki Parandage oma arvuti valik. Arvuti käivitub nüüd Windowsi taastekeskkond.

6. peal Tehke valik ekraanil, klõpsake nuppu Veaotsing.
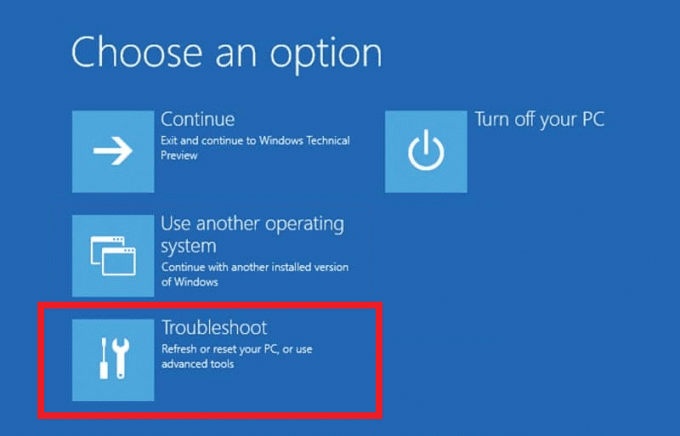
7. Nüüd vali Täpsemad suvandid.
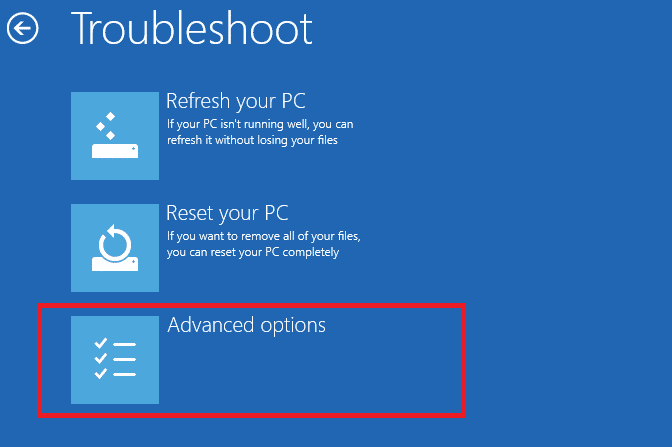
8. Siin, klõpsake Käivitusremont, nagu allpool esile tõstetud.

9. Kui teil on installitud mitu operatsioonisüsteemi, valige Windows 10 jätkama.
10. Diagnoosimise protsess algab kohe ja võib kuluda 15-20 minutit.
Märge: Käivitusremont lahendab kõik võimalikud probleemid. Lisaks teavitab see teid, kui arvutit ei õnnestu parandada. Diagnoosiandmeid sisaldava logifaili leiate siit: Windows\System32\LogFiles\Srt. SrtTrail.txt
4. meetod: käivitage SFC ja DISM skannimine
Veel üks väga oluline Windows RE-s sisalduv tööriist on käsuviip, mida saab kasutada selle käivitamiseks Süsteemifailide kontrollija ning juurutuspildi teenindamise ja haldamise utiliit rikutud failide kustutamiseks või parandamiseks failid. Windows 10-s kinnijäänud Windowsi valmisoleku kuva parandamiseks tehke järgmist.
1. Navigeerige Windowsi taastekeskkond > Tõrkeotsing > Täpsemad suvandid nagu näidatud 3. meetod.
2. Siin vali Käsurida, nagu näidatud.
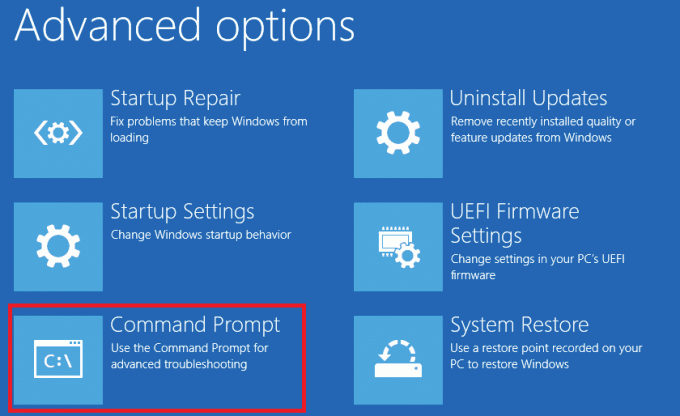
3. Tippige käsuviiba aknasse sfc /scannow ja vajutage nuppu Sisenema võti selle täitmiseks.
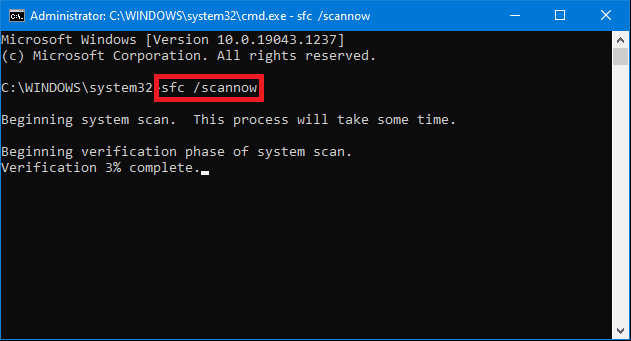
Skannimine võib veidi aega võtta, nii et oodake kannatlikult Kontrollimine 100% lõpetatud avaldus. Kui süsteemifaili skannimine teie probleemi ei lahenda, proovige käivitada DISM-i skannimine järgmiselt.
4. Tippige käsureale Dism /Võrgus /Cleanup-Image /Kontrollige tervist ja tabas Sisenema.
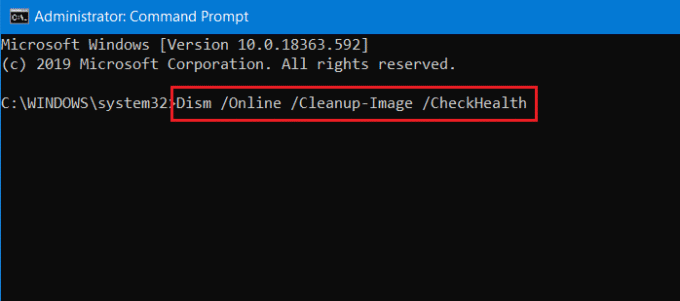
5. Seejärel käivitage täpsema skannimise tegemiseks järgmine käsk:
DISM.exe /Onlain /Cleanup-Image /ScanHealth
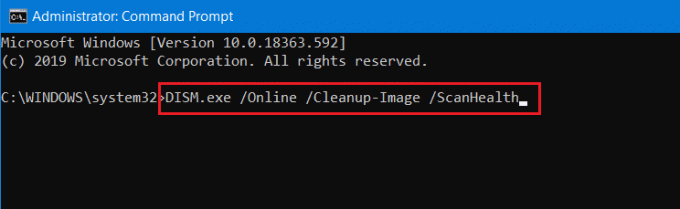
6. Lõpuks täitke DISM /Võrgus /Cleanup-Image /Taasta tervis käsk, nagu allpool näidatud.
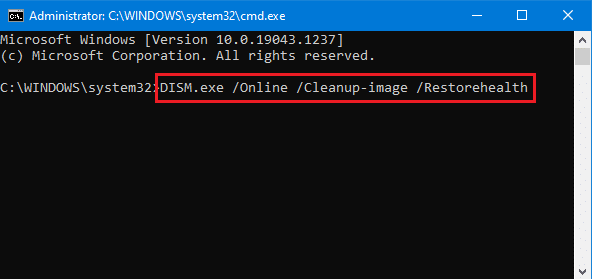
Taaskäivitage arvuti pärast SFC ja DISM-i skannimiste lõppu ja kontrollige, kas teil on ikka veel Windowsi ettevalmistamine, et Windows 10 probleem on kinni jäänud. Kui teete, proovige järgmist parandust.
Loe ka: Installi ootel Windows 10 värskenduse parandamine
5. meetod: teostage süsteemitaaste
Kui teie arvuti ikka keeldub aknast Windowsi valmisoleku saamine mööda minemast, võite kas naasta Windowsi eelmisele olekule või installida Windows uuesti puhtalt.
Märge: Eelmisesse olekusse saate naasta ainult siis, kui on olemas a taastepunkt või süsteemitaaste pildifaili arvutis. Eelmise oleku taastamine ei mõjuta teie faile, kuid pärast taastepunkti installitud rakendusi, seadme draivereid ja värskendusi enam ei ole.
Süsteemi taastamiseks toimige järgmiselt.
1. Minema Windowsi taastekeskkond > Tõrkeotsing > Täpsemad suvandid nagu mainitud 3. meetod.
2. Aastal Täpsemad valikud menüü, klõpsake nuppu Süsteemi taastamine.

3. Valige uusim taastepunkt kui saadaval on mitu taastepunkti ja klõpsake nuppu Edasi.

4. Järgige ekraanil kuvatavaid juhiseid ja klõpsake nuppu Lõpetama protsessi lõpuleviimiseks.
6. meetod: lähtestage Windows
Kui ükski ülaltoodud meetoditest ei aidanud teil ettevalmistuskuvale kinni jäänud Windowsi parandada, lähtestage oma Windows 10 arvuti järgmiselt.
1. Minema Windowsi taastekeskkond > Tõrkeotsing vastavalt juhistele 3. meetod.
2. Siin vali Lähtestage see arvuti esile tõstetud valik.
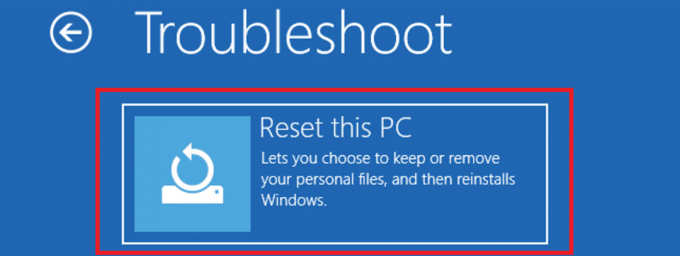
3. Nüüd vali Eemaldage kõik.

4. Järgmisel ekraanil klõpsake nuppu Ainult draiv, kuhu Windows on installitud.
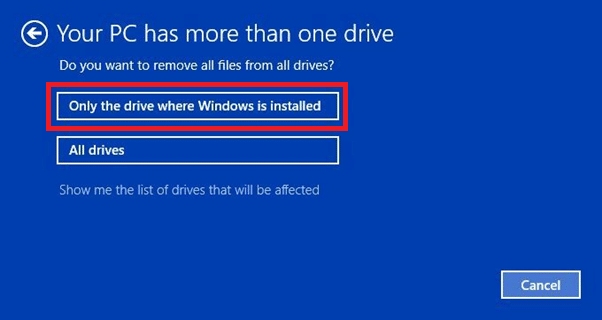
5. Järgmisena valige Lihtsalt eemaldage minu failid, nagu allpool näidatud.

6. Lõpuks klõpsake nuppu Lähtesta alustada. Lähtestamisprotsessi lõpuleviimiseks järgige ekraanil kuvatavaid juhiseid.
Loe ka: Kuidas parandada arvutit ei postita
7. meetod: Windowsi puhasinstallimine
Ainus lahendus on Windows täielikult uuesti installida. Võtke ühendust Microsft tugi või järgige meie juhendit Kuidas puhastada Windows 10 installimist sama eest.
Korduma kippuvad küsimused (KKK)
Q1. Miks mu arvuti on kinni jäänud Windowsi ettevalmistamine, ärge lülitage arvutiekraani välja?
Ans. Kui mõned olulised süsteemifailid rikuti installiprotsessi ajal või kui uuel värskendusel on omaseid vigu, võib teie arvuti jääda kuvale Windowsi valmisoleku ettevalmistamine.
Q2. Kui kaua ekraan Windowsi ettevalmistamine kestab?
Ans. Üldiselt lõpetab Windows asjade seadistamise 5-10 minutit pärast värskenduse installimist. Kuigi olenevalt värskenduse suurusest kuvatakse Windowsi ettevalmistamise ekraan võib kesta kuni 2 kuni 3 tundi.
Q3. Kuidas sellest ekraanist mööda minna?
Ans. Windowsi ettevalmistamise kuvast ei saa lihtsalt mööda minna. Võite lihtsalt oodata, kuni see kaob, proovida arvuti lähtestada või kasutada Windowsi taastekeskkonna tööriistu, nagu ülalpool kirjeldatud.
Soovitatav:
- Kuhu Steam mängud installitakse?
- 8 võimalust Windows 10 kinnijäänud installi parandamiseks
- Kuidas muuta käivitusprogramme Windows 10-s
- Parandage Windows 10 sinise ekraani tõrge
Loodame, et sellest juhendist oli abi ja te suutsite seda teha parandage ettevalmistamisel takerdunud Windows probleem. Andke meile teada, milline meetod teie jaoks kõige paremini töötas. Andke meile oma päringutest ja ettepanekutest teada allpool olevas kommentaaride jaotises.