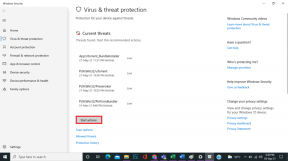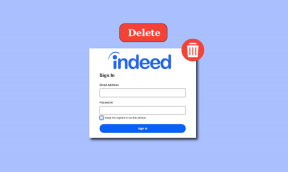Diagrammide kasutamine Google Docsis
Miscellanea / / November 29, 2021
Mis puutub dokumentide esitamisse, siis visuaalsed elemendid, nagu diagrammid ja graafikud, aitavad meil andmeid kiiremini ja paremini mõista. Ükskõik, kas tegemist on akadeemilise aruande või tööesitlusega, on diagrammide kasutamine muutunud tavapäraseks. Seega pole ime, et platvormidele meeldib Google Docs on muutnud diagrammide sisestamise ja redigeerimise imelihtsaks.

Näitame teile erinevaid viise, kuidas Google Docsi diagramme ja graafikuid sisestada, redigeerida ja kohandada. Niisiis, alustame.
Kuidas Google Docsi diagramme sisestada
Google Docs pakub diagrammi sisestamiseks paar võimalust. Saate ühe importida Google'i arvutustabelid või looge uus nullist ja muutke seda hiljem. Need toimivad järgmiselt.
Samm 1: Avage oma Google Docsi dokument.
2. samm: Kasutage ülaosas olevat menüüd Lisa, et navigeerida jaotisesse Diagramm ja valida diagrammi tüüp (tulp, veerg, joon või sõõr), mida soovite oma Google Docsi dokumendis kasutada.

Teise võimalusena saate graafiku importida ka mis tahes olemasolevatest Google'i arvutustabelite arvutustabelitest. Siin on, kuidas.
Samm 1: Avage oma Google Docsi dokument ja navigeerige jaotisse Lisa > Diagrammid > Arvutustabelitest.
2. samm: Siin näete kõiki oma konto arvutustabeleid. Valige arvutustabel, millest soovite diagrammi importida.

3. samm: Järgmisena valige arvutustabelist kõik diagrammid, mida soovite lisada. Kui te ei soovi, et diagramm oleks arvutustabeliga lingitud, tühjendage märkeruut „Lingi arvutustabeliga”. Lõpuks klõpsake nuppu Impordi.

Ja sellega asi piirdubki. Nüüd näete oma diagrammi oma Google Docsi dokumendis. Sealt saate diagrammi teisaldada, suurust muuta ja positsioneerida nagu pilt Google Docsis.
Samuti teemal Guiding Tech
Kuidas Google Docsis diagramme redigeerida
Pärast diagrammi dokumenti lisamist märkate, et Google Docs ei luba teil diagrammi sellel klõpsates redigeerida. Selleks peate selle Google'i arvutustabelites avama. Siin on, kuidas.
Samm 1: Valige Google Docsis oma diagramm. Nüüd kasutage avatud lähtekoodi valimiseks paremas ülanurgas olevat allanoolt.

2. samm: Google'i leht avaneb uuel vahekaardil diagrammi andmetega. Kasutage diagrammi kohal olevaid lahtreid andmete muutmiseks vastavalt oma vajadustele ja diagrammi värskendatakse vastavalt.

3. samm: Pärast kõigi muudatuste tegemist minge tagasi oma Google Docsi dokumenti, valige oma diagramm ja klõpsake ülaosas kuvataval nupul Värskenda.

Lihtne, eks? Nüüd, kui teate, kuidas diagrammi sisestada ja redigeerida, vaatame, kuidas saate oma diagrammi Google Docsis kohandada.
Samuti teemal Guiding Tech
Kuidas kohandada graafikuid rakenduses Google Docs
Kuigi Google Docs ei võimalda teil andmeid otse redigeerida, pakub see siiski mõnda kohandamisvalikud mida saate kasutada diagrammi välimuse ja tunde muutmiseks. Siin on, kuidas seda teha.
Samm 1: Avage oma Google Docsi dokument ja valige diagramm, mida soovite kohandada.
2. samm: Kasutage diagrammi all oleva tööriistariba kolme punktiga menüüd ja valige Kõik pildivalikud.

Paremal pool kuvatakse menüü Pildi valikud. Jaotises Suurus ja pööramine saate muuta diagrammi laiust ja kõrgust ning seda pöörata.

Samamoodi saate lisada diagrammile rohkem värve, valides jaotises Värvi muutmine saadaolevate kombinatsioonide hulgast.

Lõpuks saate jaotises Reguleerimine muuta diagrammi muid aspekte, nagu läbipaistvus, heledus ja kontrast.

Kui olete muudatustega lõpetanud, klõpsake pildivalikute menüü sulgemiseks paremas ülanurgas X-i.
Kuidas Google Docsis diagramme lahti ühendada või kustutada
Vaikimisi on teie Google Docsi diagramm lingitud selle lähtearvutustabeliga. Kõik arvutustabelis tehtud muudatused saab diagrammile rakendada ühe klõpsuga. Kui aga olete diagrammiga sellisel kujul rahul, nagu see on, ja ei soovi oma diagrammi enam värskendada, võimaldab Google Docs teil diagrammi ja lähtearvutustabelist lahti ühendada. Siin on, kuidas.
Diagrammi linkimise tühistamiseks valige diagramm ja kasutage paremas ülanurgas olevat allanoolemenüüd, et valida suvand Tühista linkimine.

Samamoodi, kui soovite diagrammi oma Google Docsi dokumendist eemaldada, paremklõpsake sellel ja valige käsk Kustuta.

Samuti saate valida diagrammi ja vajutada klaviatuuri kustutamisklahvi.
Samuti teemal Guiding Tech
Andmed lühidalt
Google Docs teeb diagrammide ja graafikute kasutamise kindlasti lihtsamaks. Sellegipoolest lubab Google Docs kasutada diagramme ainult oma veebiversioonis ja loodame, et see toob peagi sama funktsiooni oma mobiilirakendusse.