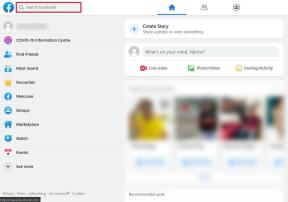Parandage multimeedia helikontrolleri draiveri probleem
Miscellanea / / November 28, 2021
Kui teil on probleeme heliga, näiteksHeliseadet pole installitud” või kõlaritest ei tule heli, siis on probleem seotud multimeedia helikontrolleriga. Kui multimeediumi helikontrolleri draiverid saavad rikutud või aegunud, seisavad silmitsi arvuti heliprobleemidega. Kui avate seadmehaldus siis leiad a kollane hüüumärk Multimeedia helikontrolleri kõrval, mis on loetletud jaotises Muud seadmed.

Kollase hüüumärgi kohta lisateabe saamiseks paremklõpsake Multimedia Audio Controlleril ja valige Atribuudid. Atribuutide aknas näete, et see ütleb "Selle seadme jaoks pole draivereid installitud“. Ärge muretsege, et paljud Windowsi kasutajad on selle probleemiga silmitsi seisnud, nii et saate selle probleemi hõlpsalt lahendada, järgides allolevat juhendit.
Sisu
- Mis on multimeedia helikontroller?
- Parandage multimeedia helikontrolleri draiveri probleem
- 1. meetod: värskendage multimeedia helikontrolleri draiverit
- 2. meetod: desinstallige multimeedia helikontrolleri draiver
- 3. meetod: kontrollige Windowsi värskendust
- 4. meetod: lisage pärandriistvara
Mis on multimeedia helikontroller?
Multimeediumihelikontrolleri draiverid võimaldavad operatsioonisüsteemil suhelda multimeediumihelikontrolleri riistvaraga, nagu teie heliväljundseadmed jne. Nii et kui multimeediumihelikontrolleri draiveritega on probleeme, ei saa te oma süsteemi tavapäraselt kasutada ja teil tuleb silmitsi seista mitmesuguste probleemidega, sealhulgas arvuti heli puudumisega.
Nagu teate, on ülaltoodud probleemi peamine põhjus rikutud, aegunud või ühildumatu multimeediumihelikontroller draivereid, saame probleemi hõlpsalt lahendada, värskendades draivereid või installides need täielikult uuesti kriimustada. Nii et ilma aega raiskamata vaatame alloleva juhendi abil, kuidas lahendada multimeediumihelikontrolleri draiveri probleem.
Parandage multimeedia helikontrolleri draiveri probleem
Märge: Veenduge, et luua taastepunkt juhuks kui midagi valesti läheb.
1. meetod: värskendage multimeedia helikontrolleri draiverit
1. Vajutage Windows Key + R ja seejärel tippige devmgmt.msc ja vajutage seadmehalduri avamiseks sisestusklahvi.

2.Laienda Heli-, video- ja mängukontrollerid ja leida Multimeedia helikontroller.
3. Kui te ei saa laiendada Muud seadmed ja siit leiate Multimeedia helikontroller.

4.Paremklõpsake Multimedia Audio Controlleril ja valige Värskenda.
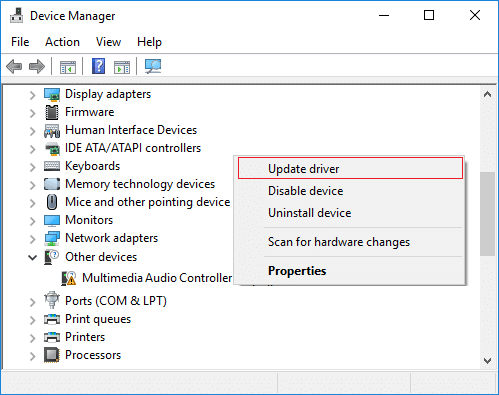
5. Järgmisel ekraanil klõpsake "Otsige automaatselt värskendatud draiveritarkvara“.

6. Oodake, kuni protsess on lõppenud oma helidraiverite uusima saadaoleva värskenduse leidmine, kui leiate, klõpsake kindlasti Installige protsessi lõpuleviimiseks.
7. Kui olete lõpetanud, klõpsake muudatuste salvestamiseks nuppu Sule ja taaskäivitage arvuti.
8. Aga kui teie juht on juba ajakohane, kuvatakse teile teade "Teie seadme parim draiveritarkvara on juba installitud“.
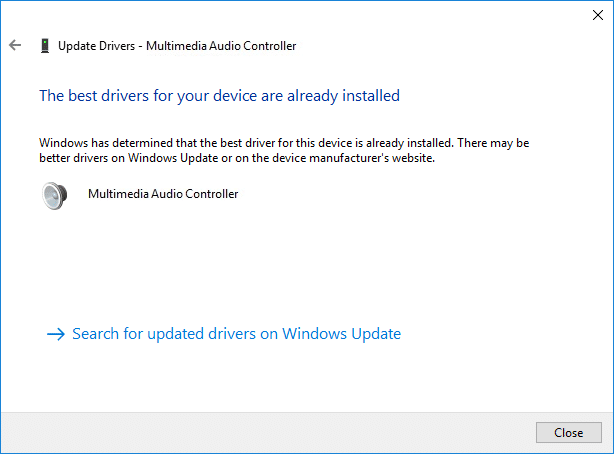
9. Klõpsake nuppu Sule ja te ei pea midagi tegema, kuna draiverid on juba ajakohased.
10. Kui seisate endiselt silmitsi Multimeedia helikontrolleri draiveri probleem siis peate draiverid käsitsi värskendama, järgige lihtsalt järgmist sammu.
11. Seejärel avage uuesti seadmehaldur paremklõpsake Multimedia Audio Controlleril & vali Uuenda draiverit.
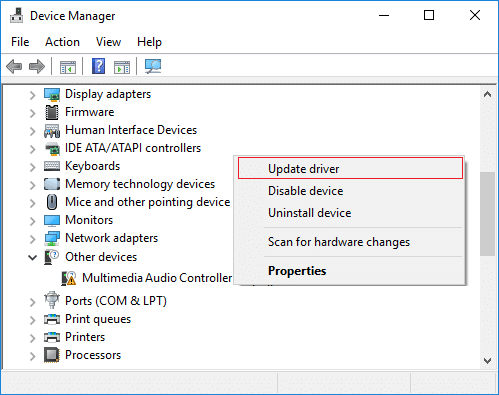
12. Seekord klõpsake "Sirvige minu arvutit draiveritarkvara otsimiseks.“

13. Järgmisena valige "Lubage mul valida arvutis saadaolevate draiverite loendist.”

14.Valige loendist sobiv draiver ja klõpsake Edasi.
15. Laske draiveri installimine lõpule viia ja seejärel taaskäivitage arvuti.
2. meetod: desinstallige multimeedia helikontrolleri draiver
1. Vajutage Windows Key + R ja seejärel tippige devmgmt.msc ja vajutage seadmehalduri avamiseks sisestusklahvi.

2. Laiendage valikut Heli-, video- ja mängukontrollerid ning leidke Multimeedia helikontroller.
3. Kui te ei saa laiendada jaotist Muud seadmed ja siin saate seda teha leidke kollase hüüumärgiga Multimeedia helikontroller.
4.Paremklõpsake Multimedia Audio Controlleril ja valige Desinstallige.

5. Klõpsake Jah kinnitamiseks desinstallimine ja pärast lõpetamist taaskäivitage arvuti.
6. Kui süsteem taaskäivitub, Windows proovib vaikedraivereid automaatselt installida Multimeedia helikontrolleri jaoks.
7. Aga kui probleem ikka ei lahene, proovige külastada oma helikaardi tootja veebisaiti.
8. Otsige oma helikaardi uusimad draiverid jaotisest Draiverid ja allalaadimine.
9. Laadige alla ja installige oma süsteemi uusim draiver ning see peaks nii olema Parandage multimeedia helikontrolleri draiveri probleem.
3. meetod: kontrollige Windowsi värskendust
1. Vajutage Windows Key + I, et avada seaded, seejärel klõpsake nuppu Värskendus ja turvalisus.

2. Klõpsake vasakpoolses menüüs nuppu Windowsi uuendus.
3. Nüüd klõpsake "Kontrolli kas uuendused on saadaval” nuppu, et kontrollida saadaolevaid värskendusi.

4. Kui värskendusi on ootel, klõpsake nuppu Laadige alla ja installige värskendused.

Kui värskendused on alla laaditud, installige need ja teie Windows muutub ajakohaseks.
4. meetod: lisage pärandriistvara
1. Vajutage Windowsi klahvi + R, seejärel tippige "devmgmt.msc” (ilma jutumärkideta) ja avamiseks vajutage sisestusklahvi Seadmehaldus.
2. Seadmehalduris valige Heli-, video- ja mängukontrollerid ja seejärel klõpsake nuppu Toiming > Lisa pärandriistvara.

3. Klõpsake Edasi, valige "Otsige ja installige riistvara automaatselt (soovitatav).‘

4. Installige draiverid käsitsi ja seejärel taaskäivitage süsteem muudatuste salvestamiseks.
Soovitatav:
- Parandage Windows Media Playeri serveri käivitamise ebaõnnestunud viga
- Mis on Usoclient ja kuidas Usoclient.exe hüpikakna keelata
- Parandage, et Adobe Readerist ei saa PDF-faile printida
- Kuidas vormindada kõvaketast Windows 10-s
Loodan, et ülaltoodud sammud aitasid teid Parandage multimeedia helikontrolleri draiveri probleem kuid kui teil on selle juhendi kohta veel küsimusi, küsige neid kommentaaride jaotises.