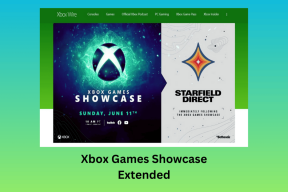Kuidas käivitada arvuti jõudluse võrdlustest Windows PC-s?
Miscellanea / / November 28, 2021
Kaasaegses maailmas, kus uued arvutitehnoloogiad tekivad kiiremini kui gripp, on tootjatel ja ka meil ostjatena sageli vaja kaks arvutit üksteise vastu panna. Kuigi süsteemi riistvarast rääkimine jõuab ainult nii kaugele, aitab võrdlustest süsteemi võimalustele numbrit anda. Selles artiklis käsitleme erinevaid meetodeid, mille abil saate käivitage oma Windows 10 arvutis arvuti jõudluse võrdlustest.
Võrdlusuuringu test aitab seega süsteemi jõudluse kvantifitseerimisega teil teha järgmise ostuotsuse, hinnata GPU ülekiirendamise erinevust või lihtsalt rõõmustada oma personaalarvuti võimekuse üle. sõbrad.

Võrdlusuuringud
Kas olete kunagi võrrelnud, kui sujuvalt töötab PUBG teie sõbra telefonis ja teie enda seadmes, ja otsustanud, milline neist on parem? Noh, see on kõige lihtsam võrdlusuuringu vorm.
Võrdlusanalüüs on viis jõudlust kvantifitseerida, käivitades arvutiprogrammi/testi või arvutiprogrammide/testide komplekti ja hinnates nende tulemusi. Seda protsessi kasutatakse sageli tarkvara, riistvarakomponentide kiiruste või jõudluse võrdlemiseks või isegi Interneti-ühenduse mõõtmiseks. See on praktilisem ja lihtsam kui vaadata süsteemi tehnilisi näitajaid ja võrrelda seda muuga.
Laias laastus kasutatakse kahte erinevat tüüpi võrdlusaluseid
- Rakenduste võrdlusnäitajad mõõdavad süsteemi reaalset jõudlust, käivitades reaalmaailma programme.
- Sünteetilised võrdlusuuringud on tõhusad süsteemi üksikute komponentide (nt võrguketta või kõvaketta) testimiseks.
Varem olid akendega kaasas sisseehitatud tarkvara, mida tunti nime all Windowsi kogemuse register süsteemi jõudluse võrdlemiseks on see funktsioon aga nüüd operatsioonisüsteemist vabastatud. Siiski on ikka veel viise, mille kaudu saab teha võrdlusuuringuid. Vaatame nüüd läbi erinevad meetodid, kuidas arvutis võrdlustesti teha.
Sisu
- Käivitage arvuti jõudluse võrdlustest Windows PC-s
- 1. meetod: jõudlusmonitori kasutamine
- 2. meetod: käsuviiba kasutamine
- 3. meetod: PowerShelli kasutamine
- 4. meetod: kasutage kolmanda osapoole tarkvara, nagu Prime95 ja Sandra
Käivitage arvuti jõudluse võrdlustest Windows PC-s
Personaalarvuti jõudlusele numbri määramiseks on mitu meetodit ja selles jaotises oleme selgitanud neist nelja. Alustuseks kasutame sisseehitatud tööriistu, nagu Performance Monitor, Command Prompt ja Powershell, enne kui hakkame kasutama kolmandate osapoolte rakendusi, nagu Prime95 ja Sandra by SiSoftware.
1. meetod: jõudlusmonitori kasutamine
1. Käivitage Jookse käsk oma süsteemis, vajutades Windowsi klahv + R teie klaviatuuril. (Teise võimalusena paremklõpsake nuppu Start või vajutage Windowsi klahvi + X ja seejärel Võimsa kasutaja menüü vali Käivita)
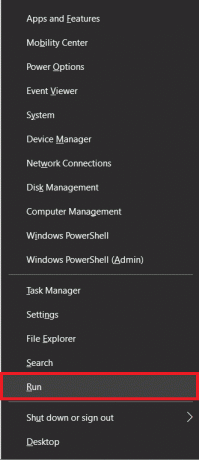
2. Kui käsk Run on käivitatud, tippige tühjale tekstiväljale perfmon ja klõpsake nuppu Okei nuppu või vajutage sisestusklahvi. See käivitab teie süsteemis Windowsi jõudlusmonitori.

3. Avage parempoolselt paneelilt Andmekogujate komplektid klõpsates selle kõrval olevat noolt. Laiendage jaotises Andmekoguja komplektid Süsteem leidma Süsteemi jõudlus.

4. Paremklõpsake System Performance ja valige Alusta.

Windows kogub nüüd järgmise 60 sekundi jooksul süsteemiteavet ja koostab esitlemiseks aruande. Seega istuge ja vaadake oma kella 60 korda või jätkake vahepeal muude üksuste kallal töötamist.

5. Pärast 60 sekundi möödumist laiendage Aruanded parempoolse veeru üksuste paneelilt. Pärast aruandeid klõpsake kõrval olevat noolt Süsteem ja siis Süsteemi jõudlus. Lõpuks klõpsake jaotises Süsteemi jõudlus leitud uusimal töölauakirjel, et vaadata teie jaoks kokku liidetud Windowsi jõudlusaruannet.
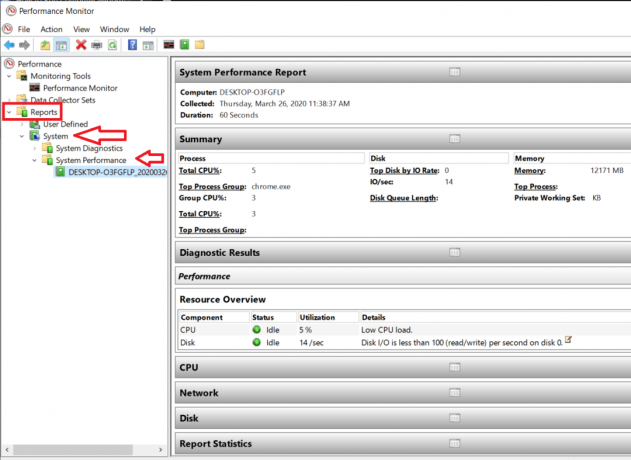
Siit leiate erinevaid jaotisi/silte, et saada teavet oma protsessori, võrgu, ketta jne jõudluse kohta. Kokkuvõttev silt, nagu ilmne, kuvab kogu teie süsteemi kollektiivse jõudluse tulemuse. See hõlmab üksikasju, nagu see, milline protsess kasutab suuremat osa teie protsessori võimsusest, rakendused, mis kasutavad kõige rohkem teie võrgu ribalaiust jne.
Soovitatav:Performance Monitori kasutamine Windows 10-s
Toimivusmonitori abil veidi erinevat tüüpi toimivusaruande saamiseks toimige järgmiselt.
1. Käivitage käsk Käivita mis tahes eelneval meetodil, tippige perfmon /report ja vajutage sisestusklahvi.

2. Jällegi, laske jõudlusmonitoril järgmised 60 sekundit oma tööd teha, kuni lähete tagasi YouTube'i vaatama või töötama.

3. 60 sekundi pärast saate uuesti toimivusaruande, mida saate kontrollida. Selles aruandes koos samade kirjetega (CPU, võrk ja ketas) on ka üksikasjad tarkvara ja riistvara konfiguratsiooni kohta.

4. Kliki Riistvara konfigureerimine laiendamiseks ja seejärel edasi Töölaua hinnang.

5. Nüüd klõpsake nuppu + sümbol päringu all. See avab teise Tagastatud objektide alajaotises klõpsake selle all olevat sümbolit +.
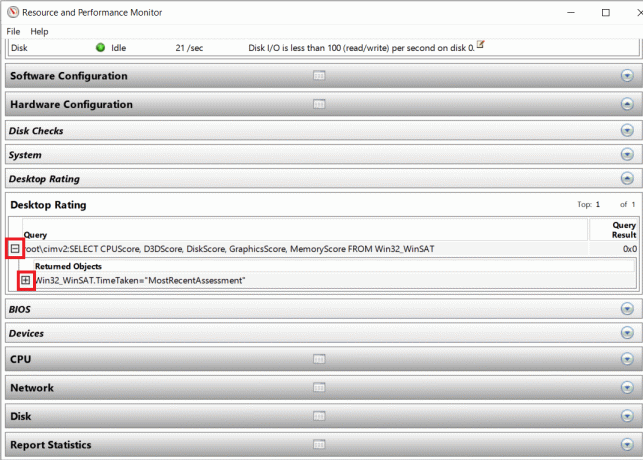
Nüüd saate nimekirja erinevatest omadustest ja neile vastavatest jõudlusväärtustest. Kõik väärtused antakse 10-st ja need peaksid aitama teil mõelda iga loetletud atribuudi toimivuse üle.

2. meetod: käsuviiba kasutamine
Kas on midagi, mida te ei saa käsuviiba abil teha? Vastus – EI.
1. Avage käsuviip administraatorina, kasutades mõnda järgmistest meetoditest.
a. Vajutage klaviatuuril Windowsi klahvi + X ja klõpsake käsurealt (administraator)
b. Vajutage Windowsi klahvi + S, tippige käsuviip, paremklõpsake ja valige Käivita administraatorina
c. Käivitage aken Run, vajutades Windowsi klahvi + R, tippige cmd ja vajutage Ctrl + Shift + Enter.

2. Tippige käsuviiba aknasse "winsat prepopja vajutage sisestusklahvi. Käsuriba käivitab nüüd erinevaid teste, et kontrollida teie GPU, CPU, ketta jne jõudlust.
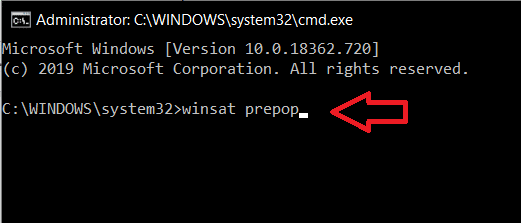
Laske käsuviibal oma rada ja lõpetage testid.
3. Kui käsuviip on lõppenud, kuvatakse a põhjalik loend selle kohta, kui hästi teie süsteem igas testis toimis. (GPU jõudlust ja testitulemusi mõõdetakse kaadrit sekundis samas kui protsessori jõudlust näidatakse ühikutes MB/s).
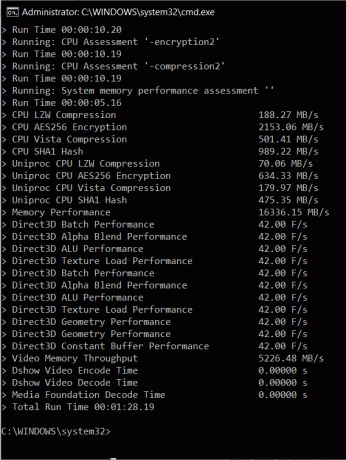
3. meetod: PowerShelli kasutamine
Command Prompt ja PowerShell on nagu kaks miimi, mis tegutsevad. Ükskõik, mida üks teeb, kopeerib ja saab ka teha.
1. Käivitage PowerShell administraatorina, klõpsates otsinguribal, tippides PowerShelli ja valides Käivita administraatorina. (Mõned võivad ka leida Windows PowerShell (administraator) Toitekasutaja menüüs, vajutades Windowsi klahvi + X.)
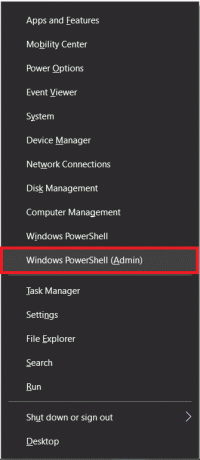
2. Sisestage PowerShelli aknas järgmine käsk ja vajutage sisestusklahvi.
Get-WmiObject -klass Win32_WinSAT

3. Kui vajutate sisestusklahvi, saate hinded süsteemi erinevate osade kohta, nagu protsessor, graafika, ketas, mälu jne. Need hinded on 10-st ja võrreldavad Windows Experience Indexi esitatud tulemustega.

4. meetod: kasutage kolmanda osapoole tarkvara, nagu Prime95 ja Sandra
On palju kolmandate osapoolte rakendusi, mis kiirendavad, mängude testijad, tootjad jne. kasutada teabe kogumiseks teatud süsteemi jõudluse kohta. Mis puudutab seda, millist neist kasutada, siis valik taandub teie eelistustele ja sellele, mida otsite.
Prime95 on üks kõige sagedamini kasutatavaid rakendusi protsessori stressi-/piinamistestimiseks ja kogu süsteemi võrdlusuuringuks. Rakendus ise on kaasaskantav ja seda ei pea teie süsteemi installima. Siiski on teil endiselt vaja rakenduse .exe-faili. Faili allalaadimiseks ja selle abil võrdlustesti käivitamiseks järgige alltoodud samme.
1. Klõpsake järgmisel lingil Prime95 ja laadige alla teie operatsioonisüsteemile ja arhitektuurile sobiv installifail.

2. Avage allalaadimiskoht, pakkige allalaaditud fail lahti ja klõpsake nuppu fail prime95.exe rakenduse käivitamiseks.

3. Dialoogiboks, mis palub teil liituda GIMPSiga! Või avaneb teie süsteemis lihtsalt stressitest. Klõpsake nuppu "Lihtsalt stressitestidnuppu konto loomise vahelejätmiseks ja testimise alustamiseks.
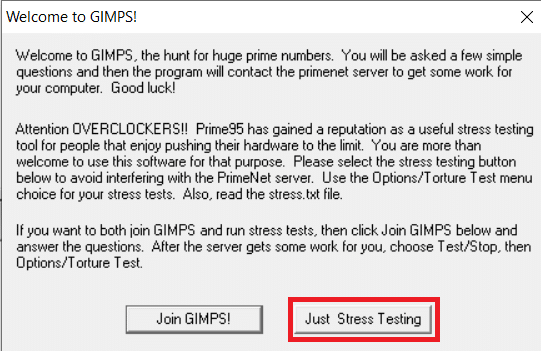
4. Prime95 käivitab vaikimisi piinamistesti akna; minge edasi ja klõpsake nuppu Okei kui soovite oma protsessoriga piinamistesti teha. Test võib võtta veidi aega ja paljastada üksikasjad teie protsessori stabiilsuse, soojusväljundi jms kohta.
Kui aga soovite lihtsalt teha võrdlustesti, klõpsake nuppu Tühista Prime95 peaakna käivitamiseks.

5. Siin klõpsake nuppu Valikud ja seejärel valige Etalon… testi alustamiseks.
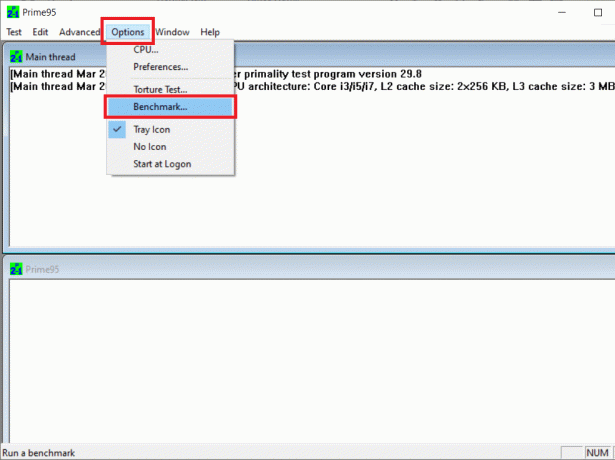
Avaneb teine dialoogiboks, kus on erinevad võimalused võrdlustesti kohandamiseks. Mine edasi ja kohandada testi oma maitse järgi või lihtsalt vajuta Okei testimise alustamiseks.
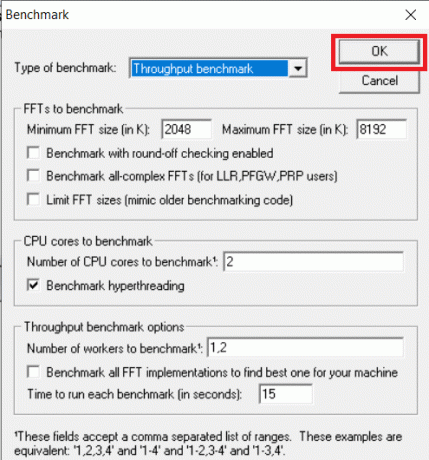
6. Prime95 kuvab testitulemused ajas (madalamad väärtused viitavad suuremale kiirusele ja on seega parem.) Olenevalt teie rakendusest võib kõigi testide/permutatsioonide käitamise lõpetamiseks kuluda veidi aega PROTSESSOR.

Kui olete lõpetanud, võrrelge enne süsteemi kiirendamist saadud tulemusi, et hinnata kiirendamise põhjustatud erinevust. Lisaks saate tulemusi/skooreid võrrelda ka teiste loendis loetletud arvutitega Prime95 veebisait.
Teine väga populaarne võrdlusuuring, mida võiksite kasutada, on SiSoftware Sandra. Rakendust on kahes variandis – tasuline versioon ja tasuta kasutatav versioon. Tasuline versioon, nagu ilmne, võimaldab teil pääseda juurde paarile lisafunktsioonile, kuid enamiku inimeste jaoks piisab tasuta versioonist. Sandraga saate läbi viia võrdlustesti, et uurida kogu oma süsteemi toimivust a terveid või üksikuid teste, nagu virtuaalmasina jõudlus, protsessori toitehaldus, võrgu loomine, mälu, jne.
Võrdlusuuringu testide tegemiseks Sandra abil järgige alltoodud samme.
1. Kõigepealt minge järgmisele saidile Sandra ja laadige alla vajalik installifail.

2. Käivitage installifail ja järgige rakenduse installimiseks ekraanil kuvatavaid juhiseid.
3. Pärast installimist avage rakendus ja lülituge rakendusele Võrdlusnäitajad sakk.

4. Siin topeltklõpsake Arvuti üldine skoor oma süsteemis põhjaliku võrdlustesti käivitamiseks. Test võrdleb teie protsessorit, GPU-d, mälu ribalaiust ja failisüsteemi.
(Või kui soovite käivitada teatud komponentide võrdlusteste, valige need loendist ja jätkake)

5. Järgmises aknas valige "Värskenda tulemusi, käivitades kõik võrdlusnäitajad" ja vajutage testi käivitamiseks nuppu OK (ekraani allosas roheline linnuke).
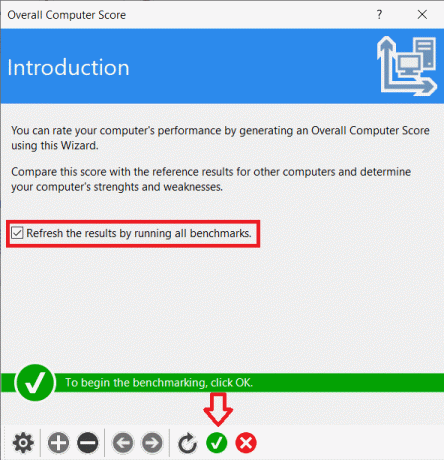
Pärast OK vajutamist ilmub uus aken, mis võimaldab teil kohandada järjestusmootoreid; jätkamiseks vajutage lihtsalt sulgemisnuppu (ekraani allosas olev ristiikoon).

Rakendus käitab pikka loendit teste ja muudab süsteemi praegu peaaegu kasutuks, seega valige võrdlustestide käivitamine ainult siis, kui te ei kavatse oma personaalarvutit kasutada.
6. Olenevalt teie süsteemist võib Sandral kõigi testide käitamiseks ja võrdlusuuringute lõpuleviimiseks kuluda isegi tund. Kui see on tehtud, kuvab rakendus üksikasjalikud graafikud, mis võrdlevad tulemusi teiste võrdlussüsteemidega.
Soovitatav: 11 näpunäidet Windows 10 aeglase jõudluse parandamiseks
Loodame, et üks ülaltoodud meetoditest aitas teil oma personaalarvutis arvuti jõudluse võrdlustesti läbi viia või käivitada ja selle jõudlust hinnata. Lisaks ülaltoodud meetoditele ja kolmanda osapoole tarkvarale on endiselt palju muid rakendusi, mis võimaldavad teil oma Windows 10 arvutit võrrelda. Kui teil on lemmikuid või olete kohanud muid alternatiive, andke meile ja kõigile teada allpool olevas kommentaaride jaotises.