Kuidas luua süsteemi taastepunkti Windows 10-s
Miscellanea / / November 28, 2021
Süsteemi taastepunkti loomine: Enne süsteemi taastepunkti loomist vaatame, millega tegu. Süsteemi taastamine aitab teil taastada arvuti oleku (sh süsteemifailid, installitud rakendused, Windowsi register ja sätted). varasemast ajast, mil teie süsteem töötas korralikult, et taastada süsteem tõrgetest või muust probleeme.
Mõnikord tekitab installitud programm või draiver teie süsteemis ootamatu tõrke või põhjustab Windowsi ettearvamatu käitumise. Tavaliselt aitab programmi või draiveri desinstallimine probleemi lahendada, kuid kui see probleemi ei lahenda, võite proovida süsteemi taastada varasemale kuupäevale, kui kõik töötas õigesti.

Süsteemitaaste kasutab funktsiooni nimega süsteemi kaitse et regulaarselt luua ja salvestada arvutisse taastepunkte. Need taastepunktid sisaldavad teavet registrisätete ja muu Windowsi kasutatava süsteemiteabe kohta. Sellest Windows 10 juhendist saate teada, kuidas seda teha luua süsteemi taastepunkt samuti samme arvuti taastamiseks sellesse süsteemi taastepunkti juhuks, kui teil on Windows 10 arvutiga probleeme.
Sisu
- Kuidas luua süsteemi taastepunkti Windows 10-s
- Lubage süsteemitaaste operatsioonisüsteemis Windows 10
- Looge Windows 10 süsteemitaastepunkt
- Kuidas süsteemi taastamist teostada
Kuidas luua süsteemi taastepunkti Windows 10-s
Enne kui saate Windows 10-s süsteemitaastepunkti luua, peate lubama süsteemitaaste, kuna see pole vaikimisi lubatud.
Lubage süsteemitaaste operatsioonisüsteemis Windows 10
1. Tippige Windowsi otsingusse "Loo taastepunkt", seejärel klõpsake selle avamiseks ülemist tulemust Süsteemi omadused aken.

2. Valige vahekaardil Süsteemi kaitse C: sõita (kuhu Windows on vaikimisi installitud) ja klõpsake nuppu Seadistage nuppu.

3. Linnuke Lülitage süsteemi kaitse sisse Taasteseadete all ja valige Maksimaalne kasutus ketta kasutuse all, seejärel klõpsake nuppu OK.

4. Seejärel klõpsake muudatuste salvestamiseks nuppu Rakenda ja seejärel OK.
Looge Windows 10 süsteemitaastepunkt
1. Tüüp taastepunkt Windowsi otsingus klõpsake nuppu "Looge taastepunkt” otsingutulemustest.

2. all vahekaart Süsteemi kaitse, klõpsake nuppu Loo nuppu.
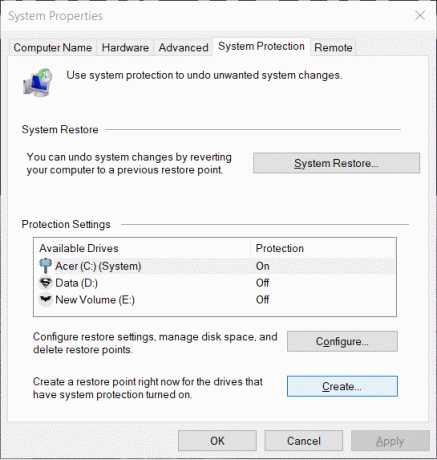
3. Sisestage taastepunkti nimi ja klõpsake Loo.
Märge: Kasutage kindlasti kirjeldavat nime, sest kui teil on liiga palju taastepunkte, on raske meeles pidada, milline neist mis eesmärgil loodi.

4. Mõne hetke pärast luuakse taastepunkt.
5. Kui olete valmis, klõpsake nuppu Sulge nuppu.
Kui teie süsteem seisab tulevikus silmitsi mõne probleemi või veaga, mida te ei saa parandada, saate seda teha taastage oma süsteem sellesse taastepunkti ja kõik muudatused ennistatakse sellesse punkti.
Loe ka:Kuidas parandada rikutud süsteemifaile Windows 10-s
Kuidas süsteemi taastamist teostada
Nüüd, kui olete loonud süsteemi taastepunkti või kui süsteemi taastepunkt on teie süsteemis juba olemas, saate taastepunktide abil hõlpsasti taastada oma arvuti vana konfiguratsiooni.
Kasutada Süsteemi taastamine Windows 10 puhul järgige alltoodud samme.
1. Menüüs Start otsingu tüüp Kontrollpaneel. Selle avamiseks klõpsake otsingutulemustes juhtpaneelil.

2. Under Kontrollpaneel kliki Süsteemi ja turvalisuse valik.

3. Järgmisena klõpsake nuppu Süsteem valik.

4. Kliki Süsteemi kaitse ülemisest vasakpoolsest menüüst Süsteem aken.

5. Avaneb süsteemi omaduste aken. Vahekaardil Kaitse sätted klõpsake nuppu Süsteemi taastamine nuppu.

6. A Süsteemi taastamine avaneb aken, klõpsake nuppu Edasi.

7. Ilmub süsteemitaastepunktide loend. Valige süsteemitaastepunkt, mida soovite oma arvuti jaoks kasutada, ja seejärel klõpsake nuppu Edasi.

8. A kinnituse dialoogiaken ilmub. Lõpuks klõpsake nuppu Lõpetama.

9. Kliki Jah kui sõnum küsib kui – Pärast käivitamist ei saa süsteemitaastet katkestada.

Mõne aja pärast protsess lõpeb. Pidage meeles, et pärast süsteemitaaste protsessi ei saa te seda peatada ja selle lõpuleviimine võtab veidi aega, nii et ärge sattuge paanikasse ega proovige protsessi jõuga tühistada. Kui taastamine on lõppenud, taastab süsteemitaaste teie arvuti varasemasse olekusse, kus kõik töötas ootuspäraselt.
Sulle võib meeldida ka:
- Kuidas parandada rakenduse tõrget 0xc000007b
- Kuidas parandada ikooni vahemälu Windows 10-s
- MMC parandamine ei saanud lisandmoodulit luua
- COM Surrogate'i parandamine on lakanud töötamast
Loodetavasti saate seda kasutada mõnda ülaltoodud meetoditest looge Windows 10 süsteemitaaste. Kuid kui teil on selle artikliga seoses endiselt kahtlusi või küsimusi, küsige neid kommentaarides.



