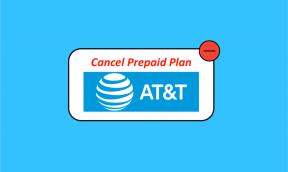Asus Zenfone 5Z 13 parimat näpunäidet ja nippi
Miscellanea / / December 02, 2021
The Zenfone 5Z on esimene Asuse lipulaev, mis tuleb turule 2018. aastal. Sälgulise ekraaniga an AI-toega kaamera ja hulga lahedaid AI-funktsioone, on ütlematagi selge, et see telefon on funktsioone täis.

Täna selles artiklis aitame teil avastada 13 lahedat Asus Zenfone 5Z näpunäidet ja nippi, mis aitavad teil Androidi kasutuskogemuse täiesti uuele tasemele viia.
1. Nutikad rühmad
Olemise võti organiseeritakse produktiivne. Kuid seda võib olla raske saavutada, kui te ei leia otsitud asju, raiskades nii oma aega kui ka raha. Ja sama põhimõte kehtib ka meie telefonide kohta.

Iga täiendava sekundi me raiskame rakenduste sahtlis kerides rakenduse otsimiseks, liidetakse lõpuks kokku. Seega on organiseeritud rakenduste sahtel mõttekam ja Asus Zenfone 5Z Smart Group funktsioon aitab teil seda teha. See kategoriseerib allalaaditud rakendused kohe kaustadesse vastavalt nende funktsioonidele.
Smart Group kategoriseerib allalaaditud rakendused koheselt kaustadesse


Selleks navigeerige rakenduste sahtlisse, puudutage paremas ülanurgas kolme punktiga menüüd ja valige Nutikas rühm.
Pro näpunäide: puudutage Peida rakendused, et peida rakendused rakenduste sahtlist.
2. Kohandage heli oma maitse järgi
Sellel telefonil on nelja kohandatud eelseadistuse komplekt, mis aitavad teil saada rikkalikuma helikogemuse. Lisaks standardsele popi, vokaali ja roki eelseadistustele saate kohandada ka ekvalaiserit vastavalt oma eelistustele.

Selle funktsiooni lubamiseks minge jaotisse Seaded> Helid ja kerige alla heliviisardi juurde. Eelseadete eelvaate kuvamiseks puudutage ülaosas ikooni Esita.


Kui te olete suur filmide vaatamine ja videoid oma telefonis, on teie parim valik Vokaal.
3. Hankige kõrvaklappidest rikkalikum heli
Lisaks eelnevale on Zenfone 5Z-ga kaasas ka paar täiendavat kõrvaklappide heliparandustööriista. Ühendage lihtsalt kõrvaklapid ja need tööriistad tehakse teile nähtavaks.

Kuid funktsioon, mida ma kõige rohkem armastasin, oli DTS-i helilava efekt. See funktsioon parandab helikvaliteeti kõrvaklappidest, muutes heli täpsust ja ruumilist heli.


Näiteks kui soovite nautida ruumilist heli, võite lülituda lairežiimile. Või kui soovite tavapärast helielamust, on Traditsiooniline režiim teie sõber.
4. Laiendage Teavitused
Üleminek sälkudeta ekraanilt sälkkuvale on suurepärane. Siiski võite leida ühe olulise probleemi.

Kuna sälk võtab enda alla ekraani ülemise osa, siis teavitusala on päris väike. Seega puudutage peidetud teatiste kuvamiseks olekuribal suvalist kohta (isegi sälgu ülaosas) ja kõik rakenduse ja süsteemi teatised kuvatakse koheselt.
5. Planeerige laadimisaeg
Veel üks lahe funktsioon on laadimise ajastamine, viis laadimisaja dünaamiliseks reguleerimiseks. Kuigi vaikeaeg on kell 22.00 ja 7.00, saate ajastust oma mugavuse järgi kohandada.


Kõik, mida pead tegema, on avada Aku > PowerMaster > Aku hooldus > Ajastatud laadimine ning muuta algus- ja lõpuaega.
6. Ilurežiim videokõnedes
Enamikul telefonidel on ilurežiim fotode jaoks aga mitte videote jaoks. Sama kehtib ka teie uue telefoni kohta, kuid seal on väike pööre.

Ettevõttesisene rakendus Selfie Master võimaldab teil oma videotes kasutada reaalajas kaunistamist. Lihtsalt avage rakendus, reguleerige kaunistamise taset ja alustage veeremist.
7. Kohanduv helin
Edasi liikudes on Zenfone 5Z-l nutikalt funktsioon nimega AI helin määrab helina tugevuse vastavalt ümbritsevale mürale. Seega, kui ümbrus on mürarikas, heliseb telefon suure helitugevusega ja vastupidi.

Selle funktsiooni lubamiseks avage Täpsemad sätted > AI funktsioonid > AI helin ja lülitage lüliti sisse. Teise võimalusena võite selle lubamiseks avada heliseaded.
8. Tehke žestidega vähem
Alates lihtsatest puutepõhistest žestidest kuni täiustatud kujupõhiste žestideni – Zenfone 5Z toetab žeste rohkus.

Sarnaselt OnePlus 5 ja OnePlus 6-ga saate kaamera käivitamiseks joonistada tähe C või rakenduse Galerii käivitamiseks Z. Ja jah, need žestid töötavad isegi pimedal ekraanil.


Nende lubamiseks minge jaotisse Täpsemad sätted> ZenMotion ja lubage need, mis teile meeldivad. Esialgu võib olla raske neid meeles pidada, kuid usaldage oma aju, et need muudavad need kiiresti lihasmällu.
9. Nutikas ekraan sees
Zenfone 5Z-l on vahva funktsioon nimega Smart Screen, mis hoiab ekraani sisselülitatuna, kuni te seda vaatate. Ja kõige parem on see, et see teeb seda isegi siis, kui ekraaniga pole füüsilist suhtlust. Lahe, eks?

Selle lubamiseks minge ekraanikuva ja lülitage Smart Screen lüliti sisse.
10. Auto Start Manager
Ei taha Instagrami ja Facebook automaatselt käivituma kui telefoni käivitate? Lihtne, keelake automaatse käivitamise luba.


Käivitage rakendus PowerMaster ja puudutage automaatse käivitamise haldurit. Siin lülitage lüliti sisse ainult nende rakenduste jaoks, mida soovite telefoni taaskäivitamisel automaatselt käivitada.
See protsess mitte ainult ei säästa mälu, vaid ka säästab aku kasutusaega.
11. Lihtne ekraanipilt
Kas see on a lahe Instagrami lugu või kasulikku teavet, siis esimese asjana võtan tavaliselt ekraanipildi ja ZenUI 5.0 teeb sama tegemise ülilihtsaks. Kõik, mida pead tegema, on pikalt puudutada klahvi Hiljutine ja ta-da! Ekraanipilt tehakse kohe.


Selle funktsiooni lubamiseks minge jaotisse Täpsemad seaded > Ekraanipilt, puudutage klahvi Hiljutised rakendused ja valige „Ekraanipildi tegemiseks puuduta ja hoidke“. Nüüd käivitab kiire nupuvajutus hiljutise rakenduse, pikal puudutusel aga tehakse ekraanipilt.
12. Twin Apps
Veel üks lahe ZenUI 5.0 funktsioon on Twin Apps, mis võimaldab teil käitada sama rakenduse kahte eksemplari. Lisaks tavaliste sõnumsiderakenduste (nt Facebook, Instagram, WhatsApp ja Twitter) toetamisele toetab see ka YouTube'i. Lahe, kui sa minult küsid.


Kõik, mida pead tegema, on avada Advanced > Twin Apps ja lülitada lüliti sisse. Kui rakendus on lisatud, logige lihtsalt sisse teise ID-ga ja nautige kahekordseid eeliseid.
Märge: kaksikrakendusel või kloonil on oranž täpp, mis eristab seda põhirakendusest.
13. Navigeerimisriba kohandamine
Uus 18:9 laiekraani kuvasuhe annab teile kohandatava navigeerimisriba. Lisaks nupupaigutuse muutmise võimalusele saate ka navigeerimisriba peidetuna hoida, et ekraani omadusi maksimaalselt ära kasutada.

Minge jaotisse Kuva > Navigeerimisriba ja lubage suvand Peida navigeerimisriba. Järgmine kord, kui vajate uuesti ekraanil kuvatavaid klahve, libistage lihtsalt ekraanilt üles ja navigeerimisriba on jälle nähtav.

Kuigi Zenfone 5Z navigeerimisriba kohandamisvalikud on veidi piiratud, on paar kolmanda osapoole rakendust, mis võivad teie navigeerimisriba kohandamise plaane edasi arendada. Üks selline rakendus on Navbar Apps.


Selle rakendusega saate teha palju, alates lõbusatest animatsioonidest ja trendikast graafikast kuni lahedate värvideni.
Laadige alla Navbari rakendused
Täiendage oma Zenfone 5Z kogemust
Need olid mõned Zenfone 5Z lahedad näpunäited ja nipid. Kõiki neid funktsioone uurides ärge unustage eksperimenteerida taustapildi slaidiseansi ja sõrmejälje liigutusega.
Andke meile teada oma kogemustest Asus Zenfone 5Z igapäevase kasutamise kohta.