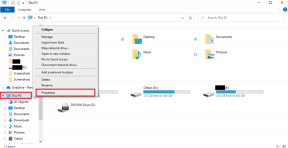Kuidas Photoshopis tekstist pilti teha
Miscellanea / / December 02, 2021

Mind on alati huvitanud Photoshopiga kaasasolevate tööriistade abil uute ja ainulaadsete kujunduste tegemine. Oleme vaadanud hammaste valgendamine kasutades mõnda lihtsat tööriista, animeeritud GIF-ide loomine, ja kuidas asetage läbipaistev tekst pildi kohale.
Teine selline kujundus on pildi selgitamine teksti kaudu. Saate mitte ainult valida, millist teksti pildi jaoks kasutada, vaid ka seda, kus tekst peaks asuma, kui suur või väike see peaks olema ja mis värvi peaks üldine kujundus koosnema. Allolevad juhised kirjeldavad täpselt, kuidas seda tehakse.
Sammud on väga täpsed ja soovitud efekti saavutamiseks tuleb neid täpselt järgida. Pange tähele iga sammu ja nime hoolikalt ning saate selle laheda efekti luua mis tahes valitud pildiga.
Looge Photoshopis tekstiportree
Samm 1: avage Photoshopis pilt rakendusega Fail > Ava.


2. samm: Topeltklõpsake ikooni Taust kiht, mis on just loodud pildi avamisest. Valige Okei uue kihi nimega nõustumiseks.

3. samm: Koos Taust kiht fookuses, valige Värvivalik tööriist alates Valige menüü.

Vali Varjud ripploendist Valitud värvid ja tagada Valik mull on valitud allosas. Vajutage Okei.

4. samm: Põhipildi varjud tõstetakse nüüd esile. Vajutage Ctrl + C esiletõstude kopeerimiseks ja seejärel Ctrl + V nende kleepimiseks. Ilmub uus kiht.

5. samm: Klõpsake nuppu Kiht 0 jälle, nii et see keskendub. Nüüd vali Värvivalik tööriist alates Valige menüü uuesti, kuid seekord vali Kesktoonid rippmenüüst. Vajutage Okei.

6. samm: Põhipildi kesktoonid tõstetakse nüüd esile. Vajutage Ctrl + C kesktoonide kopeerimiseks ja seejärel Ctrl + V nende kleepimiseks. Ilmub uus kiht.

6. samm: Peida Kiht 0 paneelilt, klõpsates kihist vasakul asuval väikesel silmal. Seejärel valige 2. kiht, äsja loodud kiht.

Vajutage Tõstuklahv + F5 avada Täida aken ja valige 50% hall. Samuti veenduge, et Säilitage läbipaistvus märkeruut on aktiivne. Vajutage Okei.

7. samm: Seekord vali 1. kiht ja sisestage Tõstuklahv + F5 veel kord valimiseks Must rippmenüüst.


8. samm: Nüüd valige kaks kihti, 1. kiht ja 2. kiht, hoides all nuppu Ctrl klahvi klõpsamiseks ja nende mõlema esiletõstmiseks. Paremklõpsake kihte ja valige Ühendage kihid.

9. samm: Nüüd peame leidma pildi jaoks sobiva tekstikomplekti. Kuna me kasutame Mona Lisat, kopeerime selle maali kohta Wikipedia kirje. Saate kasutada mis tahes soovitud teksti või luua oma.
Vajutage Ctrl + A peal 1. kiht et see kõik välja valida. Vajutage Ctrl + N uue dokumendi tegemiseks samade mõõtmetega kui praegune. Seda pole vaja nimetada, sest seda kasutatakse ainult ajutiselt.

Otsige üles ja valige Tippige tekst tööriist.

Klõpsake ja lohistage tööriista lõuendi vasakpoolsest ülaosast paremasse alaossa.

Kleepige oma tekst sellesse kasti ja kohandage lõike ja lauseid nii, et need oleksid kenasti reastatud järgmiselt:

Veenduge, et tekst oleks must. Saate seda ülemisest menüüst muuta, kui Tippige tekst on valitud.

10. samm: Järgmiseks tuleb sellest tekstist teha pintsli muster. Klõpsake nuppu Ristkülikukujuline telgitööriist ja valige tekstiala (või kogu ala). Vali Redigeerimine > Määra pintsli eelseadistus.

Sisestage pintsli nimele mis tahes nimi.

11. samm: Tee alumisest osast kaks uut tühja kihti Kihid paneel.

See teeb kaks uut kihti: 2. kiht ja 3. kiht. Vali 2. kiht ja minge juurde Värviämbri tööriist. See tööriist asub samas nupus kui Gradiendi tööriist. Paremklõpsake nuppu, et leida Värviämbri tööriist.

Vali Valge värviks ja värviks lõuendile 2. kiht valgega, klõpsates lõuendil üks kord. Seejärel peitke see kiht, klõpsates kihi nime kõrval oleval väikesel silmakujul.
Valige 1. kiht ja sisestage Ctrl + A et kõik esile tõsta ja siis Ctrl + C selle kopeerimiseks.
12. samm: Klõpsake 3. kiht ja seejärel tippige B avada Pintsli tööriist. Klõpsake ülemises menüüs pintsliikooni kõrval olevat väikest noolt ja kerige all paremale, et leida uusim loodud pintsel: tekst 9. samm.

Klõpsake 3. kiht ja tagada Must on pintsli värv. Teksti maalimiseks klõpsake lõuendil üks kord. Jätkake seda, kui soovite, et teha kogu ulatuses erinevas suuruses või teksti 3. kiht.
13. samm: Koos 3. kiht endiselt valitud, klõpsake väikese ringi sümbolil Kihid paneel kihtmaski tegemiseks.

Hoidke all nuppu Alt klahvi ja vajutage uut väikest valget kihi pisipilti tavalise kõrval 3. kiht.

See muudab kogu lõuendi valgeks.
Nüüd vajuta Ctrl + V varem kopeeritu kleepimiseks. Seejärel sisestage Ctrl + D valiku tühistamiseks ja lõpetamiseks Ctrl + I valiku ümberpööramiseks.
Nüüd peita 1. kiht ja siis paljastada 2. kiht. See muudab pildi hõlpsamini nähtavaks. Valige tavaline pisipilt sisse 3. kiht (vasakpoolne).
Vali Gradiendi ülekate vasakpoolsest menüüst ja valige suvaline Gradient värvi rippmenüüst.

Pildi suurema osa esiletoomiseks (kui värvid on liiga heledad), valige Must värvi ja Pintsli tööriist peale maalida 3. kiht ja paljastada rohkem tegelikku pilti. Tehke seda seni, kuni teile välimus meeldib.

Järeldus
Võtke selle juhendiga aega ja tehke väikseid muudatusi, mis teie arvates ei kahjusta üldist funktsionaalsust. Saate hõlpsasti luua väga kohandatud pildi, mille tekst ja värv on teie maitse järgi. Andke meile teada kõigist lahedatest näpunäidetest, mida selle õpetuse järgimise ajal avastasite.