Korjaa Microsoft Edge, joka ei toimi Windows 10:ssä
Sekalaista / / November 28, 2021
Korjaa Microsoft Edge, joka ei toimi Windows 10:ssä: Windows 10:n käyttöönoton myötä tässä uusimmassa käyttöjärjestelmässä on monia uusia ominaisuuksia, ja yksi tällainen ominaisuus on Microsoft Edge -selain, jota monet ihmiset todella käyttävät. Mutta uusimman Windows 10 Fall Creators -päivityksen version 1709 avulla käyttäjät ilmoittavat, etteivät he voi käyttää Microsoft Edge selain ja joka kerta kun he käynnistävät selaimen, se näyttää Edge-logon ja katoaa sitten välittömästi työpöydältä.
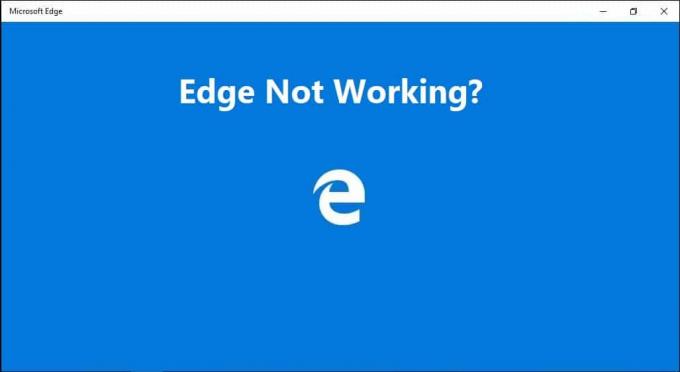
Sisällys
- Syitä siihen, miksi Microsoft Edge ei toimi?
- Korjaa Microsoft Edge, joka ei toimi Windows 10:ssä
- Tapa 1: Korjaa vioittuneet järjestelmätiedostot
- Tapa 2: Suorita puhdas käynnistys
- Tapa 3: Palauta Microsoft Edge
- Tapa 4: Poista Trusteer Rapport -ohjelmiston asennus
- Tapa 5: Poista Windows-päivitykset
- Tapa 6: Palauta verkko ja asenna verkkoohjaimet uudelleen
- Tapa 7: Päivitä verkkosovittimen ohjaimet
- Tapa 8: Muuta käyttäjätilien valvontaasetuksia
- Tapa 9: Suorita Microsoft Edge ilman lisäosia
Syitä siihen, miksi Microsoft Edge ei toimi?
On useita syitä, jotka ovat saattaneet aiheuttaa tämän ongelman, kuten vioittuneet järjestelmätiedostot, vanhentuneet tai yhteensopimattomat ohjaimet, vioittunut Windows-päivitys jne. Joten jos olet niiden käyttäjien joukossa, jotka huomasivat, että Edge-selain ei toimi Windows 10 -päivityksen jälkeen, älä huoli tänään aiomme nähdä kuinka korjata Microsoft Edge, joka ei toimi Windows 10: ssä alla lueteltujen vianmäärityksen avulla opas.
Korjaa Microsoft Edge, joka ei toimi Windows 10:ssä
Varmista luo palautuspiste vain siltä varalta, että jokin menee pieleen.
Tapa 1: Korjaa vioittuneet järjestelmätiedostot
1.Paina Windows Key + X ja napsauta sitten Komentorivi (järjestelmänvalvoja).

2. Kirjoita seuraavaksi cmd: hen ja paina Enter:
Sfc /scannow. sfc /scannow /offbootdir=c:\ /offwindir=c:\windows (Jos yllä oleva epäonnistuu, kokeile tätä)

3. Odota yllä olevan prosessin päättymistä ja käynnistä tietokoneesi uudelleen sen jälkeen.
4.Jos pystyt korjaa Microsoft Edge Not Working -ongelma niin hienoa, jos ei niin jatka.
5. Avaa uudelleen cmd ja kirjoita seuraava komento ja paina Enter jokaisen jälkeen:
Dism /Online /Cleanup-Image /TarkistaTerveys. Dism /Online /Cleanup-Image /ScanHealth. Dism /Online /Cleanup-Image /RestoreHealth

6.Anna DISM-komennon suorittaa ja odota sen päättymistä.
7. Jos yllä oleva komento ei toimi, kokeile alla olevaa:
Dism /Kuva: C:\offline /Cleanup-Image /RestoreHealth /Lähde: c:\test\mount\windows. Dism /Online /Cleanup-Image /RestoreHealth /Lähde: c:\test\mount\windows /LimitAccess
Huomautus: Korvaa C:\RepairSource\Windows korjauslähteen sijainnilla (Windowsin asennus- tai palautuslevy).
7. Tallenna muutokset käynnistämällä tietokoneesi uudelleen.
Tapa 2: Suorita puhdas käynnistys
Joskus kolmannen osapuolen ohjelmistot voivat olla ristiriidassa Microsoft Edgen kanssa ja aiheuttaa tämän ongelman, joten paras tapa tarkista, jos näin ei ole, poistaaksesi kaikki kolmannen osapuolen palvelut ja ohjelmat käytöstä ja yritä sitten avata Reuna.
1.Paina Windows-näppäin + R -painiketta ja kirjoita sitten msconfig ja napsauta OK.

2. Varmista kohdan Yleiset-välilehdellä Valikoiva käynnistys on tarkistettu.
3.Poista valinta Lataa aloituskohteet valikoivassa käynnistyksessä.

4.Vaihda kohtaan Palvelu-välilehti ja valintamerkki Piilota kaikki Microsoftin palvelut.
5. Napsauta nyt Poista kaikki käytöstä -painiketta poistaaksesi käytöstä kaikki tarpeettomat palvelut, jotka voivat aiheuttaa ristiriitoja.

6. Napsauta Käynnistys-välilehdellä Avaa Task Manager.

7. Nyt Käynnistys-välilehti (Inside Task Manager) Poista kaikki käytöstä Käynnistyskohteet, jotka ovat käytössä.

8. Napsauta OK ja sitten Uudelleenkäynnistää. Yritä nyt uudelleen avata Microsoft Edge ja tällä kertaa voit avata sen onnistuneesti.
9.Paina uudelleen Windows-näppäin + R painiketta ja kirjoita msconfig ja paina Enter.
10.Valitse Yleiset-välilehdellä Normaali käynnistysvaihtoehtoja napsauta sitten OK.

11. Kun sinua kehotetaan käynnistämään tietokone uudelleen, napsauta Käynnistä uudelleen. Tämä auttaisi sinua varmasti Korjaa Microsoft Edge ei toimi Windows 10:ssä -ongelma.
Jos sinulla on edelleen Microsoft Edge Not Working -ongelma, sinun on suoritettava puhdas käynnistys käyttämällä erilaista lähestymistapaa, jota käsitellään tämä opas. Jotta Korjaa Microsoft Edge ei toimi -ongelma, sinun täytyy suorittaa puhdas käynnistys tietokoneellesi ja diagnosoi ongelma vaihe vaiheelta.
Tapa 3: Palauta Microsoft Edge
1.Paina Windows Key + R ja kirjoita msconfig ja paina Enter avataksesi System Configuration.

2.Vaihda kohtaan käynnistysvälilehti ja valintamerkki Turvallinen käynnistys -vaihtoehto.

3. Napsauta Käytä ja sitten OK.
4. Käynnistä tietokone uudelleen ja järjestelmä käynnistyy Vikasietotila automaattisesti.
5.Paina Windows Key + R ja kirjoita %localappdata% ja paina Enter.

2. Kaksoisnapsauta Paketit napsauta sitten Microsoft. MicrosoftEdge_8wekyb3d8bbwe.
3.Voit myös selata suoraan yllä olevaan sijaintiin painamalla Windows-näppäin + R kirjoita sitten seuraava ja paina Enter:
C:\Users\%käyttäjänimi%\AppData\Local\Packages\Microsoft. MicrosoftEdge_8wekyb3d8bbwe

4.Poista kaikki tämän kansion sisältä.
Huomautus: Jos saat kansion käyttö kielletty -virheilmoituksen, napsauta Jatka. Napsauta hiiren kakkospainikkeella Microsoftia. MicrosoftEdge_8wekyb3d8bbwe-kansio ja poista valinta Vain luku -vaihtoehdosta. Napsauta Käytä ja sitten OK ja tarkista uudelleen, voitko poistaa tämän kansion sisällön.

5.Paina Windows Key + Q ja kirjoita powershell napsauta sitten hiiren kakkospainikkeella Windows PowerShellia ja valitse Suorita järjestelmänvalvojana.

6. Kirjoita seuraava komento ja paina Enter:
Get-AppXPackage -AllUsers -Nimi Microsoft. MicrosoftEdge | Foreach {Add-AppxPackage -DisableDevelopmentMode -Rekisteröi "$($_.InstallLocation)\AppXManifest.xml" – Verbose}
7. Tämä asentaa Microsoft Edge -selaimen uudelleen. Käynnistä tietokoneesi uudelleen normaalisti ja katso, onko ongelma ratkaistu vai ei.

8.Avaa uudelleen System Configuration ja poista valinta Turvallinen käynnistys -vaihtoehto.
9. Käynnistä tietokoneesi uudelleen tallentaaksesi muutokset ja katsoaksesi, pystytkö siihen Korjaa Microsoft Edge, joka ei toimi Windows 10:ssä.
Tapa 4: Poista Trusteer Rapport -ohjelmiston asennus
1.Paina Windows Key + R ja kirjoita appwiz.cpl ja paina Enter avataksesi Ohjelmat ja ominaisuudet.

2.Valitse Trusteer Endpoint Protection luettelossa ja napsauta sitten Poista asennus.
3. Kun olet valmis, käynnistä tietokone uudelleen tallentaaksesi muutokset.
Tapa 5: Poista Windows-päivitykset
1. Paina Windows Key + I avataksesi Asetukset ja napsauta sitten Päivitys ja suojaus -kuvake.

2. Valitse vasemmasta valikosta Windows päivitys napsauta sitten "Näytä päivityshistoria”linkki.

3. Napsauta seuraavaksi Poista päivitykset linkki.

4. Tietoturvapäivitysten lisäksi poista viimeisimmät valinnaiset päivitykset, jotka saattavat aiheuttaa ongelman.

5. Jos ongelma ei vieläkään ratkea, yritä poista Creators-päivitykset jonka vuoksi kohtaat tämän ongelman.
Tapa 6: Palauta verkko ja asenna verkkoohjaimet uudelleen
1.Paina Windows Key + X ja valitse sitten Komentorivi (järjestelmänvalvoja).

2. Kirjoita seuraava komento cmd: hen ja paina Enter:
netsh int tcp asettaa heuristiikka pois käytöstänetsh int tcp set global autotuninglevel=disablednetsh int tcp set global rss=enabled
3. Kirjoita nyt seuraava komento tyhjentääksesi DNS ja nollataksesi TCP/IP: n:
ipconfig /release. ipconfig /flushdns. ipconfig /renew. ipconfig /flushdns. nbtstat –r. netsh int ip reset. netsh winsockin nollaus

4.Paina Windows Key + R ja kirjoita devmgmt.msc ja paina Enter avataksesi Laitehallinnan.

5. Laajenna Verkkosovittimet napsauta sitten laitettasi hiiren kakkospainikkeella ja valitse Poista asennus.

6. Napsauta uudelleen Poista asennus vahvistaakseen.
7. Napsauta nyt hiiren kakkospainikkeella Verkkosovittimet ja valitse Etsi laitteistomuutokset.

8. Käynnistä tietokone uudelleen ja Windows asentaa oletusohjaimet automaattisesti.
Tapa 7: Päivitä verkkosovittimen ohjaimet
1.Paina Windows Key + R ja kirjoita devmgmt.msc ja paina Enter.

2. Napsauta hiiren kakkospainikkeella langaton sovitin kohdassa Verkkosovittimet ja valitse Päivitä ohjain.

3. Valitse "Selaa tietokoneeltani ohjainohjelmistoa.“

4. Napsauta uudelleen "Anna minun valita tietokoneellani käytettävissä olevien ohjainten luettelosta.“

5.Valitse luettelosta uusin saatavilla oleva ohjain ja napsauta Seuraava.
6. Käynnistä tietokoneesi uudelleen tallentaaksesi muutokset ja katsoaksesi, pystytkö siihen Korjaa Microsoft Edge Not Working -ongelma.
Tapa 8: Muuta käyttäjätilien valvontaasetuksia
1.Paina Windows-näppäin + R kirjoita sitten wscui.cpl ja paina Enter avataksesi Turvallisuus ja huolto.
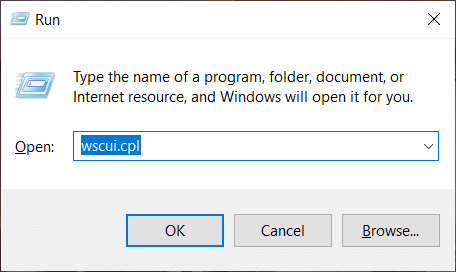
Huomautus: Voit myös painaa Windows-näppäin + taukotauko Avaa Järjestelmä ja napsauta sitten Turvallisuus ja huolto.
2. Napsauta vasemmanpuoleisesta valikosta "Muuta käyttäjätilien valvontaasetuksia”linkki.

3. Varmista, että vedät yläreunaan liukusäätimen, jossa lukee "Ilmoita aina" ja tallenna muutokset napsauttamalla OK.
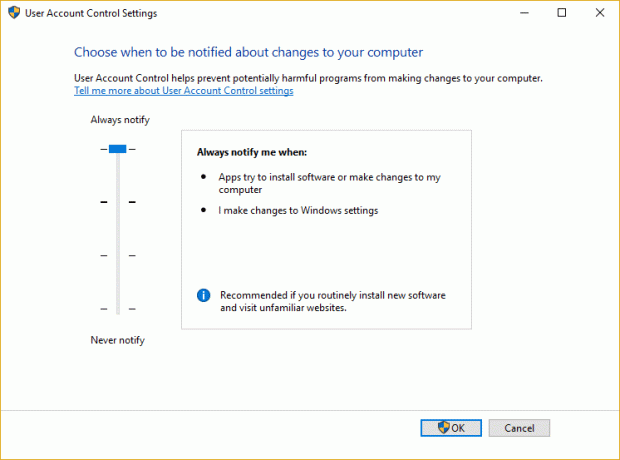
4. Yritä uudelleen avata Edge ja katso, pystytkö siihen Korjaa Microsoft Edge, joka ei toimi Windows 10:ssä.
Tapa 9: Suorita Microsoft Edge ilman lisäosia
1.Paina Windows Key + R ja kirjoita regedit ja paina Enter avataksesi Rekisterieditori.

2.Siirry seuraavaan rekisteripolkuun:
HKEY_LOCAL_MACHINE\SOFTWARE\Policies\Microsoft
3. Napsauta hiiren kakkospainikkeella Microsoft (kansio) -näppäintä ja valitse sitten Uusi > Avain.

4. Nimeä tämä uusi avain nimellä MicrosoftEdge ja paina Enter.
5. Napsauta nyt hiiren kakkospainikkeella MicrosoftEdge-näppäintä ja valitse Uusi > DWORD (32-bittinen) arvo.

6. Nimeä tämä uusi DWORD nimellä Laajennukset käytössä ja paina Enter.
7. Kaksoisnapsauta Laajennukset käytössä DWORD ja aseta se arvo on 0 arvotietokentässä.

Suositus:
- Fix Application on estetty pääsemästä grafiikkalaitteistoon
- Vioittuneiden järjestelmätiedostojen korjaaminen Windows 10:ssä
- Korjaa Tarvitset luvan tämän toiminnon suorittamiseen -virhe
- Windows 10 -tilin luominen Gmailin avulla
Siis jos olet onnistunut Korjaa Microsoft Edge, joka ei toimi Windows 10:ssä mutta jos sinulla on vielä kysyttävää tästä artikkelista, kysy ne kommenttiosiossa.



