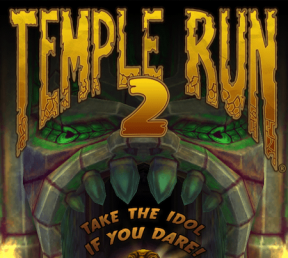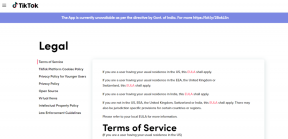Windowsin Resurssienhallinta on lakannut toimimasta [RATKAISTU]
Sekalaista / / November 28, 2021
Korjaa Windows Explorer lakkasi toimimasta: Suurin syy siihen, miksi Windows Explorer kaatui, johtuu vioittuneista Windows-tiedostoista, jotka voivat johtua a useista syistä, kuten haittaohjelmatartunta, vioittuneet rekisteritiedostot tai yhteensopimattomat ajurit jne. Mutta tämä virhe on erittäin turhauttava, koska monet Windows Explorerin mukaiset ohjelmat eivät toimi.
Kun työskentelet Windowsissa, saatat saada seuraavan virhesanoman:
Windows Explorer on lakannut toimimasta. Windows käynnistyy uudelleen
![Windowsin Resurssienhallinta on lakannut toimimasta [RATKAISTU]](/f/05c6e87d377ed311d2c8025a6de4a2c6.png)
Windowsin Resurssienhallinta on tiedostonhallintasovellus, joka tarjoaa graafisen käyttöliittymän (Graphical User Interface) järjestelmässäsi (kiintolevyllä) olevien tiedostojen käyttämiseen. Windowsin Resurssienhallinnan avulla voit helposti selata kiintolevyäsi ja tarkistaa kansioiden ja alikansioiden sisällön. Windowsin Resurssienhallinta käynnistyy automaattisesti, kun kirjaudut sisään Windowsiin. Sitä käytetään tiedostojen ja kansioiden kopioimiseen, siirtämiseen, poistamiseen, uudelleennimeämiseen tai etsimiseen. Joten voi olla erittäin ärsyttävää työskennellä Windowsin kanssa, jos Windowsin Resurssienhallinta kaatuu jatkuvasti.
Katsotaanpa, mitkä ovat yleisiä syitä, joiden vuoksi Windows Explorer on lakannut toimimasta:
- Järjestelmätiedostot voivat olla vioittuneet tai vanhentuneet
- Virus- tai haittaohjelmatartunta järjestelmässä
- Vanhentuneet näytönohjaimet
- Yhteensopimattomat ohjaimet aiheuttavat ristiriitoja Windowsin kanssa
- Viallinen RAM
Nyt kun olemme oppineet ongelmasta, on aika katsoa, kuinka virhe voidaan ratkaista ja mahdollisesti korjata. Mutta kuten näet, ei ole yhtä syytä, jonka vuoksi tämä virhe voi tapahtua, minkä vuoksi aiomme luetella kaikki mahdolliset ratkaisut virheen korjaamiseksi.
Sisällys
- Korjaa Windows Explorer on lakannut toimimasta
- Tapa 1: Suorita System File Checker (SFC) ja Check Disk (CHKDSK)
- Tapa 2: Suorita CCleaner ja Malwarebytes
- Tapa 3: Päivitä näytönohjaimen ohjain
- Tapa 4: Suorita puhdas käynnistys
- Tapa 5: Suorita DISM (käyttöönottokuvan huolto ja hallinta)
- Tapa 6: Poista kohteet käytöstä hiiren kakkospainikkeen kontekstivalikosta
- Tapa 7: Poista pikkukuvat käytöstä
- Tapa 8: Suorita Windowsin muistidiagnostiikka
- Tapa 9: Suorita Windows BSOD -vianmääritystyökalu (saatavilla vain Windows 10 Anniversary -päivityksen jälkeen)
- Tapa 10: Yritä palauttaa järjestelmäsi toimintakuntoon
- Tapa 11: Korjaa asennus Windows 10
Korjaa Windows Explorer on lakannut toimimasta
Varmista luo palautuspiste vain siltä varalta, että jokin menee pieleen.
Tapa 1: Suorita System File Checker (SFC) ja Check Disk (CHKDSK)
1. Paina Windows Key + X ja napsauta sitten komentokehotetta (järjestelmänvalvoja).

2. Kirjoita seuraavaksi cmd: hen ja paina Enter:
Sfc /scannow. sfc /scannow /offbootdir=c:\ /offwindir=c:\windows

3. Odota yllä olevan prosessin päättymistä ja käynnistä tietokoneesi uudelleen sen jälkeen.
4. Suorita seuraavaksi CHKDSK täältä Korjaa tiedostojärjestelmävirheet Check Disk Utilitylla (CHKDSK).
5. Anna yllä olevan prosessin loppuun ja käynnistä tietokone uudelleen tallentaaksesi muutokset.
Tapa 2: Suorita CCleaner ja Malwarebytes
Suorita täydellinen virustorjuntatarkistus varmistaaksesi, että tietokoneesi on suojattu. Tämän lisäksi aja CCleaner ja Malwarebytes Anti-malware.
1. Lataa ja asenna CCleaner & Malwarebytes.
2.Suorita Malwarebytes ja anna sen tarkistaa järjestelmästäsi haitallisia tiedostoja.
3. Jos haittaohjelma löytyy, se poistaa ne automaattisesti.
4. Juokse nyt CCleaner ja Windows-välilehden "Cleaner"-osiossa suosittelemme tarkistamaan seuraavat puhdistettavat valinnat:

5. Kun olet varmistanut, että oikeat kohdat on tarkistettu, napsauta Run Cleaner, ja anna CCleanerin toimia.
6.Järjestelmän puhdistamiseksi edelleen valitse Rekisteri-välilehti ja varmista, että seuraavat asiat on tarkistettu:

7. Valitse Scan for Issue ja anna CCleanerin tarkistaa ja napsauta sitten Korjata valitut ongelmat.
8. Kun CCleaner kysyy "Haluatko varmuuskopioida muutokset rekisteriin?” valitse Kyllä.
9. Kun varmuuskopiointi on valmis, valitse Korjaa kaikki valitut ongelmat.
10. Käynnistä tietokone uudelleen, niin saatat pystyä Korjaa Windowsin Resurssienhallinta on lakannut toimimasta.
Tapa 3: Päivitä näytönohjaimen ohjain
Päivitä ajurit näytönohjaimellesi NVIDIAsta verkkosivusto (tai valmistajasi verkkosivustolta). Jos sinulla on ongelmia ohjaimien päivittämisessä, napsauta tässä korjausta varten.

Joskus näytönohjaimen ajurien päivittäminen näyttää siltä Korjaa Windows Explorer lakkasi toimimasta -virhe mutta jos ei, jatka seuraavaan vaiheeseen.
Tapa 4: Suorita puhdas käynnistys
1.Paina Windows Key + R ja kirjoita msconfig ja paina enter to Järjestelmän asetukset.

2. Valitse Yleiset-välilehdeltä Valikoiva käynnistys ja varmista sen alla oleva vaihtoehto "lataa aloituskohteita” ei ole valittuna.

3.Siirry Palvelut-välilehteen ja valitse valintaruutu, jossa lukee "Piilota kaikki Microsoftin palvelut.“

4. Napsauta seuraavaksi Poista kaikki käytöstä mikä poistaisi kaikki muut jäljellä olevat palvelut.
5. Käynnistä tietokone uudelleen ja tarkista, jatkuuko ongelma vai ei.
6. Jos ongelma on ratkaistu, se johtuu ehdottomasti kolmannen osapuolen ohjelmistosta. Jotta voit nollata tietyn ohjelmiston, sinun tulee ottaa käyttöön joukko palveluita (katso edelliset vaiheet) kerrallaan ja käynnistää sitten tietokone uudelleen. Jatka tätä, kunnes selvität ryhmän palveluita, jotka aiheuttavat tämän virheen, ja tarkista tämän ryhmän palvelut yksitellen, kunnes löydät ongelman aiheuttajan.
6. Kun olet suorittanut vianmäärityksen, muista kumota yllä olevat vaiheet (valitse Normaali käynnistys vaiheessa 2), jotta tietokone käynnistyy normaalisti.
Tapa 5: Suorita DISM (käyttöönottokuvan huolto ja hallinta)
1. Paina Windows Key + X ja valitse sitten Komentorivi (järjestelmänvalvoja).

2. Kirjoita seuraava komento cmd: hen ja paina Enter:
DISM /Online /Cleanup-Image /RestoreHealth

2. Suorita yllä oleva komento painamalla Enter ja odota prosessin valmistumista, yleensä se kestää 15-20 minuuttia.
HUOMAUTUS: Jos yllä oleva komento ei toimi, kokeile seuraavaa: Dism /Image: C:\offline /Cleanup-Image /RestoreHealth /Lähde: c:\test\mount\windows. Dism /Online /Cleanup-Image /RestoreHealth /Lähde: c:\test\mount\windows /LimitAccess
3. Kun prosessi on valmis, käynnistä tietokone uudelleen.
Tapa 6: Poista kohteet käytöstä hiiren kakkospainikkeen kontekstivalikosta
Kun asennat ohjelman tai sovelluksen Windowsiin, se lisää kohteen hiiren kakkospainikkeen pikavalikkoon. Kohteita kutsutaan shell-laajennuksiksi. Jos nyt lisäät jotain, joka saattaa olla ristiriidassa Windowsin kanssa, tämä voi varmasti aiheuttaa Windowsin Resurssienhallinnan kaatumisen. Koska Shell-laajennus on osa Windowsin Resurssienhallintaa, mikä tahansa vioittunut ohjelma voi helposti aiheuttaa Windowsin Resurssienhallinta lakkasi toimimasta.
1. Voit nyt tarkistaa, mitkä näistä ohjelmista aiheuttavat kaatumisen, sinun on ladattava kolmannen osapuolen ohjelmisto nimeltä
ShexExView.
2. Kaksoisnapsauta sovellusta shexview.exe zip-tiedostossa sen suorittamiseksi. Odota muutama sekunti, sillä kun se käynnistyy ensimmäisen kerran, kestää jonkin aikaa tietojen kerääminen kuorilaajennuksista.
3. Napsauta nyt Asetukset ja napsauta sitten Piilota kaikki Microsoftin laajennukset.

4. Paina nyt Ctrl + A valitse ne kaikki ja paina punainen painike vasemmassa yläkulmassa.

5. Jos se pyytää vahvistusta valitse Kyllä.

6.Jos ongelma on ratkaistu, yhdessä komentotulkkilaajennuksissa on ongelma, mutta se on selvitettävä kumpi sinun tulee kytkeä ne PÄÄLLE yksitellen valitsemalla ne ja painamalla yläosassa olevaa vihreää painiketta oikein. Jos Windowsin Resurssienhallinta kaatuu tietyn komentotulkkilaajennuksen käyttöönoton jälkeen, sinun on poistettava kyseinen laajennus käytöstä tai parempi, jos voit poistaa sen järjestelmästäsi.
Tapa 7: Poista pikkukuvat käytöstä
1. Paina näppäimistön Windows-näppäin + E -yhdistelmää. Tämä käynnistyy Tiedostonhallinta.
2. Napsauta nyt nauhassa Näytä-välilehteä ja napsauta sitten Asetukset Muuta kansio- ja hakuasetuksia.

3. Valitse Kansioasetuksista Näytä-välilehti ja ota tämä vaihtoehto käyttöön.Näytä aina kuvakkeet, älä koskaan pikkukuvia.”

4.Käynnistä järjestelmä uudelleen ja toivottavasti ongelmasi on ratkaistu tähän mennessä.
Tapa 8: Suorita Windowsin muistidiagnostiikka
1. Kirjoita muisti Windowsin hakupalkkiin ja valitse "Windowsin muistin diagnostiikka.“
2. Valitse näytetyistä vaihtoehdoista "Käynnistä nyt uudelleen ja tarkista ongelmat.“

3. Tämän jälkeen Windows käynnistyy uudelleen tarkistaakseen mahdolliset RAM-virheet ja toivottavasti näyttää mahdolliset syyt siihen, miksi Windows Explorer on lakannut toimimasta -virheestä.
4.Käynnistä tietokoneesi uudelleen ja tarkista, onko ongelma ratkaistu vai ei.
5. Jos ongelma ei vieläkään ratkea, suorita Memtest86 joka löytyy tästä postauksesta Korjaa ytimen suojaustarkistuksen virhe.
Tapa 9: Suorita Windows BSOD -vianmääritystyökalu (saatavilla vain Windows 10 Anniversary -päivityksen jälkeen)
1. Kirjoita "Vianetsintä" Windowsin hakupalkissa ja valitse Ongelmien karttoittaminen.
2. Napsauta seuraavaksi Laitteisto ja ääni ja valitse sieltä Sininen näyttö Windowsin alla.

3. Napsauta nyt Lisäasetukset ja varmista, että "Tee korjaukset automaattisesti” on valittuna.

4. Napsauta Seuraava ja anna prosessin päättyä.
5. Käynnistä tietokoneesi uudelleen, jonka pitäisi pystyä vianmääritykseen Windowsin Resurssienhallinta lakkasi toimimasta -virhe.
Tapa 10: Yritä palauttaa järjestelmäsi toimintakuntoon
Korjataksesi Windowsin Resurssienhallinnan lakkasi toimimasta virheen, sinun on ehkä palautettava tietokoneesi aikaisempaan työaikaan käyttämällä järjestelmän palautusta.
Tapa 11: Korjaa asennus Windows 10
Tämä menetelmä on viimeinen keino, koska jos mikään ei toimi, tämä menetelmä korjaa varmasti kaikki tietokoneesi ongelmat. Korjaa Asenna vain paikallisella päivityksellä korjataksesi järjestelmän ongelmat poistamatta järjestelmässä olevia käyttäjätietoja. Joten seuraa tätä artikkelia nähdäksesi Kuinka korjata Windows 10:n asennus helposti.
Suositeltu sinulle:
- Korjaa Unmountable Boot Volume Stop Error 0x000000ED
- Käynnistä uudelleen ja valitse oikea käynnistyslaitteen ongelma
- 6 tapaa korjata fyysisen muistin tyhjennysvirhe
- Korjaa KMODE-poikkeus ei käsitelty -virhe
Siinä se, olet onnistunut Korjaa Windows Explorer lakkasi toimimasta -virhe mutta jos sinulla on vielä kysyttävää tästä oppaasta, kysy heiltä kommenttiosiossa.
![Windowsin Resurssienhallinta on lakannut toimimasta [RATKAISTU]](/uploads/acceptor/source/69/a2e9bb1969514e868d156e4f6e558a8d__1_.png)