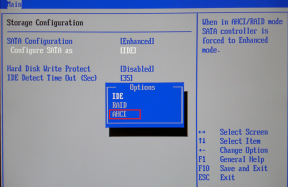10 tapaa korjata sivujen hidas latautuminen Google Chromessa
Sekalaista / / November 28, 2021
Internet on tärkein osa jokaisen elämää, ja käytämme Internetiä kaikenlaisten tehtävien suorittamiseen laskujen maksamisesta, ostoksista, viihteestä jne. Ja käyttääksesi Internetiä tehokkaasti, se vaatii verkkoselaimen. Nyt Google Chrome on epäilemättä suosituin selain, jota useimmat meistä käyttävät Internetin selaamiseen.
Google Chrome on monialustainen verkkoselain, jonka julkaisee, kehittää ja ylläpitää Google. Se on vapaasti ladattavissa ja sitä tukevat kaikki alustat, kuten Windows, Linux, iOS, Android jne. Se on myös Chrome-käyttöjärjestelmän pääkomponentti, jossa se toimii verkkosovellusten alustana. Chromen lähdekoodi ei ole saatavilla henkilökohtaiseen käyttöön.
Koska mikään ei ole täydellistä ja kaikessa on joitain puutteita, sama koskee Google Chromea. Vaikka Chromen sanotaan olevan yksi nopeimmista verkkoselaimista, näyttää siltä, että käyttäjät kohtaavat ongelman, jossa sivujen latausnopeus on hidas. Ja joskus sivu ei edes lataudu, mikä saa käyttäjät erittäin turhautuneiksi.
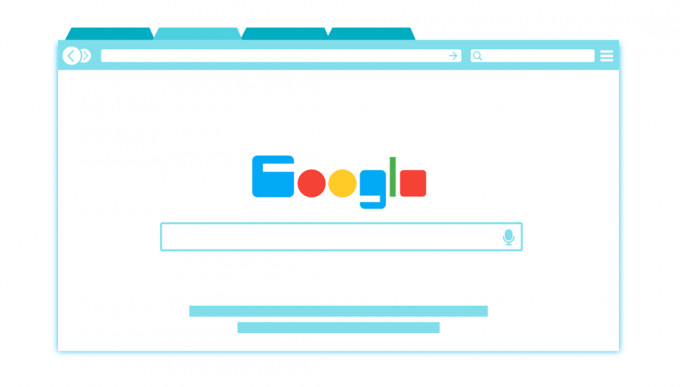
Miksi Chrome on hidas?
Etkö halua tietää kaikkea? Koska ongelma voi olla erilainen eri käyttäjille, koska jokaisella käyttäjällä on erilainen ympäristö ja asetukset, joten tarkan syyn määrittäminen ei ehkä ole mahdollista. Mutta suurin syy sivujen hitaalle latausnopeudelle Chromessa saattaa liittyä viruksiin tai haittaohjelmiin, väliaikaisiin tiedostoihin tai selaimeen laajennus saattaa olla ristiriitainen, vioittuneet kirjanmerkit, laitteistokiihdytys, vanhentunut Chrome-versio, virustentorjunnan palomuuriasetukset, jne.
Nyt Google Chrome on erittäin luotettava suurimman osan ajasta, mutta kun se alkaa kohdata ongelmia, kuten hidas sivun latausnopeus ja hidas suorituskykyä välilehtien välillä vaihdettaessa, käyttäjän on erittäin turhauttavaa työskennellä minkä tahansa parissa ja rajoittaa heidän toimintaansa tuottavuutta. Jos olet myös niiden käyttäjien joukossa, jotka kohtaavat saman ongelman, sinun ei tarvitse huolehtia on monia toimivia ratkaisuja, jotka voivat uudistaa Chromesi ja saada sen toimimaan kuin uusi uudelleen.
Sisällys
- Korjaa hidas sivun lataus Google Chromessa
- Tapa 1: Päivitä Google Chrome
- Tapa 2: Ota käyttöön esihaku resurssit -vaihtoehto
- Tapa 3: Poista Flash-laajennukset käytöstä
- Tapa 4: Poista tarpeettomat laajennukset käytöstä
- Tapa 5: Tyhjennä selaustiedot
- Tapa 6: Suorita Google Chrome Cleanup Tool
- Tapa 7: Etsi haittaohjelmia
- Tapa 8: Hallinnoi avoimia välilehtiä
- Tapa 9: Tarkista sovellusristiriidat
- Tapa 10: Poista Hardware Acceleration käytöstä
- Bonusvinkki: Palauta Chrome tai poista Chrome
Korjaa hidas sivun lataus Google Chromessa
Varmista luo palautuspiste vain siltä varalta, että jokin menee pieleen.
Alla on eri tapoja, joilla voit ratkaista "Chrome on hidas" -ongelman:
Tapa 1: Päivitä Google Chrome
Yksi parhaista ja helpoimmista tavoista pitää Chrome poissa ongelmista, kuten hitaasta sivun latausnopeudesta, on pitää se ajan tasalla. Vaikka Chrome lataa ja asentaa päivitykset automaattisesti, mutta joskus sinun on päivitettävä se manuaalisesti.
Voit tarkistaa, onko päivityksiä saatavilla, seuraavasti:
Huomautus:On suositeltavaa tallentaa kaikki tärkeät välilehdet ennen Chromen päivittämistä.
1.Avaa Google Chrome etsimällä sitä hakupalkin avulla tai napsauttamalla tehtäväpalkissa tai työpöydällä olevaa kromi-kuvaketta.

2. Google Chrome avautuu.

3. Napsauta kolme pistettä kuvake löytyy oikeasta yläkulmasta.

4. Napsauta Ohje-painike avautuvasta valikosta.

5. Napsauta Ohje-vaihtoehdon alla Tietoja Google Chromesta.

6. Jos päivityksiä on saatavilla, Chrome alkaa päivittää automaattisesti.

7. Kun päivitykset on ladattu, sinun on napsautettava -painiketta Uudelleenkäynnistyspainike lopettaaksesi Chromen päivityksen.

8. Kun napsautat Käynnistä uudelleen, Chrome sulkeutuu automaattisesti ja asentaa päivitykset. Kun päivitykset on asennettu, Chrome avautuu uudelleen ja voit jatkaa työskentelyä.
Uudelleenkäynnistyksen jälkeen Google Chrome saattaa alkaa toimia oikein ja saatat pystyä siihen korjaa hidas sivun latausnopeus kromissa.
Tapa 2: Ota käyttöön esihaku resurssit -vaihtoehto
Chrome Prefetch resurssit -ominaisuuden avulla voit avata ja ladata verkkosivut nopeasti. Tämä ominaisuus toimii pitämällä vierailemiesi verkkosivujen IP-osoitteet välimuistissa. Jos nyt käyt uudelleen samassa linkissä, Chrome tekee sen sen sijaan, että etsit ja lataat verkkosivun sisältöä uudelleen etsi web-sivun IP-osoite suoraan välimuistista ja lataa web-sivun sisällön välimuistista itse. Tällä tavalla Chrome varmistaa, että sivut latautuvat nopeasti ja säästävät tietokoneesi resursseja.
Jotta voit käyttää Esihaku resurssit -vaihtoehtoa, sinun on ensin otettava se käyttöön asetuksista. Voit tehdä sen seuraavasti:
1.Avaa Google Chrome.
2. Napsauta nyt -kuvaketta kolmen pisteen kuvake saatavilla oikeassa yläkulmassa ja valitse Asetukset.

3. Vieritä alas ikkunan alaosaan ja napsauta Edistynyt vaihtoehto.

4. Nyt Tietosuoja ja turvallisuus -osiossa kytke PÄÄLLE vaihtoehdon vieressä oleva painike "Käytä ennakointipalvelua auttamaan hakuja ja osoitepalkkiin kirjoitettuja URL-osoitteita“.

5. Myös, kytke PÄÄLLE vaihtoehdon vieressä oleva painike "Käytä ennakointipalvelua sivujen lataamiseen nopeammin“.
Kun olet suorittanut yllä olevat vaiheet, Esihaku resurssit -vaihtoehto otetaan käyttöön ja nyt verkkosivusi latautuvat nopeasti.
Tapa 3: Poista Flash-laajennukset käytöstä
Chrome tappaa Flashin tulevina kuukausina. Ja kaikki Adobe Flash Playerin tuki päättyy vuonna 2020. Eikä vain Chrome, vaan kaikki tärkeimmät selaimet poistuvat käytöstä tulevina kuukausina. Joten jos käytät edelleen Flashia, se saattaa aiheuttaa hitaan sivun latausongelman Chromessa. Vaikka Flash on oletuksena estetty Chrome 76:sta alkaen, mutta jos et jostain syystä ole vieläkään päivittänyt Chromea, sinun on poistettava Flash manuaalisesti. Oppiaksesi kuinka hallitse Flash-asetuksia tämän oppaan avulla.

Tapa 4: Poista tarpeettomat laajennukset käytöstä
Laajennukset ovat erittäin hyödyllinen ominaisuus Chromessa sen toimivuuden laajentamiseksi, mutta sinun tulee tietää, että nämä laajennukset kuluttavat järjestelmäresursseja, kun ne toimivat taustalla. Lyhyesti sanottuna, vaikka kyseinen laajennus ei ole käytössä, se käyttää silti järjestelmäresurssejasi. Joten se on hyvä idea poista kaikki ei-toivotut/roskapostilaajennukset jonka olet saattanut asentaa aiemmin. Ja se toimii, jos vain poistat käytöstä Chrome-laajennuksen, jota et käytä, se toimii säästää valtavasti RAM-muistia, mikä lisää Chrome-selaimen nopeutta.
Jos sinulla on liikaa tarpeettomia tai ei-toivottuja laajennuksia, se tukkii selaimesi. Poistamalla tai poistamalla käytöstä käyttämättömät laajennukset saatat pystyä korjaamaan hitaan sivun latausnopeuden ongelman Chromessa:
1.Napsauta hiiren kakkospainikkeella laajennuksen kuvaketta sinä haluat Poista.

2. Napsauta "Poista Chromesta” -vaihtoehto näkyviin tulevasta valikosta.

Kun olet suorittanut yllä olevat vaiheet, valittu laajennus poistetaan Chromesta.
Jos poistettavan laajennuksen kuvake ei ole saatavilla Chromen osoitepalkissa, sinun on etsittävä laajennus asennettujen laajennusten luettelosta:
1.Napsauta kolmen pisteen kuvake saatavilla Chromen oikeasta yläkulmasta.

2. Napsauta Lisää työkaluja vaihtoehto avautuvasta valikosta.

3. Napsauta Lisää työkaluja -kohdassa Laajennukset.

4. Nyt se avaa sivun, joka avautuu näyttää kaikki tällä hetkellä asennetut laajennukset.

5. Poista nyt kaikki ei-toivotut laajennukset käytöstä kytkimen kytkeminen pois päältä jokaiseen laajennukseen liittyvää.

6.Poista seuraavaksi ne laajennukset, jotka eivät ole käytössä, napsauttamalla Poista-painike.
9.Suorita sama vaihe kaikille laajennuksille, jotka haluat poistaa tai poistaa käytöstä.
Kun olet poistanut tai poistanut käytöstä joitain laajennuksia, voit toivottavasti huomata joitain Google Chromen sivun latausnopeuden parantaminen.
Jos sinulla on paljon laajennuksia etkä halua poistaa tai poistaa käytöstä jokaista laajennusta manuaalisesti, avaa incognito-tila, jolloin kaikki asennetut laajennukset poistetaan automaattisesti käytöstä.
Tapa 5: Tyhjennä selaustiedot
Kun selaat mitä tahansa Chromella, se tallentaa etsimäsi URL-osoitteet, lataushistorian evästeet, muut verkkosivustot ja laajennukset. Tarkoituksena on nopeuttaa hakutulosta etsimällä ensin välimuistista tai kiintolevyllesi ja siirry sitten verkkosivustoon lataamaan se, jos sitä ei löydy välimuistista tai kiintolevyltä ajaa. Mutta joskus tästä välimuistista tulee liian suuri ja se hidastaa Google Chromea ja myös sivun latautumista. Joten poistamalla selaustiedot ongelmasi voidaan ratkaista.
Selaustiedot voidaan tyhjentää kahdella tavalla.
- Tyhjennä koko selaushistoria
- Tyhjennä tiettyjen sivustojen selaushistoria
Tyhjennä koko selaushistoria
Voit tyhjentää koko selaushistorian seuraavasti:
1.Avaa Google Chrome ja paina Ctrl + H avata historiaa.

2. Napsauta seuraavaksi Tyhjennä selaus tiedot vasemmasta paneelista.

3. Varmista, että "ajan alkua” on valittu kohdassa Poista seuraavat kohteet kohteesta.
4.Valitse myös seuraavat:
- Selaushistoria
- Evästeet ja muut sivuston tiedot
- Välimuistissa olevat kuvat ja tiedostot

5. Napsauta nyt Puhdas data ja odota sen loppumista.
6.Sulje selain ja käynnistä tietokone uudelleen.
Tyhjennä tiettyjen kohteiden selaushistoria
Tyhjennä tai poista tiettyjen verkkosivujen tai kohteiden historia noudattamalla seuraavia ohjeita:
1.Avaa Google Chrome ja napsauta sitten kolmen pisteen valikko ja valitse Historia.
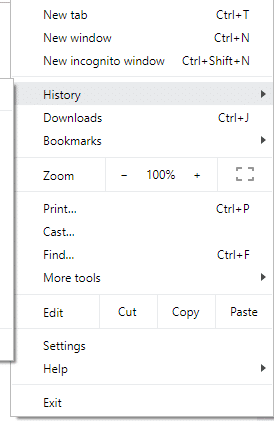
2. Valitse Historia-vaihtoehdosta uudelleen Historia.

3. Etsi nyt sivut, jotka haluat poistaa tai poistaa historiastasi. Klikkaa kolmipiste -kuvake poistettavan sivun oikeasta reunasta.
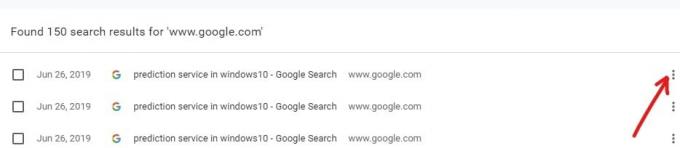
4.Valitse Poista historiasta vaihtoehto avautuvasta valikosta.
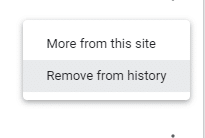
5.Valittu sivu poistetaan historiasta.
6. Jos haluat poistaa useita sivuja tai sivustoja, niin valitse valintaruudut jotka vastaavat poistettavia sivustoja tai sivuja.
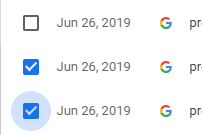
7. Kun olet valinnut useita sivuja poistettavaksi, a Poista vaihtoehto ilmestyy osoitteessa oikea yläkulma. Napsauta sitä poistaaksesi valitut sivut.

8. Näyttöön tulee vahvistusvalintaikkuna, jossa kysytään, haluatko varmasti poistaa valitut sivut historiastasi. Napsauta vain Poista-painike jatkaa.
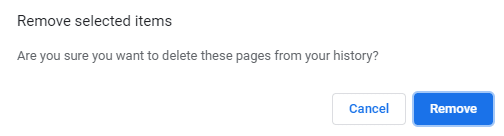
Menetelmä 6: Suorita Google Chrome Cleanup Tool
Virallinen Google Chrome Cleanup Tool auttaa skannaamaan ja poistamaan ohjelmistoja, jotka voivat aiheuttaa ongelmia kromin kanssa, kuten kaatumisia, epätavallisia aloitussivuja tai työkalurivejä, odottamattomia mainoksia, joista et voi päästä eroon, tai muutoin selailuasi muuttamalla kokea.

Tapa 7: Etsi haittaohjelmia
Haittaohjelmat voivat myös olla syynä hitaaseen sivun latausnopeuteen Chromessa. Jos kohtaat tämän ongelman säännöllisesti, sinun on tarkistettava järjestelmäsi päivitetyllä haittaohjelmien torjunta- tai virustorjuntaohjelmistolla, kuten Microsoft Security Essential (joka on ilmainen ja virallinen Microsoftin virustentorjuntaohjelma). Muussa tapauksessa, jos sinulla on toinen virustentorjunta- tai haittaohjelmatarkistus, voit myös käyttää niitä haittaohjelmien poistamiseen järjestelmästäsi.
Chromessa on oma sisäänrakennettu haittaohjelmatarkistus, jonka lukitus on avattava, jotta voit tarkistaa Google Chromen.
1.Napsauta kolmen pisteen kuvake saatavilla oikeasta yläkulmasta.

2. Napsauta asetukset avautuvasta valikosta.

3. Vieritä alas Asetukset-sivun alareunaan ja näet Pitkälle kehittynyt vaihtoehto siellä.

4. Napsauta Lisäasetukset-painike näyttääksesi kaikki vaihtoehdot.
5. Napsauta Nollaa ja puhdista -välilehden alla Puhdista tietokone.

6. Sen sisällä näet Etsi haitallisia ohjelmistoja vaihtoehto. Klikkaa Etsi-painike Etsi haitallisia ohjelmistoja -vaihtoehdon edessä aloittaaksesi skannauksen.

7. Sisäänrakennettu Google Chromen haittaohjelmatarkistus aloittaa tarkistuksen ja se tarkistaa, onko haitallisia ohjelmistoja, jotka aiheuttavat ristiriitoja Chromen kanssa.

8. Skannauksen päätyttyä Chrome ilmoittaa, löytyykö haitallisia ohjelmistoja vai ei.
9. Jos haitallisia ohjelmia ei ole, voit aloittaa, mutta jos haitallisia ohjelmia löytyy, voit jatkaa ja poistaa sen tietokoneeltasi.
Tapa 8: Hallinnoi avoimia välilehtiä
Olet ehkä huomannut, että kun avaat liian monta välilehteä Chrome-selaimessa, hiiren liike ja selaaminen hidastuvat, koska Chrome-selaimesi saattaa muisti loppuu ja selain kaatuu tästä syystä. Joten säästääksesi tästä ongelmasta -
- Sulje kaikki tällä hetkellä avoinna olevat välilehdet Chromessa.
- Sulje sitten selain ja käynnistä Chrome uudelleen.
- Avaa selain uudelleen ja aloita useiden välilehtien käyttö hitaasti yksitellen tarkistaaksesi, toimiiko se vai ei.
Vaihtoehtoisesti voit käyttää myös OneTab-laajennusta. Mitä tämä laajennus tekee? Sen avulla voit muuntaa kaikki avoimet välilehdet luetteloksi, jotta voit palauttaa ne kaikki tai yksittäiset välilehdet haluamallasi tavalla aina, kun haluat palauttaa ne. Tämä laajennus voi auttaa sinua säästää 95% RAM-muistista muisti yhdellä napsautuksella.
1. Sinun on ensin lisättävä "Yksi välilehti” Chrome-laajennus selaimessasi.

2.Oikeassa yläkulmassa oleva kuvake korostetaan. Aina kun avaat selaimessasi liian monta välilehteä, vain napsauta sitä kuvaketta kerran, kaikki välilehdet muunnetaan luetteloksi. Nyt kun haluat palauttaa minkä tahansa sivun tai kaikki sivut, voit tehdä sen helposti.

3. Nyt voit avata Google Chrome Task Managerin ja katsoa, pystytkö siihen korjaa hidas sivun latautuminen Google Chromessa.
Tapa 9: Tarkista sovellusristiriidat
Joskus muut tietokoneellasi toimivat sovellukset voivat keskeyttää Google Chromen toiminnan. Google Chrome tarjoaa uudemman ominaisuuden, jonka avulla voit tietää, onko tietokoneessasi tällainen sovellus käynnissä vai ei.
1.Napsauta kolmen pisteen kuvake saatavilla oikeasta yläkulmasta.

2. Napsauta Asetukset-painike valikosta avautuu.

3. Vieritä alas Asetukset-sivun alareunaan ja näet Edistynyt ovaihtoehto siellä.

4. Napsauta Lisäasetukset-painike näyttääksesi kaikki vaihtoehdot.
5. Vieritä alas ja napsauta Päivitä tai poista yhteensopimattomat sovellukset.
6. Tässä Chrome näyttää kaikki sovellukset, jotka ovat käynnissä tietokoneellasi ja aiheuttavat ristiriitoja Chromen kanssa.
7.Poista kaikki nämä sovellukset napsauttamalla Poista-painike näiden sovellusten edessä.

Kun olet suorittanut yllä olevat vaiheet, kaikki ongelman aiheuttaneet sovellukset poistetaan. Yritä nyt uudelleen käyttää Google Chromea ja saatat pystyä siihen korjaa hidas sivun latautuminen Google Chromessa.
Vaihtoehtoisesti voit myös tarkastella Google Chromen kohtaamien ristiriitojen luetteloa osoitteessa: "chrome://conflicts" Chromen osoitepalkissa.

Lisäksi voit myös tarkistaa Googlen verkkosivu saadaksesi selville sovellusluettelon, mikä saattaa olla syynä sivun hitaaseen latausnopeuteen Chromessa. Jos löydät tähän ongelmaan liittyviä ristiriitaisia ohjelmistoja ja selaimesi kaatuu, sinun on päivitettävä kyseiset sovellukset uusimpaan versioon tai voit poista se käytöstä tai poista asennus jos sovelluksen päivittäminen ei toimi.
Tapa 10: Poista Hardware Acceleration käytöstä
Hardware Acceleration on Google Chromen ominaisuus, joka siirtää raskaan työn jollekin muulle komponentille eikä suorittimelle. Tämä johtaa siihen, että Google Chrome toimii sujuvasti, koska tietokoneesi prosessori ei kohtaa kuormitusta. Usein laitteistokiihdytys siirtää tämän raskaan työn GPU: lle.
Hardware Accelerationin käyttöönotto auttaa Chromea toimimaan täydellisesti, mutta joskus se aiheuttaa myös ongelmia ja häiritsee Google Chromen toimintaa. Joten, mennessä Hardware Accelerationin poistaminen käytöstä saatat pystyä korjaa hidas sivun latautuminen Google Chromessa.
1. Napsauta oikeassa yläkulmassa olevaa kolmen pisteen kuvaketta.

2. Napsauta Asetukset-painike valikosta avautuu.

3. Vieritä alas Asetukset-sivun alareunaan ja näet Edistynyt vaihtoehto siellä.

4. Napsauta Lisäasetukset-painike näyttääksesi kaikki vaihtoehdot.
5.Järjestelmä-välilehdellä näet Käytä laitteistokiihdytystä, kun se on saatavilla.

6.Kytke pois päältä sen edessä oleva painike poista Hardware Acceleration -ominaisuus käytöstä.

7. Kun olet tehnyt muutokset, napsauta Uudelleenkäynnistyspainike käynnistääksesi Google Chromen uudelleen.
Bonusvinkki: Palauta Chrome tai poista Chrome
Jos ongelmasi ei vieläkään ratkennut kaikkien yllä olevien vaiheiden kokeilemisen jälkeen, se tarkoittaa, että Google Chromessasi on vakava ongelma. Joten yritä ensin palauttaa Chrome alkuperäiseen muotoonsa, eli poista kaikki Google Chromessa tekemäsi muutokset, kuten laajennuksien, tilien, salasanojen, kirjanmerkkien ja kaiken lisääminen. Se saa Chromen näyttämään uudelta asennukselta ilman uudelleenasennusta.
Voit palauttaa Google Chromen oletusasetuksiin seuraavasti:
1.Napsauta kolmen pisteen kuvake saatavilla oikeasta yläkulmasta.

2. Napsauta Asetukset-painike valikosta avautuu.

3. Vieritä alas Asetukset-sivun alareunaan ja näet Edistynyt vaihtoehto siellä.

4. Napsauta Lisäasetukset-painike näyttääksesi kaikki vaihtoehdot.
5. Nollaa ja puhdista -välilehdestä löydät Palauta asetukset alkuperäisiin oletusarvoihinsa vaihtoehto.

6.Klikkaus päällä Palauta asetukset alkuperäisiin oletusarvoihinsa.

7. Alla oleva valintaikkuna avautuu, ja saat kaikki tiedot siitä, mitä Chromen asetusten palauttaminen tekee.
Huomautus: Ennen kuin jatkat, lue annetut tiedot huolellisesti, koska sen jälkeen se voi johtaa joidenkin tärkeiden tietojesi katoamiseen.

8. Kun olet varmistanut, että haluat palauttaa Chromen alkuperäiset asetukset, napsauta Palauta asetukset -painiketta.
Kun olet suorittanut yllä olevat vaiheet, Google Chromesi palautuu alkuperäiseen muotoonsa ja yrittää nyt käyttää Chromea. Jos se ei vieläkään toimi, Chromen hidas sivun latausongelma voidaan ratkaista poistamalla Google Chrome kokonaan ja asentamalla se uudelleen alusta.
Huomautus:Tämä poistaa kaikki tietosi Chromesta, mukaan lukien kirjanmerkit, salasanat, historian jne.
1. Avaa painamalla Windows Key + I asetukset napsauta sitten Sovellukset-kuvake.

2. Napsauta Sovellukset-kohdassa Sovellukset ja ominaisuudet vaihtoehto vasemmanpuoleisesta valikosta.

3. Sovellukset ja ominaisuudet -luettelo, joka sisältää kaikki tietokoneellesi asennetut sovellukset, avautuu.
4. Etsi kaikkien asennettujen sovellusten luettelosta Google Chrome.

5.Napsauta Google Chromea kohdassa Sovellukset ja ominaisuudet. Uusi laajennettu valintaikkuna avautuu.

6. Napsauta Poista-painike.
7. Google Chrome poistetaan nyt tietokoneeltasi.
Asenna Google Chrome oikein uudelleen seuraavasti:
1.Avaa mikä tahansa selain ja tee haku lataa Chrome ja avaa ensimmäinen linkki tulee näkyviin.

2. Napsauta Lataa Chrome.

3. Alla oleva valintaikkuna tulee näkyviin.

4. Napsauta Hyväksy ja asenna.
5.Chrome-latauksesi alkaa.
6. Kun lataus on valmis, avaa asennusohjelma.
7.Kaksoisnapsauta asennustiedostoa ja asennus alkaa.
Kun asennus on valmis, käynnistä tietokone uudelleen.
Suositus:
- Tunnista ja asenna puuttuvat ääni- ja videokoodekit Windowsissa
- Korjaa emme voi kirjautua tiliisi -virhe Windows 10:ssä
- Kannettavan tietokoneen näppäimistö ei toimi kunnolla [RATKAISTU]
- Korjaus Windows 10 ei lataa tai asenna päivityksiä
Joten seuraamalla yllä olevia menetelmiä voit helposti Korjaa hidas sivun lataus Google Chromessa. Jos ongelma jatkuu, ilmoita siitä minulle kommenttikentässä, niin yritän löytää ratkaisun ongelmaasi.