Korjaa IPv6-yhteys ilman Internet-yhteyttä Windows 10:ssä
Sekalaista / / November 28, 2021
Jos kohtaat "IPv6-yhteys: Ei Internet-yhteyttä" -ongelman tietokoneellasi, älä huoli, sillä tänään aiomme nähdä kuinka korjata tämä ongelma. Jos avaat Verkko- ja jakamiskeskuksen tai painat Windows-näppäintä + R, kirjoita ncpa.cpl ja paina Enter ja sitten Napsauta hiiren kakkospainikkeella verkkoyhteyttäsi ja valitse Tila, näet IPv6-yhteydet-kohdassa, että ei ole olemassa Internet-yhteys.
Jos IPv6 Connectivity -kohdassa lukee "Ei verkkoyhteyttä", se tarkoittaa, että DHCP-palvelin ei ollut havaittu eikä linkkipaikallista osoitetta annettu, mikä ei ole ongelma eikä ole mitään huolestuttavaa noin. Mutta jos se sanoo "Ei Internet-yhteyttä", se tarkoittaa, että DHCP-palvelin havaittiin, mutta linkkipaikallista osoitetta ei ole määritetty, mikä tarkoittaa, että IPv6-kokoonpanossasi on jotain vialla. Toivon, että nyt on selvää, että "Ei verkkoyhteyttä" ja "Ei Internet-yhteyttä" ovat kaksi täysin eri aihetta.
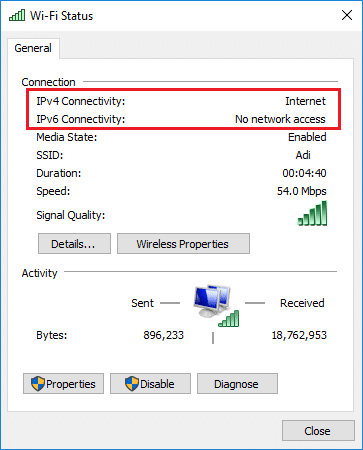
Sisällys
- Mikä on IPv6?
- Mikä on pääsyy siihen, että IPv6:lla ei ole Internet-yhteyttä Windows 10:ssä?
- Korjaa IPv6-yhteys ilman Internet-yhteyttä Windows 10:ssä
- Tapa 1: Palauta IPv6 ja Winsock
- Tapa 2: Päivitä verkko-ohjaimet
- Tapa 3: Palauta verkkokomponentit
- Tapa 4: Poista IP Helper -palvelu käytöstä
- Tapa 5: Poista IPv6 käytöstä
- Tapa 6: Poista virustorjunta ja palomuuri väliaikaisesti käytöstä
- Tapa 7: Asenna TCP/IP uudelleen
- Tapa 8: Käynnistä verkkosovitin uudelleen
- Tapa 9: Suorita Windows 10 Network Troubleshooter
Mikä on IPv6?
Internet Protocol Version 6 (IPv6) käsittelee kaikki viestintäprotokollat, mikä mahdollistaa tiedonsiirron pakettivälitteisessä verkossa. IPv6:n on kehittänyt Internet Engineering Task Force (IETF) ratkaistakseen IPv4-osoitteen loppuunkulumiseen liittyvät ongelmat. IPv6 on Internet Protocol Version 4:n (IPv4) seuraaja, ja tulevaisuudessa IPv6 on tarkoitus korvata IPv4.
Mikä on pääsyy siihen, että IPv6:lla ei ole Internet-yhteyttä Windows 10:ssä?
IPv6 ei pysty moniin laitteisiin, ja harvempi Internet-palveluntarjoaja sallii sen, eikä se ole oletuksena käytössä. Mutta voi olla muitakin syitä, kuten vioittuneet, vanhentuneet tai yhteensopimattomat verkkoohjaimet, vioittuneet IP-asetukset ja palomuuri saattaa estää yhteyden, virus- tai haittaohjelmatartunta jne.
Kuten näet, voi olla useita syitä siihen, miksi kohtaat "IPv6-yhteys: Ei Internet-yhteyttä" -ongelman, koska eri käyttäjillä on erilaisia kokoonpano ja järjestelmäympäristö, joten jos jokin toimii yhdelle käyttäjälle, se ei välttämättä tarkoita, että se toimii sinulle, ja siksi sinun on kokeiltava niin monia tapoja kuin mahdollista. Katsotaanpa nyt tuhlaamatta aikaa IPv6-yhteyden korjaaminen ilman Internet-yhteyttä Windows 10:ssä alla olevan vianmääritysoppaan avulla.
Korjaa IPv6-yhteys ilman Internet-yhteyttä Windows 10:ssä
Varmista luo palautuspiste vain siltä varalta, että jokin menee pieleen.
Tapa 1: Palauta IPv6 ja Winsock
1. Avaa komentokehote. Käyttäjä voi suorittaa tämän vaiheen etsimällä "cmd" ja painamalla sitten Enter.

2. Kirjoita seuraava komento cmd: hen yksitellen ja paina Enter jokaisen jälkeen:
- ipconfig /flushdns
- nbtstat –r
- netsh int ip reset
- netsh winsockin nollaus
- netsh winsockin nollausluettelo
- netsh int ipv6 nollaa reset.log

3. Ota muutokset käyttöön käynnistämällä se uudelleen. Netsh Winsock Reset -komento näyttää siltä Korjaa IPv6-yhteys ilman Internet-yhteyttä Windows 10:ssä.
Tapa 2: Päivitä verkko-ohjaimet
Siirry ensin valmistajan verkkosivustolle joko kannettavan tietokoneen valmistajalle (esim. Dell, Acer jne.) tai verkkoosi sovittimen valmistaja (esim. Intel, Qualcomm jne.) lataa sitten uusin ohjain ohjaimen latauksista -osio.
Huomautus: Tarvitset toisen tietokoneen ladataksesi ohjaimia ja asentaaksesi sitten ladatut ohjaimet tietokoneeseen, jossa kohtaat ongelman "IPv6-yhteys: Ei Internet-yhteyttä".
Yritä päivittää verkko-ohjaimet manuaalisesti:
Huomautus: Yritä muodostaa yhteys Internetiin toisella Wi-Fi- tai mobiiliyhteyspisteellä.
1. Paina Windows Key + R ja kirjoita devmgmt.msc ja paina Enter.

2. Napsauta hiiren kakkospainikkeella langaton sovitin kohdassa Verkkosovittimet ja valitse Päivitä ohjain.

3. Valitse "Selaa tietokoneeltani ohjainohjelmistoa.”

4. Napsauta uudelleen "Anna minun valita tietokoneellani käytettävissä olevien ohjainten luettelosta.”

5. Valitse luettelosta uusin saatavilla oleva ohjain ja napsauta Seuraava.
6. Käynnistä tietokoneesi uudelleen tallentaaksesi muutokset ja katsoaksesi, pystytkö siihen Korjaa IPv6-yhteys ilman Internet-yhteyttä Windows 10:ssä.
Tapa 3: Palauta verkkokomponentit
1. Avaa komentokehote. Käyttäjä voi suorittaa tämän vaiheen etsimällä "cmd" ja paina sitten Enter.
2. Kirjoita seuraava komento cmd: hen yksitellen ja paina Enter jokaisen jälkeen:
ipconfig /flushdns. ipconfig /registerdns. ipconfig /release. ipconfig /renew. netsh winsockin nollausluettelo. netsh int ipv4 nollaa reset.log. netsh int ipv6 nollaa reset.log. tauko. sammutus /r
3. Jos saat käyttökieltovirheen, paina Windows Key + R ja kirjoita regedit ja paina Enter.

4. Siirry seuraavaan rekisterimerkintään:
HKEY_LOCAL_MACHINE\SYSTEM\CurrentControlSet\Control\Nsi\{eb004a00-9b1a-11d4-9123-0050047759bc}\26
5. Napsauta hiiren kakkospainikkeella 26 ja valitse Käyttöoikeudet.

6. Klikkaus Lisätä sitten tyyppejä KAIKKI ja napsauta OK. Jos KAIKKI ovat jo siellä, niin vain valintamerkki Full Control (Allow).

7. Napsauta sitten Käytä ja sen jälkeen OK.
8. Suorita yllä olevat komennot uudelleen CMD: ssä ja käynnistä tietokone uudelleen tallentaaksesi muutokset.
Tapa 4: Poista IP Helper -palvelu käytöstä
1. Paina Windows Key + R ja kirjoita services.msc ja paina Enter.

2. Vieritä alas ja etsi IP Helper -palvelu, napsauta sitä hiiren kakkospainikkeella ja valitse Ominaisuudet.
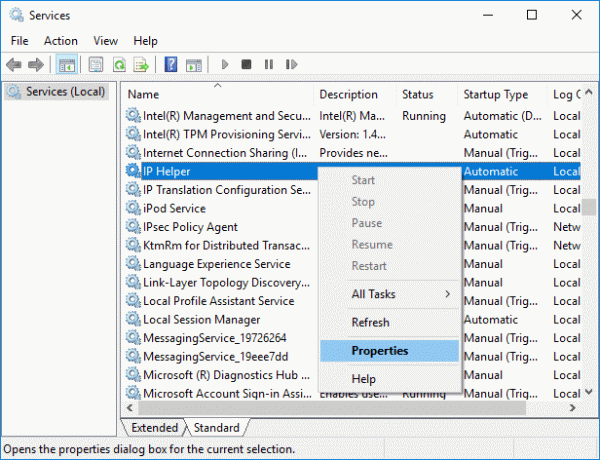
3. Jos palvelu on jo käynnissä, napsauta Lopettaa valitse sitten avattavasta Käynnistystyyppi-valikosta Liikuntarajoitteinen.
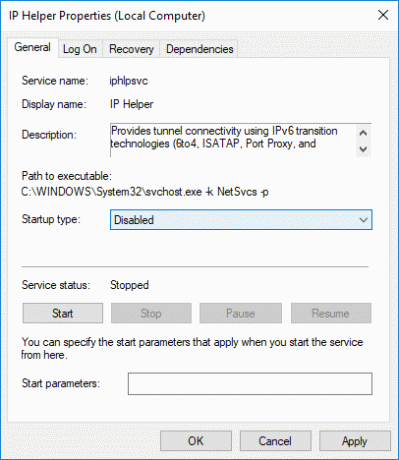
4. Napsauta Käytä ja sen jälkeen OK.
5. Tallenna muutokset käynnistämällä tietokoneesi uudelleen.
Tapa 5: Poista IPv6 käytöstä
1. Paina Windows Key + R ja kirjoita seuraava komento ja paina Enter:
control.exe /nimi Microsoft. Verkko-ja jakamiskeskus
2. Napsauta nyt omaasi nykyinen yhteys avata asetukset.
Huomautus: Jos et saa yhteyttä verkkoosi, käytä Ethernet-kaapelia yhteyden muodostamiseen ja seuraa sitä.
3. Klikkaa Ominaisuudet -painiketta Wi-Fi Status -ikkunassa.

4. Varmista poista valinta Internet-protokollan versiosta 6 (TCP/IPv6).

5. Klikkaus OK, napsauta sitten Sulje. Tallenna muutokset käynnistämällä tietokoneesi uudelleen.
Tapa 6: Poista virustorjunta ja palomuuri väliaikaisesti käytöstä
Joskus virustentorjuntaohjelma voi aiheuttaa virhe ja varmista, ettei näin ole tässä. Sinun on poistettava virustorjunta käytöstä rajoitetuksi ajaksi, jotta voit tarkistaa, näkyykö virhe edelleen, kun virustorjunta on pois päältä.
1. Napsauta hiiren kakkospainikkeella Virustorjuntaohjelman kuvake ilmaisinalueelta ja valitse Poista käytöstä.

2. Valitse seuraavaksi ajanjakso, jolle Virustorjunta jää pois käytöstä.

Huomautus: Valitse pienin mahdollinen aika, esimerkiksi 15 minuuttia tai 30 minuuttia.
3. Kun olet valmis, yritä uudelleen muodostaa yhteys avataksesi Google Chromen ja tarkista, korjaako virhe vai ei.
4. Etsi ohjauspaneeli Käynnistä-valikon hakupalkista ja avaa se napsauttamalla sitä Ohjauspaneeli.

5. Napsauta seuraavaksi Järjestelmä ja turvallisuus napsauta sitten Windowsin palomuuri.

6. Napsauta nyt vasemmasta ikkunaruudusta Ota Windowsin palomuuri käyttöön tai poista se käytöstä.

7. Valitse Sammuta Windowsin palomuuri ja käynnistä tietokone uudelleen.

Yritä uudelleen avata Google Chrome ja vierailla verkkosivulla, joka näytti aiemmin virhe. Jos yllä oleva menetelmä ei toimi, noudata samoja ohjeita käynnistä palomuuri uudelleen.
Tapa 7: Asenna TCP/IP uudelleen
1. Etsi ohjauspaneeli Käynnistä-valikon hakupalkista ja avaa se napsauttamalla sitä Ohjauspaneeli.

2. Napsauta Ohjauspaneelista Verkko ja Internet.

3. Napsauta sitten Verkko- ja jakamiskeskus ja napsauta oikeanpuoleisesta valikosta Muuttaa sovittimen asetukset.

4. Napsauta hiiren kakkospainikkeella omaa WiFi tai Ethernet-yhteys joka näyttää virheen ja valitse Ominaisuudet.

5. Valitse kohteet yksitellen kohdasta "Tämä yhteys käyttää seuraavia kohteita:” ja napsauta Asentaa.

6. Sitten päälle "Valitse Verkko-ominaisuuden tyyppi”-ikkunan valinta pöytäkirja ja napsauta Lisätä.

7. Valitse "Luotettava monilähetysprotokolla” ja napsauta OK.

8. Varmista, että noudatat tätä jokaisen listatun kohteen kohdalla ja sulje sitten kaikki.
9. Käynnistä tietokoneesi uudelleen tallentaaksesi muutokset ja katsoaksesi, pystytkö korjaamaan IPv6-yhteyden ilman Internet-yhteyttä Windows 10:ssä.
Tapa 8: Käynnistä verkkosovitin uudelleen
1. Paina Windows Key + R ja kirjoita ncpa.cpl ja paina Enter.

2. Napsauta hiiren kakkospainikkeella omaa langaton sovitin ja valitse Poista käytöstä.

3. Napsauta uudelleen hiiren oikealla painikkeella samaa sovitinta ja tällä kertaa valitse Ota käyttöön.

4. Käynnistä laite uudelleen ja yritä uudelleen muodostaa yhteys langattomaan verkkoosi.
Tapa 9: Suorita Windows 10 Network Troubleshooter
1. Paina Windows Key + I avataksesi Asetukset ja napsauta sitten Päivitys ja suojaus.

2. Valitse vasemmanpuoleisesta valikosta Vianetsintä.
3. Napsauta Vianmääritys-kohdassa Internet-yhteydet ja napsauta sitten Suorita vianmääritys.

4. Suorita vianmääritys noudattamalla näytön lisäohjeita.
5. Tallenna muutokset käynnistämällä tietokoneesi uudelleen.
Suositus:
- Wi-Fi: n ja Ethernetin datarajoituksen asettaminen Windows 10:ssä
- 12 tapaa korjata Steam ei avaudu -ongelman
- Korjaa Video TDR Failure -virhe Windows 10:ssä
- Kansion kuvan vaihtaminen Windows 10:ssä
Siinä sinulla on onnistunut Korjaa IPv6-yhteys ilman Internet-yhteyttä Windows 10:ssä mutta jos sinulla on vielä kysyttävää tästä viestistä, kysy heiltä kommenttiosiossa.



