Korjaa liian matala tietokoneen ääni Windows 10:ssä
Sekalaista / / November 28, 2021
Etkö voi lisätä Windows-tietokoneesi äänenvoimakkuutta? Oletko muuttanut äänenvoimakkuutta 100 %:iin, mutta silti tietokoneesi ääni on liian alhainen? Sitten on tiettyjä mahdollisuuksia, jotka saattavat häiritä järjestelmän äänenvoimakkuutta. Liian alhainen äänenvoimakkuus on yleinen ongelma, jonka käyttäjät kohtaavat Windows 10. Tässä artikkelissa opimme useita menetelmiä, jotka voivat ratkaista matalan äänen ongelman Windows 10 -tietokoneessa.

Sisällys
- Korjaa liian matala tietokoneen ääni Windowsissa
- Tapa 1: Lisää ääntä äänenvoimakkuuden säätimestä
- Tapa 2: Suorita äänen vianmääritys
- Tapa 3: Käynnistä äänilaite uudelleen
- Tapa 4: Tarkista Windows Update
- Tapa 5: Käynnistä Windows Audio Service
- Tapa 6: Päivitä äänikortin ajurit
- Tapa 7: Muuta tasausasetuksia
Korjaa liian matala tietokoneen ääni Windowsissa
Tapa 1: Lisää ääntä äänenvoimakkuuden säätimestä
Joskus vaikka lisäät ääntäsi/äänenvoimakkuutta enimmäisrajaansa tehtäväpalkin äänenvoimakkuuskuvakkeesta (katso kuva alla). Mutta tämänkin jälkeen huomasit, että minkä tahansa kolmannen osapuolen musiikkisoittimen ääni on alhainen. Joten sinun on hallittava äänenvoimakkuutta, sitten se tulisi tehdä Windows 10:n äänenvoimakkuuden säätimen kautta. Koska järjestelmässä on erityyppisiä äänenvoimakkuuksia, toinen on järjestelmän oletusarvoinen Windows-taltio ja toinen Media Playerin asema.
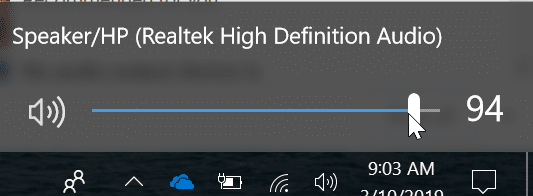
Noudata alla olevia ohjeita hallitaksesi Windowsin äänenvoimakkuutta ja kolmannen osapuolen äänenvoimakkuutta kokonaan Äänenvoimakkuuden mikseri.
1. Ensinnäkin napsauta hiiren kakkospainikkeella tehtäväpalkin äänenvoimakkuuskuvaketta. Näyttöön tulee valikko, napsauta "Avaa Volume Mixer”.

2. Nyt tämä avaa ohjatun Volume Mixer -toiminnon, näet kaikkien kolmannen osapuolen mediasoittimen äänenvoimakkuuden ja järjestelmän äänen.

3.Sinun on lisättävä kaikkien laitteiden äänenvoimakkuutta enimmäisrajaansa.

Kun olet tehnyt tämän asetuksen, yritä toistaa ääni uudelleen. Tarkista, että ääni kuuluu oikein. Jos ei, siirry seuraavaan menetelmään.
Tapa 2: Suorita äänen vianmääritys
Kun olet lisännyt kaikkien laitteiden äänenvoimakkuuden enimmäisrajaansa, saatat huomata, että äänenvoimakkuus ei vieläkään tule odotetulla tavalla. Jos näin on, sinun on suoritettava äänen vianmääritys. Äänen vianmäärityksen suorittaminen voi joskus ratkaista ääniin liittyvät ongelmat Windows 10:ssä. Voit suorittaa vianmäärityksen järjestelmässä seuraavasti:
1.Paina Windows-näppäin + I Avaa Asetukset ja napsauta sitten Päivitys ja suojaus kuvake.

2. Varmista, että valitset vasemmanpuoleisesta valikosta Vianetsintä.
3. Nyt kohdassa "Nouse vauhtiin" -osiossa, napsauta "Äänen toistaminen“.

4. Napsauta seuraavaksi Suorita vianmääritys ja seuraa näytön ohjeita korjaa tietokoneen äänen liian matala ongelma.

Nyt, jos vianmääritys ei havaitse mitään ongelmaa, mutta järjestelmäsi ääni on edelleen heikko, yritä ratkaista se seuraavalla menetelmällä.
Tapa 3: Käynnistä äänilaite uudelleen
Jos äänilaitteen palveluita ei ole ladattu oikein, saatat kohdata Tietokoneen ääni on liian heikko. Siinä tapauksessa sinun on käynnistettävä äänipalvelut uudelleen Laitehallinnan kautta.
1.Paina Windows Key + X ja valitse sitten Laitehallinta valikosta.

2. Kaksoisnapsauta nyt "Ääni-, video- ja peliohjaimet”.
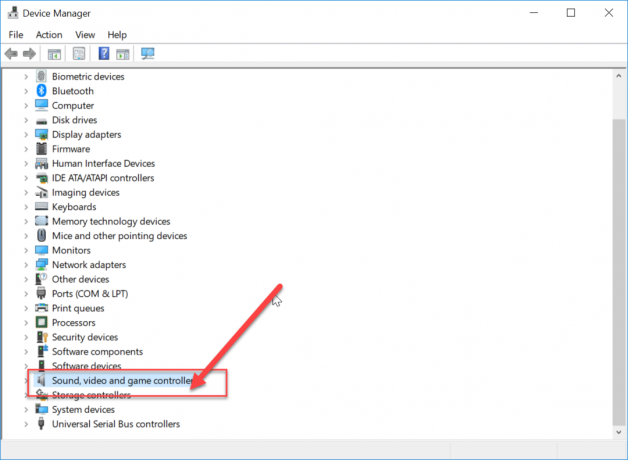
3. Valitse äänilaitteesi, napsauta sitä hiiren kakkospainikkeella ja valitse "Poista laite käytöstä”.
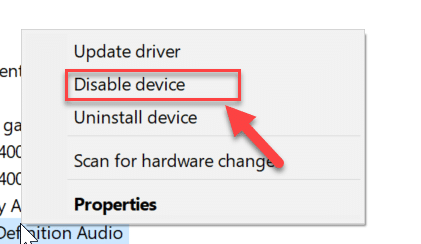
4. Napsauta vain "Joo” antaa luvan.
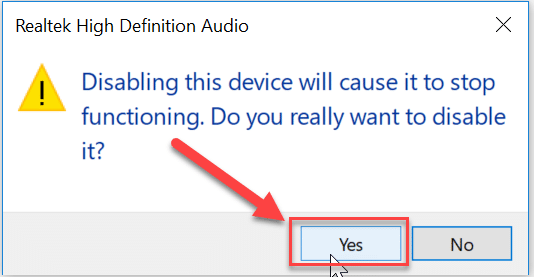
5. Jonkin ajan kuluttua uudelleen Ota laite käyttöön noudattamalla samoja vaiheita ja käynnistä järjestelmä uudelleen.
Tämän pitäisi korjata järjestelmäsi ääneen liittyvä ongelma. Jos huomaat, että tietokoneen ääni on edelleen hiljainen, noudata seuraavaa menetelmää.
Tapa 4: Tarkista Windows Päivittää
Joskus vanhentuneet tai vioittuneet ohjaimet voivat olla todellinen syy alhaisen äänenvoimakkuuden taustalla. Siinä tapauksessa sinun on tarkistettava Windows-päivitys. Windows-päivitys asentaa automaattisesti uudet ohjaimet laitteille, jotka voivat ratkaista ääniongelman. Tarkista Windows 10:n päivitykset noudattamalla seuraavia ohjeita:
1.Paina Windows-näppäin + Avaa Asetukset ja napsauta sitten Päivitys ja suojaus.

2. Napsauta vasemmalla olevaa valikkoa Windows päivitys.
3. Napsauta nyt "Tarkista päivitykset” -painiketta tarkistaaksesi saatavilla olevat päivitykset.

4. Jos päivityksiä odottaa, napsauta Lataa ja asenna päivityksiä.

5. Kun päivitykset on ladattu, asenna ne ja Windows päivittyy.
Lue myös:Korjaa kuulokkeet, jotka eivät toimi Windows 10:ssä
Kun olet käynnistänyt järjestelmän uudelleen, tarkista, että ääni kuuluu oikein järjestelmästäsi. Jos ei, kokeile muita menetelmiä.
Tapa 5: Käynnistä Windows Audio Service
1.Paina Windows Key + R ja kirjoita services.msc ja paina Enter.

2.Etsi Windows Audio -palvelu luettelossa, napsauta sitä hiiren kakkospainikkeella ja valitse Ominaisuudet.

3.Aseta käynnistystyypiksi Automaattinen ja napsauta alkaa, jos palvelu ei ole jo käynnissä.

4. Napsauta Käytä ja sitten OK.
5. Noudata yllä olevia ohjeita Windows Audio Endpoint Builder -sovellukselle.
6. Käynnistä tietokoneesi uudelleen tallentaaksesi muutokset ja katsoaksesi, pystytkö siihen Korjaa liian matala tietokoneen ääni Windows 10:ssä.
Menetelmä 6: Päivitä äänikortin ajurit
Jos ääniohjaimet eivät ole yhteensopivia Windows-päivityksen kanssa, kohtaat varmasti äänen/äänenvoimakkuuden ongelmia Windows 10:ssä. Sinun täytyy päivitä ajurit uusimpaan saatavilla olevaan versioon seuraamalla alla olevia ohjeita:
1.Paina Windows Key + R ja kirjoita devmgmt.msc ja paina Enter avataksesi Laitehallinnan.

2.Laajenna Ääni-, video- ja peliohjaimet ja napsauta hiiren kakkospainikkeella Äänilaite (teräväpiirtoäänilaite) ja valitse Päivitä ohjain.

3. Valitse "Etsi päivitetty ohjainohjelmisto automaattisesti” ja anna sen asentaa sopivat ohjaimet.

4.Käynnistä tietokoneesi uudelleen ja katso, voitko korjata kannettavan tietokoneen kaiuttimista ei ääntä. Jos et, jatka sitten.
5. Palaa takaisin Laitehallintaan, napsauta sitten hiiren kakkospainikkeella Äänilaite ja valitse Päivitä ohjain.
6. Valitse tällä kertaa "Selaa tietokoneeltani ohjainohjelmistoa.“

7. Napsauta seuraavaksi "Anna minun valita tietokoneellani käytettävissä olevien ohjainten luettelosta.“

8. Valitse uusimmat ohjaimet luettelosta ja napsauta sitten Seuraava.
9. Odota prosessin päättymistä ja käynnistä sitten tietokone uudelleen.
Tapa 7: Muuta tasausasetuksia
Tasoitusasetusta käytetään ylläpitämään äänisuhdetta kaikkien Windows 10:n käynnissä olevien sovellusten välillä. Aseta oikeat taajuuskorjausasetukset seuraavasti:
1. Napsauta hiiren kakkospainikkeella Äänenvoimakkuuden kuvake Napsauta sitten tehtäväpalkissa "Toistolaitteet”.

2. Tämä avaa ohjatun äänitoiminnon. Valitse äänilaite ja napsauta sitten "Ominaisuudet”.
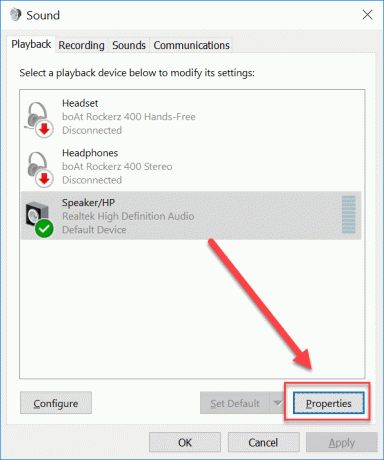
3.Ohjatussa Speaker Properties -toiminnossa. Vaihda parannusvälilehdelle ja valitse sitten "Äänenvoimakkuuden tasaus”vaihtoehto.

4. Tallenna muutokset napsauttamalla OK.
Suositus:
- Korjaa OneDrive-synkronointiongelmat Windows 10:ssä
- 15 vinkkiä tietokoneen nopeuden lisäämiseen
Siinä sinulla on onnistunut Korjaa liian matala tietokoneen ääni Windows 10:ssä mutta jos sinulla on vielä kysyttävää tästä oppaasta, voit kysyä niitä kommenttiosiossa.



