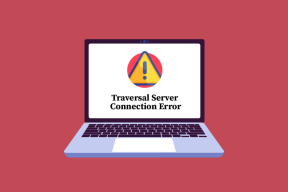Kuinka ottaa matalaresoluutioisia kuvakaappauksia Retina MacBookilla
Sekalaista / / December 02, 2021

Retina MacBookin näyttö on kaunis. Katsottuani tätä 2560 × 1600 näyttöä en edes pidä omastani 1080p näyttö niin paljon. Kuvat ja videot, jopa matalaresoluutioiset, näyttävät hyvältä Retina-näytöllä (OS X: n loistavien skaalausominaisuuksien ansiosta). Mutta ylivoimaisesti parasta siinä on teksti. Se on vain niin terävä ja niin selkeä.
Retina kaksinkertaisti näytön resoluution. Mutta se ei tarkoita, että näet kaksi kertaa niin paljon tavaraa näytöllä. Vaikka 13 tuuman MacBookini resoluutio on 2560×1600, OS X renderöi edelleen 1280×800. Mutta kun otat kuvakaappauksen, Mac käyttää oletuksena näytön resoluutiota. Ja haluan sanoa, että missään muussa kuin Retina-näytössä tuo kuvakaappaus ei vain näytä hyvältä.
Jos otat kuvakaappauksen kohteeseen jaa se kollegoidesi kanssa tai varten lataaminen verkkosivustolle, haluat ehkä palata alhaiseen resoluutioon 1x. Kolmannen osapuolen sovelluksen ansiosta voit.
RetinaCapture
Tältä RetinaCapture näyttää.

Tällä yhdellä näytöllä on kaikki tarvitsemasi vaihtoehdot.
Sen avulla voit ottaa 1x, 2x tai molemmat kuvakaappaukset. Voit tallentaa ne joko PNG- tai JPEG-muodossa. Kun on kyse kuvakaappauksen ottamisesta, voit valita koko näytön, ajastetun näytön, valitun alueen tai ikkunan.
Koko näyttö -vaihtoehto ottaa kuvakaappauksen koko näytöstä. Kun kuvakaappaus on otettu, saat tallennusvalintaikkunan, jossa voit määrittää kuvakaappausten nimet, kansion ja muodon.
Ajastettu näyttövaihtoehto antaa sinulle 10 sekunnin lähtölaskennan.

Valittu alue harmaa näyttö, ja voit vetää valinnan siepataksesi sen.

Ikkunankaappausvaihtoehto on hieman hankala. Se tuo esiin uuden ikkunan, jossa kehotetaan korostamaan haluamasi ikkuna ja napsauttamalla sitten Valitse ikkuna -painiketta. Tätä kelluvaa ikkunaa ei tallenneta kuvakaappaukseen.

Kuvien optimointi edelleen
Jos käytit 2x Retina-kuvakaappauksia (ei voi syyttää sinua, ne näyttävät eeppisiltä), saatat yllättyä koosta. Retina-kuvakaappaukset ovat todella raskaita. PNG-tiedostot voivat olla yli 1 Mt.
Mutta entä jos et voi käyttää 1x resoluutiota, koska se on pikselöity?
On kaksi tapaa optimoida kuvat verkkokäyttöön.

Ensimmäinen on sovellus nimeltä ImageOptim. Avaa sovellus ja vedä kuvat sisään. Sovellus poistaa tiedostosta paljon tarpeettomia tietoja säilyttäen silti laadun ennallaan. Sovellus ei luo kopiota, vaan muokkaa samaa kuvaa. Varmista siis, että sinulla on kopio alkuperäisestä kuvasta, jos se on tärkeä.
ImageOptim säästää jatkuvasti 25-35 % tiedostokoosta.
Toinen on tinypng.com. Olemme puhuneet enemmän kuvanpakkaussivustot täällä, mutta käytän tinypngiä. Se tekee hämmästyttävän työn pakkaamalla kuvan 50-70 % käytännöllisesti katsoen laadun heikkenemättä.
Millainen on Retina Macisi?
Pidätkö uudesta Macista? Poika, se näyttö, vai mitä? Kerro meille kokemuksesi alla olevissa kommenteissa.