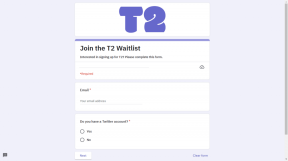Poimi tekstiä kuvasta OCR: n avulla Google Drivessa Androidissa
Sekalaista / / December 02, 2021
Joskus saatat joutua tilanteeseen, jossa sinun täytyy tehdä digitaalinen kopio paperiasiakirjasta ja tallentaa se tietokoneellesi. Jos olet kosketuskirjoittaja, voit helposti kirjoittaa yhden tai kaksi pientä kappaletta nopeasti, mutta entä jos asiakirja ulottuu parille sivulle? Se voi olla aikaa vievää ja samalla ärsyttävää.
Voit tietysti skannaa asiakirja ja sitten käyttää ilmainen online OCR-työkalu muuntaa kuvan tekstiksi, mutta mahdollisuudet löytää skanneri lähistöltä voivat olla huonot. Mahdollisuudet saada älypuhelin lähellä, voi olla Android, ovat huomattavasti suuremmat ja se riittää muuttamaan asiakirjan digitaaliseen muotoon OCR: n avulla.

Katsotaan kuinka voit käytä Android-puhelimesi kameraa kuvien ottamiseen asiakirjasta ja muuntaa sen sitten tavalliseksi tekstiksi OCR (Optical Character Recognition) -tekniikalla. (Kuvan luotto: _Max-B)
Tämä ominaisuus oli Google Docsissa Androidille ja on nyt siellä Google asema Myös Google Docsista tuli osa äskettäin. Katsotaanpa, miten tämä ominaisuus otetaan käyttöön.
Tekstin purkaminen valokuvasta
Vaihe 1: lataa ja asenna Google Drive -sovellus Android-laitteellasi (aiemmin Google Docs). Kun sovellus on asennettu, käynnistä se ja valitse Uusi vaihtoehto painamalla valikkopainiketta.

Vaihe 2: Sitten sinulta kysytään tyyppiä Uusi asiakirja tai Lataa jonka haluaisit esiintyä. Tässä, valitse Dokumentti valokuvasta avataksesi puhelimen oletuskameran.

Vaihe 3: Tämä voi olla hankala osa. Sinun on nyt napsautettava valokuvaa asiakirjasta, jolle haluat suorittaa OCR: n. Saat parhaat tulokset varmistamalla, että olet päällä automaattitarkennus -tilassa ja että kuva on terävä. Pidä käsiäsi paikallaan ja ota sitten valokuva.

Huomautus: Valokuvan käsittelyn jälkeen sovellus saattaa ilmoittaa, että valokuvasi saattaa olla sumea ja haluatko ottaa toisen kuvan. Minun tapauksessani riippumatta siitä, kuinka varovainen olin, näin aina tämän varoituksen. Joten sinun täytyy luottaa vaistoasi, ja jos uskot ottavasi sen hyvin, paina jatka-painiketta.


Vaihe 4: Nimeä lopuksi asiakirja ja valitse vaihtoehto, joka sanoo muunna tiedosto Google Docs -asiakirjaksi. Kuva ladataan sitten Google Driveen ja käsitellään samanaikaisesti. Kun lataus on valmis, voit avata asiakirjan puhelimellasi tai tietokoneellasi nähdäksesi tunnistetun tekstin.
Johtopäätös
Keskimäärin, riippuen kuvan selkeydestä ja tekstin muodosta, tunnistetun tekstin tarkkuus on noin 70-90%. Saatat joutua muokkaamaan asiakirjaa manuaalisesti paikoissa, mutta se ei ole mitään verrattuna koko asiakirjan kirjoittamiseen.
Lisäksi ominaisuus ei toimi käsinkirjoitetuilla ja taiteellisilla fonteilla, ja parhaat tulokset saavutetaan, kun asiakirja on Times New Roman, Arial, Caliber tai muilla vastaavilla yksinkertaisilla fonteilla.