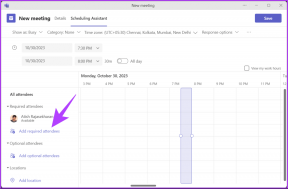Windows 10 Creators Update -asennus jumissa [RATKAISTU]
Sekalaista / / November 28, 2021
Korjaa juuttunut Windows 10 Creators Update -asennus: Jos sinulla on ongelmia Microsoftin uusimman Creators Update -päivityksen asentamisessa, olet oikeassa paikassa, sillä tänään aiomme ratkaista Windows 10 Creators -päivitysongelmia. Käyttäjät valittavat, että Windows 10 Creators Update -asennus on jumissa 40 %:ssa tai 90 %:ssa tai joissakin tapauksissa jopa 99 %:ssa. Asennuksen uudelleen yrittäminen johti samaan ongelmaan ja näyttää siltä, että Creators-päivitys ei asennu niin kuin sen pitäisi. Joten tuhlaamatta aikaa katsotaan kuinka korjata ongelma asennuksen kanssa.
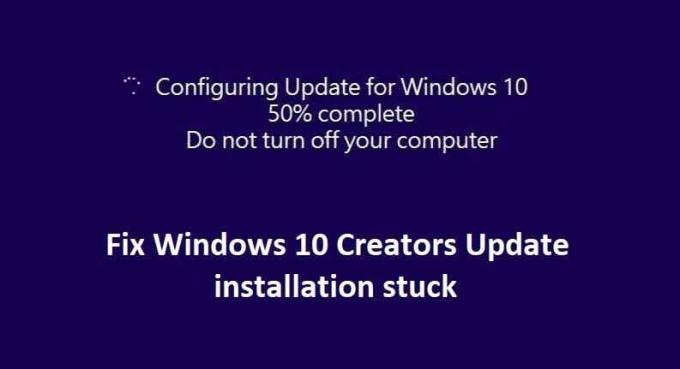
Sisällys
- Windows 10 Creators Update -asennus jumissa [RATKAISTU]
- Tapa 1: Poista virustorjuntaohjelmisto ja palomuuri väliaikaisesti käytöstä
- Tapa 2: Käynnistä Windows Update Services uudelleen
- Tapa 3: Nimeä SoftwareDistribution Folder uudelleen
- Tapa 4: Varmista, että tallennustilaa on riittävästi
- Tapa 5: Suorita Windows Updaten vianmääritys
- Tapa 6: Poista nopea käynnistys käytöstä
- Tapa 7: Käytä DISM-työkalua
- Tapa 8: Asenna päivitys Media Creation Tool -työkalulla
Windows 10 Creators Update -asennus jumissa [RATKAISTU]
Tapa 1: Poista virustorjuntaohjelmisto ja palomuuri väliaikaisesti käytöstä
1. Napsauta hiiren kakkospainikkeella Virustorjuntaohjelman kuvake ilmaisinalueelta ja valitse Poista käytöstä.

2. Valitse seuraavaksi aikakehys, jolle Virustorjunta jää pois käytöstä.

Huomautus: Valitse pienin mahdollinen aika, esimerkiksi 15 minuuttia tai 30 minuuttia.
3. Kun olet valmis, tarkista uudelleen, korjaako virhe vai ei.
4.Paina Windows Key + I ja valitse sitten Ohjauspaneeli.

5. Napsauta seuraavaksi Järjestelmä ja turvallisuus.
6. Napsauta sitten Windowsin palomuuri.

7. Napsauta nyt vasemmasta ikkunaruudusta Ota Windowsin palomuuri käyttöön tai poista se käytöstä.

8.Valitse Sammuta Windowsin palomuuri ja käynnistä tietokone uudelleen. Ja katso, pystytkö Korjaa Windows 10 Creators Update -asennus jumissa.
Jos yllä oleva menetelmä ei toimi, muista käynnistää palomuuri uudelleen noudattamalla täsmälleen samoja ohjeita.
Tapa 2: Käynnistä Windows Update Services uudelleen
1. Paina Windows Key + R ja kirjoita "services.msc” (ilman lainausmerkkejä) ja paina Enter.

2.Etsi seuraavat palvelut:
Background Intelligent Transfer Service (BITS)
Salauspalvelu
Windows päivitys
MSI-asennusohjelma
3. Napsauta hiiren kakkospainikkeella kutakin niistä ja valitse sitten Ominaisuudet. Varmista heidän Käynnistystyyppi on asetettu Automaattinen.

4. Jos jokin yllä olevista palveluista on pysäytetty, muista klikata Aloita kohdasta Palvelun tila.
5. Napsauta seuraavaksi hiiren kakkospainikkeella Windows Update -palvelua ja valitse Uudelleenkäynnistää.

6. Napsauta Käytä ja sitten OK ja käynnistä tietokone uudelleen tallentaaksesi muutokset.
Katso jos pystyt Korjaa Windows 10 Creators Update -asennuksen jumissa, jos ei, jatka seuraavalla menetelmällä.
Tapa 3: Nimeä SoftwareDistribution Folder uudelleen
1.Paina Windows Key + X ja valitse sitten Komentorivi (järjestelmänvalvoja).
2. Pysäytä Windows Update Services kirjoittamalla nyt seuraavat komennot ja paina sitten Enter jokaisen jälkeen:
net stop wuauserv
net stop cryptSvc
net stop bitit
net stop msiserver

3. Kirjoita seuraavaksi seuraava komento nimetäksesi SoftwareDistribution Folder uudelleen ja paina sitten Enter:
ren C:\Windows\SoftwareDistribution SoftwareDistribution.old
ren C:\Windows\System32\catroot2 catroot2.old

4. Kirjoita lopuksi seuraava komento käynnistääksesi Windows Update Services ja paina Enter jokaisen jälkeen:
net start wuauserv
net start cryptSvc
net aloitusbitit
net start msiserver

5. Tallenna muutokset käynnistämällä tietokoneesi uudelleen. Yritä uudelleen tarkistaa, voitko korjata Windows 10 Creators Update -asennuksen jumissa vai et.
Tapa 4: Varmista, että tallennustilaa on riittävästi
Creators-päivityksen asentaminen onnistuneesti edellyttää, että kiintolevyllä on vähintään 20 Gt vapaata tilaa. Ei ole todennäköistä, että päivitys vie kaikkea tilaa, mutta on hyvä idea vapauttaa vähintään 20 Gt tilaa järjestelmäasemalta, jotta asennus voidaan suorittaa ilman ongelmia. Alla on päivityksen järjestelmävaatimus:
• Prosessori: 1 GHz tai nopeampi prosessori
• RAM: 1 Gt 32-bittiselle ja 2 Gt 64-bittiselle
• Kiintolevytila: 16 Gt 32-bittiselle käyttöjärjestelmälle ja 20 Gt 64-bittiselle käyttöjärjestelmälle
• Näytönohjain: DirectX9 tai uudempi WDDM 1.0 -ohjaimella
Tapa 5: Suorita Windows Updaten vianmääritys
1. Kirjoita "vianetsintä" Windowsin hakupalkkiin ja napsauta Ongelmien karttoittaminen.

2. Valitse seuraavaksi vasemmasta ikkunaruudusta Näytä kaikki.
3. Valitse sitten Tietokoneen vianmääritys -luettelosta Windows päivitys.

4. Noudata näytön ohjeita ja anna Windows Updaten vianmäärityksen suorittaa.

5.Käynnistä tietokoneesi uudelleen ja yritä asentaa päivitykset uudelleen.
Tapa 6: Poista nopea käynnistys käytöstä
1. Paina Windows Key + R ja kirjoita "powercfg.cpl” ja paina Enter avataksesi Virranhallinta-asetukset.

2. Napsauta Valitse, mitä virtapainikkeet tekevät vasemmassa yläkulmassa.

3. Napsauta seuraavaksi Muuta asetuksia, jotka eivät ole tällä hetkellä käytettävissä.

4.Poista valinta Ota nopea käynnistys käyttöön kohdassa Sammutusasetukset.

5. Napsauta nyt Tallenna muutokset ja käynnistä tietokone uudelleen.
Jos yllä oleva ei poista nopeaa käynnistystä käytöstä, kokeile tätä:
1.Paina Windows Key + X ja napsauta sitten Komentorivi (järjestelmänvalvoja).

2. Kirjoita seuraava komento cmd: hen ja paina Enter:
powercfg -h pois päältä

3.Käynnistä uudelleen tallentaaksesi muutokset.
Tämän pitäisi ehdottomasti Korjaa Windows 10 Creators Update -asennuksen juuttunut ongelma mutta jos ei, jatka seuraavaan menetelmään.
Tapa 7: Käytä DISM-työkalua
1. Paina Windows Key + X ja valitse Komentorivi (järjestelmänvalvoja).

2. Kirjoita seuraava komento cmd: hen ja paina Enter jokaisen jälkeen:
a) Dism /Online /Cleanup-Image /CheckHealth. b) Dism /Online /Cleanup-Image /ScanHealth. c) Dism /Online /Cleanup-Image /RestoreHealth

3.Anna DISM-komennon suorittaa ja odota sen päättymistä.
4. Jos yllä oleva komento ei toimi, kokeile alla olevaa:
Dism /Kuva: C:\offline /Cleanup-Image /RestoreHealth /Lähde: c:\test\mount\windows. Dism /Online /Cleanup-Image /RestoreHealth /Lähde: c:\test\mount\windows /LimitAccess
Huomautus: Korvaa C:\RepairSource\Windows korjauslähteen sijainnilla (Windowsin asennus- tai palautuslevy).
5.Käynnistä tietokoneesi uudelleen tallentaaksesi muutokset ja katsoaksesi pystytkö siihen Korjaa Windows 10 Creators Update -asennus jumissa, jos ei niin jatka.
Tapa 8: Asenna päivitys Media Creation Tool -työkalulla
1.Lataa Media Creation Tool täältä.
2. Varmuuskopioi tiedot järjestelmäosiosta ja tallenna lisenssiavain.
3. Käynnistä työkalu ja valitse se Päivitä tämä PC nyt.

4.Hyväksyä lisenssiehdot.
5. Kun asennusohjelma on valmis, valitse Säilytä henkilökohtaiset tiedostot ja sovellukset.

6. Tietokone käynnistyy uudelleen muutaman kerran ja olet valmis.
Suositeltu sinulle:
- Korvaa PowerShell komentokehotteella Windows 10:n kontekstivalikossa
- Järjestelmäasemaosion (C:) laajentaminen Windows 10:ssä
- Korvaa Powershell komentokehotteella Windows 10:n Käynnistä-valikossa
- Kuinka muuttaa oletusasennushakemistoa Windows 10:ssä
Siis jos olet onnistunut Korjaa Windows 10 Creators Update -asennus jumissa mutta jos sinulla on vielä kysyttävää tästä viestistä, kysy heiltä kommenttiosiossa.
![Windows 10 Creators Update -asennus jumissa [RATKAISTU]](/uploads/acceptor/source/69/a2e9bb1969514e868d156e4f6e558a8d__1_.png)