Kuinka vertailla tiedostoja kahdessa kansiossa Windows 10: ssä
Sekalaista / / November 28, 2021
Kun siirrämme tiedostoja kansiosta toiseen, on erittäin suositeltavaa varmistaa, että kaikki tiedostot on siirretty oikein. Jotkin tiedostot voivat johtaa tietojen menetykseen, jos niitä ei kopioida täydellisesti. Alkuperäisestä hakemistosta uuteen kopioitujen tiedostojen visuaalinen vertailu saattaa näyttää helpolta, mutta se ei ole mahdollista monille tiedostoille. Tästä syystä on olemassa vaatimus työkalulle, joka vertaa tiedostoja kahdessa kansiossa. Yksi tällainen työkalu on WinMerge. Voit tunnistaa puuttuvat tiedostot vertaamalla niitä alkuperäiseen hakemistoon.
Tässä oppaassa olemme selostaneet perusvaiheet kahden kansion tiedostojen vertailuun WinMergen avulla. Opit kuinka asentaa WinMerge järjestelmääsi ja kuinka käyttää sitä tiedostojen vertailuun.
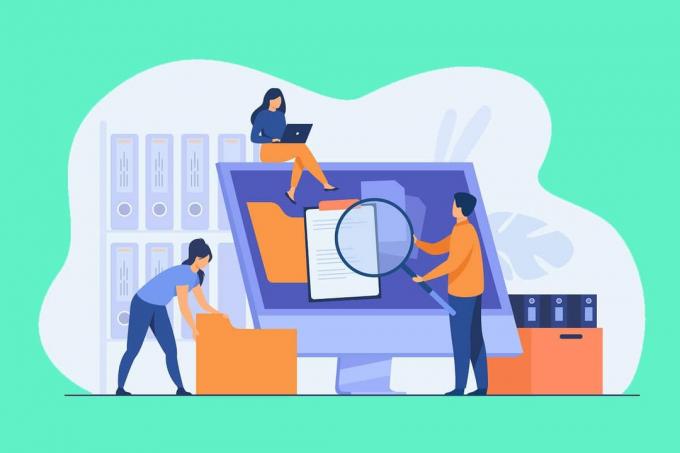
Sisällys
- Kuinka vertailla tiedostoja kahdessa kansiossa Windows 10: ssä
- Kuinka asentaa WinMerge Windows 10:een?
- Kuinka vertailla tiedostoja kahdessa kansiossa WinMergen avulla?
- Joitakin muita työkaluja kahdessa kansiossa olevien tiedostojen vertailuun
Kuinka vertailla tiedostoja kahdessa kansiossa Windows 10: ssä
Kuinka asentaa WinMerge Windows 10:een?
WinMerge on ilmainen sovellus, ja voit ladata sen osoitteesta täällä mainittu sivusto.
1. Klikkaa Lataa nyt -painiketta.
2. Odota, että lataus on valmis. Sen jälkeen, napsauta kahdesti ladattua tiedostoa avataksesi ohjatun asennustoiminnon.
3. Tästä, klikkaa Seuraava lisenssisopimussivulla. Tämä tarkoittaa, että suostut jatkamaan valintaa. Se vie sinut seuraavalle sivulle, joka antaa sinulle mahdollisuuden valita ominaisuudet asennuksen aikana.
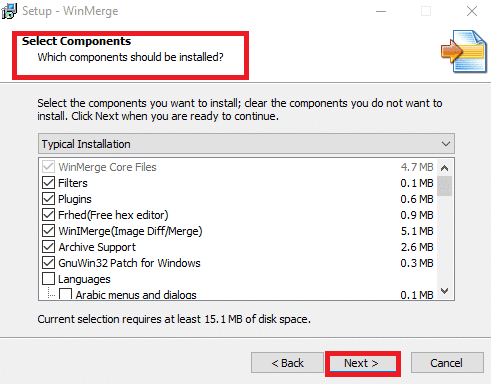
4. Klikkaa ominaisuudet jonka haluat sisällyttää asennuksen aikana ja valitse Seuraava.
5. Sinut ohjataan nyt sivulle, jossa voit valita Lisätehtävät, kuten työpöydän pikakuvake, File Explorer, kontekstivalikon integrointi jne. Valikossa on monia muita ominaisuuksia, joista voit joko ota käyttöön tai Poista käytöstä. Kun olet tehnyt tarvittavat valinnat, valitse Seuraava jatkaa.
6. Kun napsautat Seuraava, sinut ohjataan viimeiselle sivulle. Se näyttää kaikki tähän mennessä valitsemasi vaihtoehdot. Tarkistaa luettelosta ja napsauta sitä Asentaa.
7. Nyt asennusprosessi alkaa. Kun asennusprosessi on valmis, napsauta Seuraava ohittaaksesi lyhyen viestin ja napsauta lopuksi Viedä loppuun poistuaksesi asennusohjelmasta.
Lue myös:Kuinka nimetä useita tiedostoja joukkona uudelleen Windows 10:ssä
Kuinka vertailla tiedostoja kahdessa kansiossa WinMergen avulla?
1. Aloita prosessi avaamalla WinMerge.
2. Kun WinMerge-ikkuna avautuu, napsauta Control+O avaimet yhdessä. Tämä avaa uuden vertailuikkunan.
3. Valitse ensimmäinen tiedosto tai kansio napsauttamalla Selaa, kuten alla.
c 
4. Valitse seuraavaksi 2. tiedosto tai kansio samalla menetelmällä.
Huomautus:Varmista, että molemmat tiedostot on tarkistettu Lue ainoastaan laatikko.
5. Aseta Kansion suodatin "*.*”. Tämän avulla voit vertailla kaikkia tiedostoja.
6. Kun olet valinnut tiedostot ja varmistanut tarkistukset, napsauta Vertailla.
7. Kun napsautat Vertailla, WinMerge alkaa vertailla kahta tiedostoa. Jos tiedostokoko on pieni, prosessi valmistuu nopeasti. Toisaalta, jos tiedostokoko on suuri, prosessin valmistuminen kestää jonkin aikaa. Kun vertailu on tehty, kaikki tiedostot näkyvät kansioissa ja vertailutulos näkyy viimeisimmän muokkauspäivämäärän kanssa.
Tärkeää tietoa: Nämä väriyhdistelmät helpottavat analysointia.
- Jos vertailutulos tulee näkyviin, Vain oikein osoittavat, että vastaavaa tiedostoa/kansiota ei ole ensimmäisessä vertailutiedostossa. Sen ilmaisee väri harmaa.
- Jos vertailutulos tulee näkyviin, Vain vasemmalle, se osoittaa, että vastaavaa tiedostoa/kansiota ei ole toisessa vertailutiedostossa. Sen ilmaisee väri harmaa.
- Yksilölliset tiedostot on merkitty valkoinen.
- Tiedostot, joilla ei ole yhtäläisyyksiä, on väritetty Keltainen.
8. Voit tarkastella tiedostojen välisiä eroja käyttämällä kaksoisnapsauttamalla niiden päällä. Tämä avaa leveän ponnahdusikkunan, jossa vertailut tehdään yksityiskohtaisemmin.
9. Vertailutuloksia voidaan mukauttaa avulla Näytä vaihtoehto.
10. Voit tarkastella tiedostoja puutilassa. Voit valita tiedostot, nimittäin identtiset kohteet, eri kohteet, vasemmanpuoleiset yksilölliset kohteet, oikeat yksilölliset kohteet, ohitetut kohteet ja binaaritiedostot. Voit tehdä sen käyttämällä tarkistamassa haluttu vaihtoehto ja poistamalla valinnan loput. Tällainen räätälöinti säästää analyysiaikaa ja voit tunnistaa kohdetiedoston aikaisintaan.
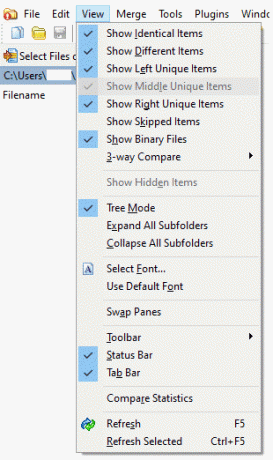
Näin voit vertailla tiedostoja kahdessa kansiossa noudattamalla yllä olevia ohjeita.
Huomautus: Jos haluat päivittää muutoksia olemassa olevaan vertailuun, voit napsauttaa päivityskuvake näkyy seuraavassa kuvassa tai napsauta F5 avain.
Aloita uusi vertailu napauttamalla Valitse Tiedostot tai kansiot vaihtoehto. Korvaa seuraavassa vaiheessa kohdetiedostot tai -kansiot käyttämällä Selaa vaihtoehto ja napsauta Vertailla.
Joitakin muita työkaluja kahdessa kansiossa olevien tiedostojen vertailuun
1. Meld
- Meld on avoimen lähdekoodin sovellus, joka tukee sekä Windowsia että Linuxia.
- Se tukee tiedostojen ja hakemistojen kaksi- ja kolmisuuntaisia vertailu- ja yhdistämisominaisuuksia.
- Muokkaustoiminto on käytettävissä suoraan vertailutilassa.
2. Verraton
- Verraton tukee Windowsia, macOS: ää ja Linuxia.
- Se vertaa PDF-tiedostoja, ylittää tiedostoja, taulukoita ja jopa kuvatiedostoja.
- Voit luoda raportin yhdistämällä siihen tekemäsi muutokset.
3. Araxis Merge
- Araxis Merge tukee kuva- ja tekstitiedostojen lisäksi myös toimistotiedostoja, kuten Microsoft PowerPoint, Microsoft Word, Microsoft Excel jne.,
- Se tukee sekä Windowsia että macOS: ää.
- Yksi lisenssi on voimassa molemmille käyttöjärjestelmille.
4. KDiff3
- Se on avoimen lähdekoodin alusta joka tukee Windowsia ja macOS: ää.
- Automaattinen yhdistäminen on tuettu.
- Erot selkiytyvät rivi riviltä ja merkki merkiltä.
5. DeltaWalker
- DeltaWalker on samanlainen kuin Araxis Merge.
- Office-tiedostojen vertailun lisäksi DeltaWalker antaa sinun vertailla tiedostoarkistoja, kuten ZIP, JAR jne.
- DeltaWalker tukee Windowsia, macOS: ää ja Linuxia.
6. P4Yhdistä
- P4Yhdistä tukee Windowsia, macOS: ää ja Linuxia.
- Se on maksuton ja vastaa perusvertailutarpeisiin.
7. Guiffy
- Guiffy tukee Windowsia, macOS: ää ja Linuxia.
- Se tukee syntaksin korostusta ja useita vertailualgoritmeja.
Suositus:
- Näytä tai piilota kansioiden yhdistämisristiriidat Windows 10:ssä
- Kuinka korjata rikkinäiset rekisterikohteet Windows 10:ssä
- Korjaa Steam Corrupt Disk Error Windows 10:ssä
- Kuinka kopioida ja liittää PuTTY: hen
Toivomme, että tämä artikkeli oli hyödyllinen ja pystyit siihen vertaa tiedostoja kahdessa kansiossa Windows 10 -tietokoneessa. Jos sinulla on kysyttävää, ota meihin yhteyttä alla olevan kommenttiosion kautta.



