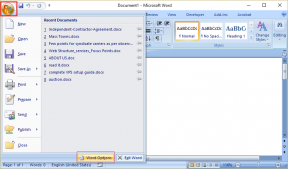Korjaa Disney Plus -virhekoodi 142 Windowsissa – TechCult
Sekalaista / / April 20, 2023
Disney Plus sopii erinomaisesti uusien elokuvien, klassisten, alkuperäisten ja viihdyttävien sarjojen suoratoistoon. Löydät mitä tahansa Marvelista ja Star Warsista Nat Geoon, Huluun, Pixariin ja niin edelleen. Se on loistava sovellus pysyäksesi kuumimpien julkaisujen kärjessä, etkä koskaan menetä mitään. Siitä huolimatta verkkokäyttäjät ilmoittavat Disneyn virhekoodin 142 Windowsissa. Jos olet yksi näistä, jatka lukemista saadaksesi lisätietoja siitä, mikä on Disney Plusin virhekoodi 142.

Sisällysluettelo
Disney Plus -virhekoodin 142 korjaaminen Windowsissa
Suoratoistamalla sisältöä sovelluksissa, kuten Disney Plus, voit katsoa suuren määrän sisältöä muutamalla napautuksella. Voit katsoa mitä tahansa missä tahansa ilman keskeytyksiä. Mutta asiat voivat mennä sekaisin, jos kohtaat jatkuvasti virheitä. Siksi tässä artikkelissa olemme keksineet lukuisia vianetsintämenetelmiä, jotka voivat auttaa sinua ratkaisemaan virhekoodin 142 Disney Plus -sovelluksessa.
Nopea vastaus
Voit korjata Disney Plus -virhekoodin 142 Windowsissa seuraavasti:
1. Tarkista, onko Disney Plus -palvelin käynnissä vai ei.
2. Sammuta VPN-palvelin.
3. Varmista, että Internet-yhteys on vakaa.
4. Yritä ottaa yhteyttä Disney Plus -tukeen.
Mikä on virhekoodi 142 Disney Plusissa?
Ennen kuin siirryt Disney-virhekoodin 142 korjaamiseen, meidän on ensin ymmärrettävä, mikä on Disney Plusin virhekoodi 142. Tämä erityinen virhekoodi voi johtua hidas tai epävakaa internet yhteys samoin tilapäinen palvelimen seisokki ongelmia. Käyttäjät voivat kohdata sen millä tahansa tällä hetkellä käyttämässään laitteessa.
Lue myös:7 tapaa korjata Disney Plus -virhekoodi 401
Nyt kun ymmärrät mainitun virheen syyt, aloitamme nyt vianmääritysmenetelmillä. Alla olemme maininneet lukuisia tehokkaita menetelmiä, joilla voit poistaa virhekoodin 142 Disney Plus -sovelluksesta. Joten aloitetaan niistä.
Tapa 1: Internet-yhteyden vianmääritys
Kuten aiemmin mainittiin, se voi johtua hitaasta Internet-yhteydestä. Näin ollen ensimmäinen asia, joka sinun on tehtävä, on Internet-yhteyden vianmääritys. Voit yrittää käynnistää reitittimen ja modeemin uudelleen noudattamalla opastamme Verkkoyhteysongelmien vianmääritys Windows 10:ssä.

Tapa 2: Odota palvelimen käyttöaikaa
Seuraava asia, joka sinun on varmistettava, on, että Disney Plus ei kohtaa minkäänlaisia palvelimen seisokkiongelmia. Tätä varten voit selata virallista Alasilmaisin -sivustolla ja etsi Disney Plus -hakupalkista. Tämä näyttää kaikki sovelluksen kohtaamat ongelmat viimeisen 24 tunnin aikana sekä tällä hetkellä. Jos verkkosivusto ilmoittaa, että jotain on vialla, odota muutama tunti ja yritä uudelleen.

Lue myös: Kielen vaihtaminen Disney Plus Roku TV: ssä
Tapa 3: Käynnistä laite uudelleen
Jos yllä oleva menetelmä ei ollut hedelmällinen, seuraava asia, jonka voit yrittää, on käynnistää laite uudelleen Disney Plus -virhekoodin 142 korjaamiseksi Windowsissa. Tämä sammuttaa Windows-tietokoneesi väliaikaisesti ja käynnistää sen uudelleen tehostetulla suorituskyvyllä joissakin tapauksissa. Tämä johtuu siitä, että se tyhjentää RAM-muistin ja välimuistin.
1. Lehdistö Windows-avain ja napsauta Virta-kuvake.

2. Seuraavaksi valitse Uudelleenkäynnistää.

Tapa 4: Kirjaudu uudelleen Disney Plus -palveluun
Seuraava asia, jonka voit yrittää, on kirjautua uudelleen Disney Plus -palveluun ratkaistaksesi Disney Plus -virhekoodin 142 Windowsissa. Tätä varten sinun on tehtävä:
1. Klikkaa hahmon kuvake vasemmassa yläkulmassa.
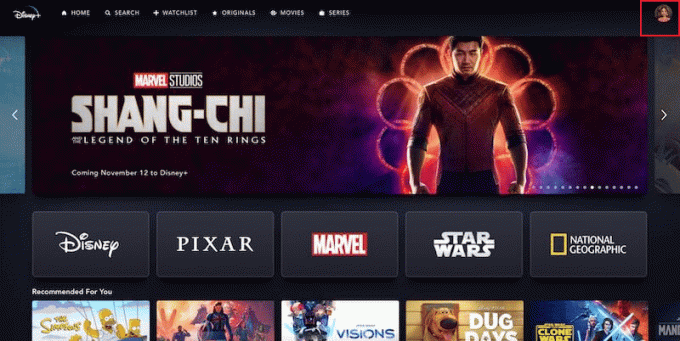
2. Napsauta seuraavaksi hammasrataskuvake avaa Disney Plus -asetukset.
3. Lopuksi valitse Kirjautua ulos.
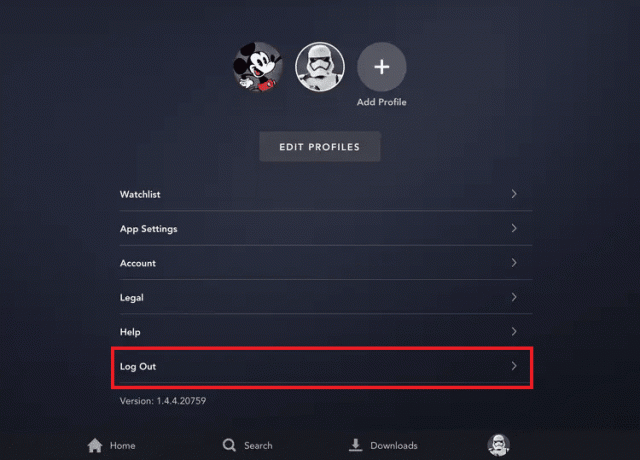
4. Napsauta seuraavaksi KIRJAUDU SISÄÄN.

5. Tulla sisään Sähköposti ja klikkaa JATKAA.
6. Nyt sisään Salasana ja klikkaa KIRJAUDU SISÄÄN.
Tapa 5: Poista VPN käytöstä
Ei ole epäilystäkään siitä, että VPN-verkot ovat usein hitaan Internet-yhteyden perimmäinen syy. Tässä tapauksessa useat tekijät, kuten käyttämäsi VPN ja kuinka kaukana olet palvelimesta, vaikuttavat valtavasti Internetin yleiseen nopeuteen. Onneksi voit sammuttaa sen yksinkertaisesti noudattamalla oppaassamme mainittuja ohjeita VPN: n ja välityspalvelimen poistaminen käytöstä Windows 10:ssä ja korjaa Disneyn virhekoodi 142.

Lue myös: Disney Plus -tilin päivittäminen
Tapa 6: Asenna Disney Plus -sovellus uudelleen
Voit ratkaista Disney Plus -virhekoodin 142 Windowsissa asentamalla sovelluksen uudelleen noudattamalla alla olevia ohjeita.
1. Lyö Windows + I -näppäimet avautua samanaikaisesti asetukset.
2. Klikkaa Sovellukset asetusta.
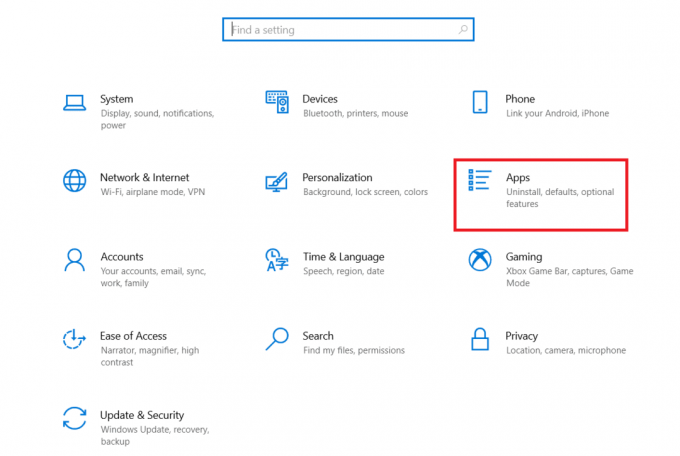
3. Valitse Disney+ sovellus ja napsauta sitä Poista asennus.
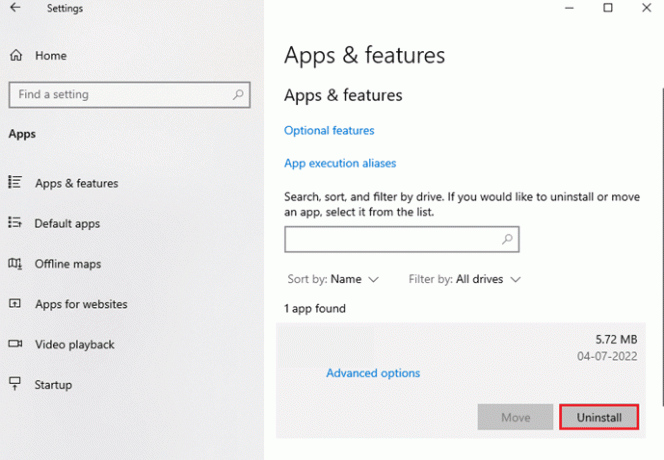
4. Käynnistä tietokone uudelleen sovelluksen poistamisen jälkeen.
5. Asenna sitten Disney+ -sovellus jälleen alkaen Microsoft Store.
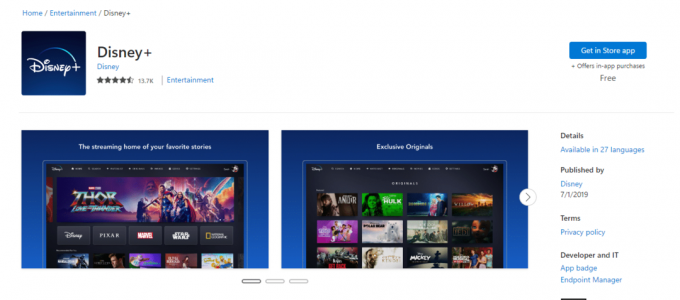
Lue myös: Korjaa Disney Plus -virhekoodi 83
Tapa 7: Ota yhteyttä Disney Plus -asiakastukeen
Jos mikään ei auttanut sinua mainitun virheen vianmäärityksessä, viimeinen asia, jonka voit yrittää, on ottaa yhteyttä Disney Plus -ohjekeskus. Täältä saat asiantuntevia vastauksia lukuisiin kysymyksiin. Tämän lisäksi voit ottaa yhteyttä ohjekeskukseen chatin ja soittamisen kautta.

Usein kysytyt kysymykset (FAQ)
Q1. Miksi saan jatkuvasti virhekoodin Disney Plus -sovelluksessa?
Ans. Disney Plussan virhekoodeihin voi olla monia syitä. Yleisimmät niistä ovat hidas internet, palvelinongelmat ja laitteiden yhteensopimattomuus.
Q2. Kuinka korjaan virhekoodin 142 Disney Plus?
Ans. Jos kamppailet Disney Plusin virhekoodin 142 kanssa, älä huolehdi. Voit käyttää yllä mainittuja menetelmiä korjataksesi virheen tehokkaasti ja katsoaksesi Disney Plus -ohjelmaa keskeytyksettä.
Q3. Mikä on virhe 142 Disneyssä?
Ans. Kuten yllä todettiin, virhe 142 Disney Plusissa voi johtua heikosta Internet-yhteydestä ja palvelimen seisokeista.
Suositus:
- Kuinka paljon linjan peruuttaminen Verizonissa maksaa?
- Kuinka poistaa suodatus käytöstä Telegramissa
- Korjaa IMAX Enhanced Disney Plus, joka ei toimi
- Korjaa Disney Plus -virhekoodi 42 Windowsissa
Toivomme, että tämä artikkeli auttoi sinua Disneyn virhekoodi 142. Jaa arvokas palautteesi ja arvostelusi alla oleviin kommentteihin. Kerro meille myös, mitä haluaisit lukea seuraavaksi.
Elon on TechCultin tekninen kirjoittaja. Hän on kirjoittanut oppaita noin 6 vuoden ajan ja käsitellyt monia aiheita. Hän käsittelee mielellään Windowsiin ja Androidiin liittyviä aiheita sekä uusimpia temppuja ja vinkkejä.