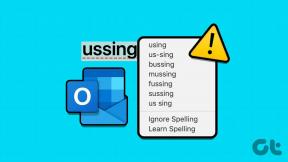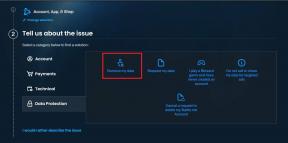Kuinka korjata Microsoft Store, joka ei avaudu Windows 11:ssä
Sekalaista / / December 03, 2021
Microsoft Storea käytetään erilaisten sovellusten ja pelien ostamiseen ja lataamiseen Windows-pöytätietokoneillesi ja kannettavillesi. Se toimii samalla tavalla kuin App Store iOS-laitteissa tai Play Store Android-älypuhelimissa. Voit ladata täältä useita sovelluksia ja pelejä. Microsoft Store on turvallinen alusta, josta voit ladata ja asentaa sovelluksia, mutta se ei ole aina luotettava. Saatat kohdata ongelmia, kuten kaatumisen, myymälän avaamatta jättämisen tai sovellusten lataamisen epäonnistumisen. Tänään opimme korjaamaan Microsoft Storen avaamisen ongelman Windows 11 -tietokoneissa.

Sisällys
- Kuinka korjata Microsoft Store, joka ei avaudu Windows 11:ssä
- Tapa 1: Korjaa Internet-yhteysongelmat.
- Tapa 2: Kirjaudu Microsoft-tilillesi (jos et jo)
- Tapa 3: Aseta oikea päivämäärä ja aika
- Tapa 4: Aseta oikeat alueasetukset
- Tapa 5: Suorita Windows Storen sovellusten vianmääritys
- Tapa 6: Palauta Microsoft Storen välimuisti
- Tapa 7: Palauta tai korjaa Microsoft Store
- Tapa 8: Rekisteröi Microsoft Store uudelleen
- Tapa 9: Ota Windows Update Services käyttöön (jos pois käytöstä)
- Tapa 10: Päivitä Windows
- Tapa 11: Sammuta välityspalvelimet
- Tapa 12: Määritä mukautettu DNS-palvelin
- Tapa 13: Poista VPN käytöstä tai ota se käyttöön
- Tapa 14: Poista kolmannen osapuolen virustorjuntaohjelmisto (jos käytettävissä)
Kuinka korjata Microsoft Store, joka ei avaudu Windows 11:ssä
Useat tekijät voivat olla syyllisiä siihen Microsoft Store ei avautumisongelma. Tämä johtuu sovelluksen riippuvuudesta tiettyihin asetuksiin, sovelluksiin tai palveluihin. Tässä on muutamia mahdollisia tekijöitä, jotka voivat aiheuttaa tämän ongelman:
- Internet-yhteyden katkeaminen
- Vanhentunut Windows-käyttöjärjestelmä
- Väärät päivämäärä- ja aika-asetukset
- Virheelliset maa- tai aluevalinnat
- Vioittuneet välimuistitiedostot
- Windowsin päivityspalvelut pois käytöstä, kun virustorjunta- tai VPN-ohjelmisto on käytössä.
Tapa 1: Korjaa Internet-yhteysongelmat
Sinulla on oltava toimiva Internet-yhteys, jotta voit käyttää Microsoft Storea. Jos Internet-yhteytesi on hidas tai epävakaa, Microsoft Store ei pysty muodostamaan yhteyttä Microsoftin palvelimiin tietojen vastaanottamista tai lähettämistä varten. Tämän vuoksi sinun tulee ennen muiden muutosten tekemistä tarkistaa, onko Internet ongelman lähde. Voit selvittää, oletko yhteydessä Internetiin vai et, vilkaisemalla nopeasti kohti Wi-Fi-kuvake tehtäväpalkissa tai lähettäjä:
1. Klikkaa Hakukuvake ja kirjoita Komentokehote. Napsauta sitten Avata, kuten on esitetty.

2. Tyyppi Ping 8.8.8.8 ja paina Tulla sisään avain.
3. Kun pingaus on suoritettu, varmista se Lähetetyt paketit = vastaanotettu ja Kadonnut = 0, kuten alla on kuvattu.

4. Tässä tapauksessa Internet-yhteytesi toimii hyvin. Sulje ikkuna ja kokeile seuraavaa ratkaisua.
Tapa 2: Kirjaudu Microsoft-tilillesi (jos et jo)
On yleisesti tiedossa, että jos haluat ladata tai ostaa jotain Microsoft Storesta, sinun on oltava kirjautuneena Microsoft-tilillesi.
1. Lehdistö Windows + I -näppäimet samanaikaisesti avataksesi asetukset sovellus.
2. Klikkaa Tilit vasemmassa ruudussa.
3. Napsauta sitten Sinuntiedot oikeassa ruudussa alla olevan kuvan mukaisesti.
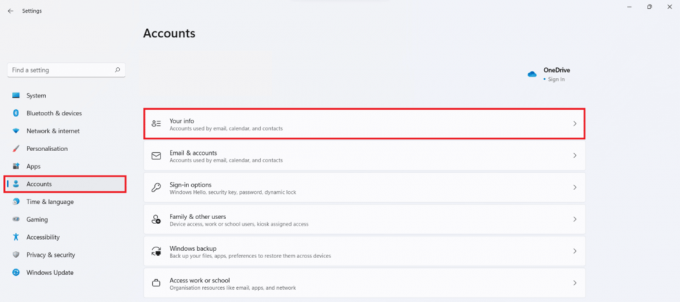
4A. Jos se näkyy Microsoft-tili in Tilin asetukset -osiossa, olet kirjautunut sisään Microsoft-tililläsi. Katso annettu kuva.

4B. jos ei, käytät sen sijaan paikallista tiliä. Tässä tapauksessa, Kirjaudu sisään Microsoft-tililläsi.
Lue myös:Kuinka vaihtaa PIN-koodi Windows 11:ssä
Tapa 3: Aseta oikea päivämäärä ja aika
Jos olet asettanut tietokoneellesi väärän päivämäärän ja kellonajan, Microsoft Store ei välttämättä avaudu. Tämä johtuu siitä, että se ei pysty synkronoimaan tietokoneesi päivämäärää ja kellonaikaa palvelimen päivämäärän ja kellonajan kanssa, jolloin se kaatuu säännöllisesti. Näin voit korjata Microsoft Storen, joka ei avaudu asettamalla aika ja päivämäärä oikein Windows 11:ssä:
1. Klikkaa Hakukuvake ja kirjoita Päivämäärän ja ajan asetukset. Tästä, klikkaa Avata.

2. Ota nyt kytkimet käyttöön Aseta aika automaattisesti ja Aseta aikavyöhyke automaattisesti vaihtoehtoja.

3. Lopuksi alle Lisäasetukset osio, napsauta Synkronoi nyt synkronoidaksesi Windows PC -kellon Microsoftin aikapalvelimiin.

Tapa 4: Aseta oikeat alueasetukset
On erittäin tärkeää valita oikea alue, jotta Microsoft Store toimii oikein. Alueesta riippuen Microsoft tarjoaa erilaisia versioita Storesta räätälöimällä sen yleisönsä mukaan. Jotta voit ottaa käyttöön ominaisuudet, kuten alueellisen valuutan, maksuvaihtoehdot, hinnoittelun, sisällön sensuurin ja niin edelleen, tietokoneesi kauppasovelluksen on muodostettava yhteys sopivaan alueelliseen palvelimeen. Noudata näitä ohjeita valitaksesi oikean alueen Windows 11 -tietokoneellesi ja ratkaistaksesi Microsoft Storen toimimattomuuden ongelman:
1. Klikkaa Hakukuvake ja kirjoita Alueasetukset. Klikkaa Avata, kuten on esitetty.

2. Vuonna Alue -osiossa, napsauta avattavaa luetteloa Maa tai alue ja valitse omasi Maa esim. Intia.

Lue myös:Taustakuvan vaihtaminen Windows 11:ssä
Tapa 5: Suorita Windows Store -sovellukset Vianetsintä
Microsoft on tietoinen siitä, että Store-sovellus on ollut toimintahäiriössä melko usein. Tämän seurauksena Windows 11 -käyttöjärjestelmä sisältää sisäänrakennetun vianmäärityksen Microsoft Storea varten. Näin voit korjata ongelman, jossa Microsoft Store ei avaudu Windows 11:ssä Windows Store -sovellusten vianmäärityksellä:
1. Lehdistö Windows + I -näppäimet yhdessä avataksesi asetukset sovellus.
2. Vuonna Järjestelmä -välilehti, vieritä alas ja napsauta Vianetsintä, kuten kuvassa.

3. Klikkaa Muut vianmääritysohjelmat alla Vaihtoehdot.
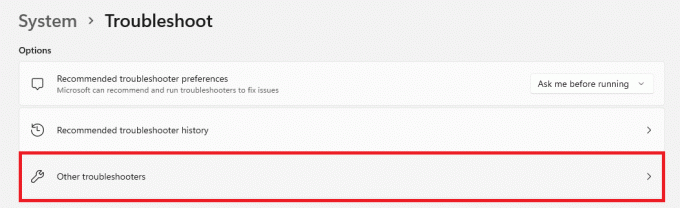
4. Klikkaa Juosta Windows Storen sovelluksille.

Windowsin vianmääritysohjelma tarkistaa ja korjaa kaikki löydetyt virheet. Yritä ladata sovelluksia uudelleen käynnistämällä Store.
Tapa 6: Palauta Microsoft Storen välimuisti
Korjataksesi Microsoft Storen, joka ei toimi Windows 11 -ongelmassa, voit nollata Microsoft Storen välimuistin alla kuvatulla tavalla:
1. Klikkaa Hakukuvake ja kirjoita wsreset. Tästä, klikkaa Avata.

2. Anna välimuistin tyhjentyä. Microsoft Store avautuu automaattisesti prosessin päätyttyä.
Lue myös:Kuinka korjata Windows 11
Tapa 7: Palauta tai korjaa Microsoft Store
Yksi yksinkertaisimmista tavoista korjata Microsoft Storen toimimattomuusongelma on yksinkertaisesti nollata tai korjata sovellus Windows 11:n sovellusasetusvalikon kautta.
1. Klikkaa Hakukuvake ja kirjoita Microsoft Store.
2. Napsauta sitten Sovelluksen asetukset näkyy korostettuna.
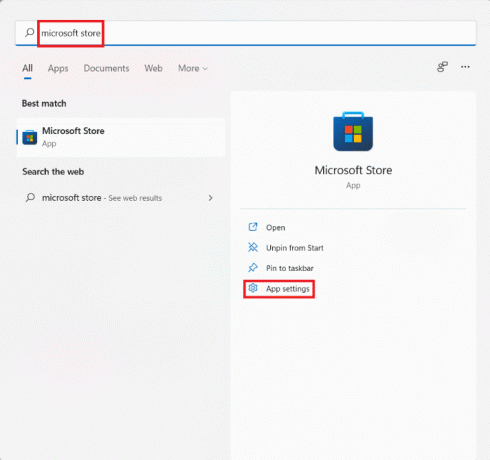
3. Vieritä alas kohtaan Nollaa -osio.
4. Klikkaa Korjaus -painiketta, kuten kuvassa. Sovellus korjataan, jos mahdollista, mutta sovelluksen tiedot säilyvät ennallaan.
5. Jos sovellus ei vieläkään toimi, napsauta Nollaa. Tämä nollaa sovelluksen, sen asetukset ja tiedot kokonaan.
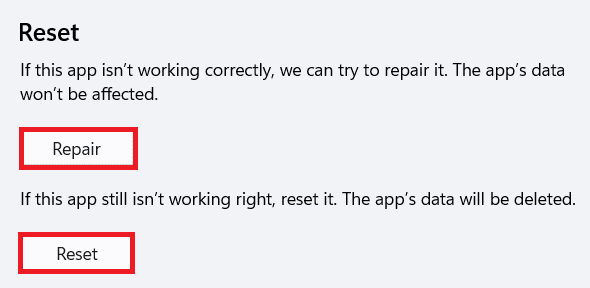
Tapa 8: Rekisteröi Microsoft Store uudelleen
Koska Microsoft Store on järjestelmäsovellus, sitä ei voi poistaa ja asentaa uudelleen kuten muita sovelluksia. Lisäksi se voi aiheuttaa lisää ongelmia, joten se ei ole suositeltavaa. Voit kuitenkin rekisteröidä sovelluksen uudelleen järjestelmään Windows PowerShell -konsolin avulla. Tämä saattaa mahdollisesti korjata Microsoft Storen, joka ei avaudu Windows 11 -käyttöjärjestelmässä.
1. Klikkaa Hakukuvake ja kirjoita Windows PowerShell. Napsauta sitten Suorita järjestelmänvalvojana, kuten on esitetty.

2. Klikkaa Joo in Käyttäjätilien valvonta kehote.
3. Kirjoita seuraava komento ja paina Tulla sisään suoritusavain:
PowerShell -ExecutionPolicy Unrestricted -Command "& {$manifest = (Get-AppxPackage Microsoft. WindowsStore).InstallLocation + 'AppxManifest.xml'; Add-AppxPackage -DisableDevelopmentMode -Rekisteröi $manifest}
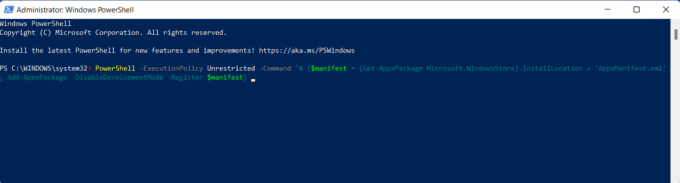
4. Yritä avata Microsoft Store jälleen niin kuin sen nyt pitäisi toimia.
Lue myös:Microsoft PowerToys -sovelluksen päivittäminen Windows 11:ssä
Tapa 9: Ota Windows Update Services käyttöön (jos pois käytöstä)
Microsoft Store on riippuvainen useista sisäisistä palveluista, joista yksi on Windows Update -palvelu. Jos tämä palvelu poistetaan käytöstä jostain syystä, se aiheuttaa joukon ongelmia Microsoft Storessa. Voit siis tarkistaa sen tilan ja ottaa sen käyttöön tarvittaessa noudattamalla annettuja vaiheita:
1. Lehdistö Windows + R-näppäimet yhdessä avataksesi Juosta valintaikkuna.
2. Tyyppi services.msc ja klikkaa OK avata Palvelut ikkuna.
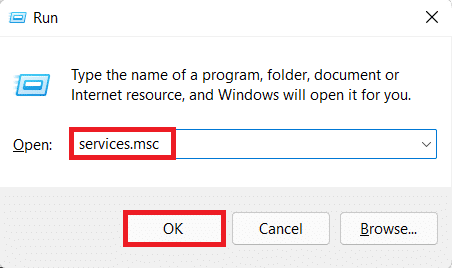
3. Etsi palveluluettelosta Windows päivitys palvelut ja napsauta sitä hiiren kakkospainikkeella.
4. Klikkaa Ominaisuudet kontekstivalikossa kuvan osoittamalla tavalla.

5A. Tarkista, onko Käynnistystyyppi On Automaattinen ja Palvelun tila On Juoksemassa. Jos on, siirry seuraavaan ratkaisuun.
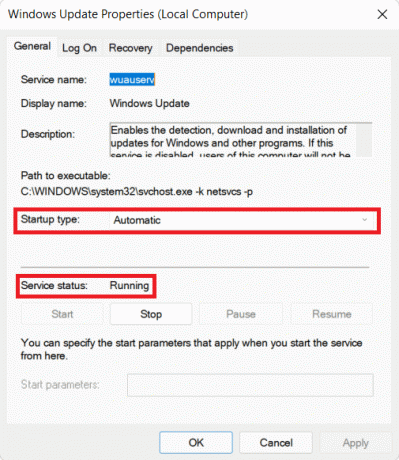
5B. Jos ei, aseta Käynnistystyyppi kohtaan Automaattinen avattavasta valikosta. Napsauta myös alkaa palvelun suorittamiseen.
6. Klikkaa Käytä > OK tallentaaksesi nämä muutokset ja poistuaksesi.
Tapa 10: Päivitä Windows
Windows-päivitykset eivät sisällä vain uusia ominaisuuksia, vaan myös virheenkorjauksia, suorituskyvyn parannuksia, lukuisia vakausparannuksia ja paljon muuta. Siksi vain pitämällä Windows 11 -tietokoneesi ajan tasalla voit ratkaista monia ongelmiasi ja välttää monia. Näin voit korjata Microsoft Storen, joka ei avaudu Windows 11:ssä, päivittämällä Windows-käyttöjärjestelmän:
1. Lehdistö Windows + Iavaimet samanaikaisesti avataksesi Windowsin asetukset.
2. Klikkaa Windows päivitys vasemmassa ruudussa.
3. Napsauta sitten Tarkista päivitykset.
4. Jos päivityksiä on saatavilla, napsauta Lataa ja asenna painike näkyy korostettuna.

5. Odota, että Windows lataa ja asentaa päivityksen automaattisesti. Uudelleenkäynnistää tietokoneellesi pyydettäessä.
Lue myös:Korjaa Windows 11 -päivitysvirhe
Tapa 11: Sammuta välityspalvelimet
Vaikka välityspalvelinten ottaminen käyttöön on hyödyllistä yksityisyyden takaamiseksi, se voi häiritä Microsoft Store -yhteyksiä ja estää sen avaamisen. Näin voit korjata Microsoft Storen, joka ei avaudu Windows 11 -käyttöjärjestelmässä, sammuttamalla välityspalvelimet:
1. Lehdistö Windows + I -näppäimet yhdessä avataksesi asetukset.
2. Klikkaa Verkko ja internet vasemmasta ruudusta.
3. Napsauta sitten Välityspalvelin.

4. Vuoro Vinossa kytkin for Tunnista asetukset automaattisesti alla Automaattinen välityspalvelimen asetus -osio.
5. Sitten alle Manuaalinen välityspalvelimen asetus, Klikkaa Muokata painike näkyy korostettuna.

6. Vaihtaa Vinossa kytkin for Käytä välityspalvelinta vaihtoehto, kuten kuvassa.
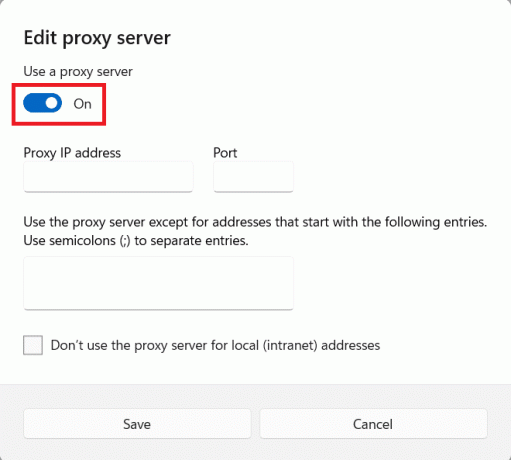
7. Napsauta lopuksi Tallentaa & poistu.
Tapa 12: Määritä mukautettu DNS-palvelin
On mahdollista, että Microsoft Store ei avaudu, koska käyttämäsi DNS estää sovellusta pääsemästä palvelimiin. Jos näin on, DNS: n vaihtaminen saattaa ratkaista ongelman. Lue artikkelimme tietääksesi DNS-palvelimen vaihtaminen Windows 11:ssä täällä.
Tapa 13: Poista VPN käytöstä tai ota se käyttöön
VPN: ää käytetään Internetin turvalliseen selaamiseen ja sisällön moderoinnin ohittamiseen. Mutta Microsoft Store -palvelimiin yhdistämisessä voi olla ongelmia samasta syystä. Toisaalta VPN: n käyttö voi auttaa sinua avaamaan Microsoft Storen joskus. Joten voit yrittää ottaa VPN: n käyttöön tai poistaa sen käytöstä ja tarkistaa, onko mainittu ongelma ratkaistu.
Lue myös:Internetin nopeuden lisääminen Windows 11:ssä
Tapa 14: Poista kolmannen osapuolen virustorjuntaohjelmisto (jos käytettävissä)
Järjestelmään asennettu kolmannen osapuolen virustorjuntaohjelmisto voi myös estää Microsoft Storen avaamisen. Nämä ohjelmat eivät joskus pysty erottamaan järjestelmäprosessia muusta verkkotoiminnasta, mikä aiheuttaa useiden järjestelmäsovellusten, kuten Microsoft Storen, keskeytyksen. Voit poistaa saman seuraavasti:
1. Lehdistö Windows + X -näppäimet samanaikaisesti avataksesi Pikalinkki valikosta.
2. Klikkaus Sovellukset ja ominaisuudet luettelosta.

3. Selaa asennettujen sovellusten luetteloa ja napsauta kolmipisteinen kuvake varten kolmannen osapuolen virustorjunta asennettu tietokoneellesi.
Huomautus: Olemme näyttäneet McAfee Antivirus Esimerkiksi
4. Napsauta sitten Poista asennus, kuten on esitetty.

5. Klikkaa Poista asennus uudelleen vahvistusvalintaikkunassa.

Suositus:
- Maan vaihtaminen Microsoft Storessa Windows 11:ssä
- PowerToysin käyttäminen Windows 11:ssä
- Kuinka poistaa BitLocker käytöstä Windows 10:ssä
- Kuinka estää Microsoft Teamsia avautumasta automaattisesti Windows 11:ssä
Toivomme, että tämä artikkeli oli kiinnostava ja hyödyllinen kuinka korjata Microsoft Store, joka ei avaudu Windows 11:ssä. Ota meihin yhteyttä alla olevan kommenttiosion kautta.