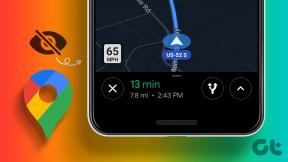Grafiikkatyökalun asentaminen Windows 11:een
Sekalaista / / December 11, 2021
DirectX Graphics Tools on ole asennettuna Windows 11:ssä. Mutta se voidaan lisätä käyttöjärjestelmän kautta Valinnaiset ominaisuudet. Tänään tarjoamme sinulle hyödyllisen oppaan, joka opettaa sinua asentamaan tai poistamaan Graphics Toolin Windows 11:ssä tarpeen mukaan. Muutamia tämän työkalun huomionarvoisia ominaisuuksia ovat:
- Se on välttämätöntä esiintymisen kannalta graafinen diagnostiikka ja muut asiaan liittyvät toiminnot.
- Sitä voidaan myös käyttää luoda Direct3D-virheenkorjauslaitteita.
- Lisäksi sitä voidaan käyttää kehittää DirectX-pelejä ja sovelluksia.
- 3D-toimintojen lisäksi tämä tekniikka mahdollistaa myös seurata reaaliaikaista GPU: n kulutusta ja milloin ja mitkä sovellukset tai pelit käyttävät Direct3D-tekniikkaa.

Sisällys
- Sisäänrakennetun DirectX-grafiikkatyökalun asentaminen Windows 11:een
- DirectX Graphics Toolsin käyttäminen Windows 11:ssä.
- DirectX Graphics Toolsin asennuksen poistaminen
Sisäänrakennetun DirectX-grafiikkatyökalun asentaminen Windows 11:een
Asenna Graphics Tool Windows 11 -tietokoneeseen noudattamalla annettuja ohjeita:
1. Klikkaa Hakukuvake ja kirjoita asetuksetja napsauta sitten Avata, kuten on esitetty.

2. Klikkaa Sovellukset vasemmassa ruudussa.
3. Napsauta sitten Valinnainenominaisuudet, kuten alla on kuvattu.

4. Napsauta seuraavaksi Näytäominaisuudet.
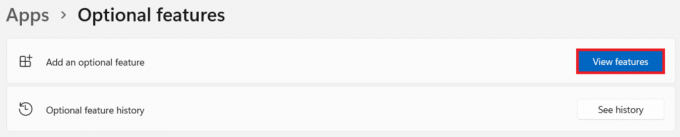
5. Tyyppi grafiikkatyökalut -sovelluksen hakupalkissa Lisää valinnainen ominaisuus ikkuna.
6. Valitse merkitty ruutu Grafiikkatyökalut ja klikkaa Seuraava, kuten alla on kuvattu.
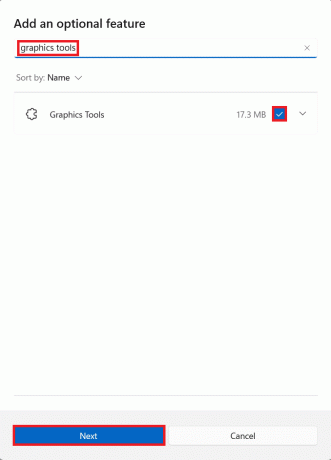
7. Napsauta nyt Asentaa -painiketta.
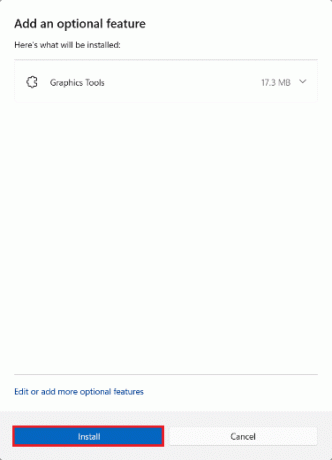
8. Anna Grafiikkatyökalut olla Asennettu. Voit nähdä edistymisen alta Viimeaikaiset toimet -osio.

Lue myös:XPS Viewerin asentaminen Windows 11:een
DirectX Graphics Toolsin käyttäminen Windows 11:ssä
Microsoft isännöi omaa sivua DirectX ohjelmointi. Tässä ovat vaiheet Windows 11:n grafiikan diagnostiikkatyökalujen käyttämiseen:
1. Lehdistö Windows + R-näppäimet samanaikaisesti avautumaan Juosta valintaikkuna.
2. Tyyppi dxdiag ja klikkaa OK käynnistää DirectX-diagnostiikkatyökalu ikkuna.
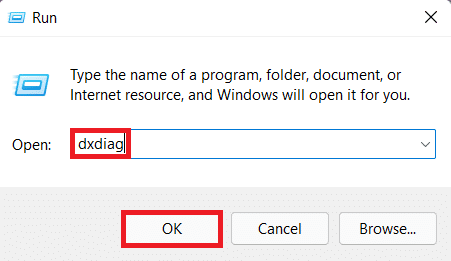
3. Saatat huomata vihreän edistymispalkin vasemmassa alakulmassa, joka näkyy korostettuna. Tämä tarkoittaa, että diagnoosiprosessi on aktiivinen. Odota prosessin valmistumista.

4. Kun diagnoosi on valmis, vihreä edistymispalkki katoaa. Klikkaa Tallenna kaikki tiedot… painiketta alla kuvatulla tavalla.

Lue myös:PowerToysin käyttäminen Windows 11:ssä
DirectX Graphics Toolsin asennuksen poistaminen
Voit poistaa Windows 11 Graphics Toolsin asennuksen noudattamalla alla mainittuja ohjeita:
1. Tuoda markkinoille asetukset kuten on esitetty.
2. Mene Sovellukset > Valinnaiset ominaisuudet, kuten kuvassa.

3. Vieritä luetteloa alaspäin Asennetut ominaisuudet tai etsi Grafiikkatyökalut hakupalkissa löytääksesi sen.
4. Klikkaa alaspäin osoittava nuoli in Grafiikkatyökalut laatta ja napsauta Poista asennus, kuten on esitetty.

5. Kun asennuksen poisto on valmis, näet Poistettu tagi alla Viimeaikaiset toimet -osio.

Suositus:
- Tapoja nopeuttaa Windows 11:tä
- Rekisterieditorin avaaminen Windows 11:ssä
- Kuinka muuttaa työpöydän kuvakkeita Windows 11: ssä
Toivomme, että tästä artikkelista oli apua DirectX Graphics Toolin asentaminen, käyttö tai asennuksen poistaminen Windows 11:ssä. Pudota ehdotuksesi ja kysymyksesi alla olevaan kommenttiosaan. Haluaisimme kuulla sinusta. Pysy kuulolla saadaksesi lisää tällaista tietoa!