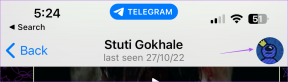Allekirjoituksen luominen ja lisääminen Microsoft Wordiin
Sekalaista / / December 14, 2021
Microsoft Word on niin monipuolinen, että voit käyttää sitä viralliseen dokumentointiin ja laskujen luomiseen. Yksityiskohtien lisäksi voit myös lisätä allekirjoituksesi asiakirjaan, jotta se näyttää sähköisesti allekirjoitetulta ja varmennetulta.

Lisäämällä allekirjoituksen Word-asiakirjaan voit valtuuttaa sen sisällön tai osoittaa asiakirjan omistajuuden. Voit lisätä allekirjoituksesi Word-asiakirjaan seuraavasti:
Myös opastekniikassa
Luo käsinkirjoitettu allekirjoitus
Ensimmäinen vaihe allekirjoituksen lisäämisessä Microsoft Wordiin on käsinkirjoitetun allekirjoituksen luominen. Tämä edellyttää, että sinulla on skanneri, joko fyysinen tai mobiililaitteessa oleva skanneri. Tässä on mitä sinun tulee tehdä:
Vaihe 1: Ota paperi ja kirjoita siihen allekirjoituksesi.

Vaihe 2: Skannaa allekirjoitussivu. Voit käyttää fyysistä skanneria tai käyttää useita skannaussovelluksia, kuten Microsoft Lens -sovellusta.
Vaihe 3: Tallenna skannattu kuva missä tahansa yleisessä tiedostomuodossa (JPG, PNG tai BMP).
Vaihe 4: Siirry tiedostoon, johon olet tallentanut kuvan, ja avaa se kaksoisnapsauttamalla sitä.
Vaihe 5: Voit rajata kuvaa haluamallasi tavalla valitsemalla kuvasovelluksesta Rajaa.

Vaihe 6: Tallenna rajattu kuva uutena tiedostona joko napsauttamalla Tallenna nimellä tai Tallenna kopio kuvasovelluksesta.

Myös opastekniikassa
Lisää allekirjoitusrivi
Allekirjoituksen luomisen jälkeen sinun on osoitettava allekirjoitusrivin avulla tila, johon sijoitat allekirjoituksen. Tämä rivi auttaa asiakirjan luojaa ja muita henkilöitä, jotka saattavat joutua allekirjoittamaan asiakirjat. Näin voit lisätä allekirjoitusrivin Word-asiakirjaan:
Vaihe 1: Käynnistä Microsoft Word tietokoneellasi.

Vaihe 2: Napsauta sitä asiakirjan osaa, johon haluat lisätä allekirjoitusrivin.

Vaihe 3: Napsauta tiedostonauhassa Lisää.

Vaihe 4: Valitse Allekirjoitusrivi vaihtoehdoista.

Vaihe 5: Napsauta Teksti-ryhmässä Lisää allekirjoitusrivi.

Vaihe 6: Valitse Microsoft Office Signature Line.

Vaihe 7: Siirry Allekirjoituksen asetukset -ruutuun ja lisää ehdotettu allekirjoittaja -ruutuun henkilön nimi, jonka tulee allekirjoittaa asiakirja. Voit myös sisällyttää allekirjoittajan nimikkeen Ehdotettu allekirjoittaja -ruutuun.

Vaihe 8: Napsauta OK, ja Wordin pitäisi lisätä allekirjoitusrivi asiakirjaasi.

Vaihe 9: Tallenna Word-asiakirja.
Lisää käsinkirjoitettu allekirjoitus
Allekirjoitusrivin luomisen jälkeen viimeinen vaihe on aiemmin luomasi käsinkirjoitetun allekirjoituksen lisääminen Microsoft Word -asiakirjaan. Noudata seuraavia ohjeita:
Vaihe 1: Käynnistä Microsoft Word -asiakirja.

Vaihe 2: Aseta hiiren osoitin allekirjoitusriville ja kaksoisnapsauta avataksesi Sign-valintaikkunan.

Vaihe 3: Napsauta laatikossa Valitse kuva.

Vaihe 4: Valitse Lisää kuva tiedostosta.

Vaihe 5: Navigoi sijaintiin, jossa on tallennettu käsinkirjoitettu allekirjoitus, ja valitse Lisää.
Vaihe 6: Valitse Allekirjoita ja Microsoft Wordin pitäisi lisätä allekirjoituksesi asiakirjaan.

Myös opastekniikassa
Sisällytä uudelleen käytettävään allekirjoitukseen kirjoituskoneella kirjoitettu teksti
Jos haluat lisätä muita tietoja, kuten tehtäväsi, yhteystiedot jne. allekirjoitukseen, voit käyttää pikaosia tähän. Näin se toimii:
Vaihe 1: Käynnistä Microsoft Word -asiakirja.

Vaihe 2: Aseta hiiren osoitin kohtaan, johon haluat allekirjoituksen, ja napsauta Lisää nauhasta.

Vaihe 3: Valitse Lisää kuva tiedostosta.

Vaihe 4: Kirjoita teksti, jonka haluat sisällyttää kuvaan.
Vaihe 5: Valitse allekirjoituskuva tekstin kanssa.

Vaihe 6: Napsauta Lisää ja valitse Pikaosat.

Vaihe 7: Napsauta Tallenna valinta Quick Part Galleryyn avataksesi valintaikkunan.

Vaihe 8: Anna allekirjoituslohkolle nimi ja napsauta OK.

Vaihe 9: Valitse Pikaosat ja napsauta juuri luotua allekirjoitusta lisätäksesi sen asiakirjaan.

Muut pikaosien käyttötarkoitukset
Voit joko luoda allekirjoituksen Microsoft Wordiin Signature Line -ominaisuuden tai pikaosien avulla. Voit käyttää pikaosia luoda malleja joita voit käyttää Word-asiakirjoina tai sen sijaan sähköposteihin.