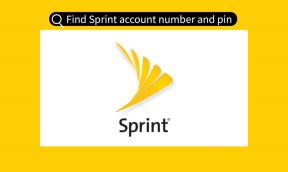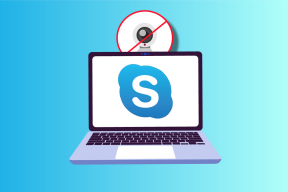7 parasta tapaa korjata vapaamuotoinen synkronointi iCloudin kanssa iPhonessa
Sekalaista / / April 06, 2023
Freeform-sovellus tarjoaa valtavan pohjan ideoiden pohtimiseen tai ideataulujen luomiseen lisäämällä kuvia, videoita, linkkejä ja muuta. iCloud-integraation avulla voit helposti käyttää vapaamuotoisia taulujasi iPhonessa, iPadissa ja Macissa.

Sinun on kuitenkin varmistettava, että synkronointi on täydellinen, jotta se on käytettävissä muissa Apple-laitteissa. Useat tekijät voivat estää Freeformia synkronoimasta iCloudin kanssa iPhonesta. Jotkut niistä sisältävät verkkoyhteyden, riittämättömän iCloud-tallennustilan, sovelluksen virheet jne. Näin voit korjata sen, että Freeform ei synkronoidu iCloudin kanssa iPhonessa, ja jatka aivoriihi vapaamuodossa ilman huolta.
1. Yhdistä iPhonesi vakaaseen Wi-Fi-verkkoon
Sisällön synkronointi iCloudiin vaatii vakaan Internet-yhteyden. Mobiilidatan käyttö voi toimia, mutta se ei välttämättä ole yhtä luotettavaa kuin synkronointi vakaan Wi-Fi-yhteyden kautta. Lisäksi matkapuhelindatan käyttö sisällön synkronointiin voi kuluttaa datamääräsi loppuun.
Suosittelemme, että yhdistät iPhonesi tai iPadisi vakaaseen Wi-Fi-verkkoon ennen tietojen synkronointia iCloudiin. Lisäksi voit
suorittaa internetin nopeustestejä laitteillasi verkon luotettavuuden tarkistamiseksi.2. Ota iCloud Sync for Freeform käyttöön iPhonessa
Vaikka iPhonesi muodostaisi yhteyden vakaaseen verkkoyhteyteen, Freeform-levysi eivät synkronoidu iCloudiin, jos et ole ottanut iCloud-synkronointia käyttöön Freeformille. Näin voit ottaa iCloud-synkronoinnin käyttöön iPhonessa tai iPadissa Freeformille:
Vaihe 1: Etsi ja avaa Asetukset-sovellus iPhonessasi.

Vaihe 2: Kun Asetukset-sovellus avautuu, napauta nimeäsi päästäksesi Apple ID -tietoihisi.

Vaihe 3: Napauta iCloud-vaihtoehtoa.

Vaihe 4: Napauta iCloud-näytössä Näytä kaikki.

Vaihe 5: Ota iCloud-synkronointi käyttöön vierittämällä alas ja laittamalla Freeform-kohdan vieressä oleva kytkin päälle.

Oletetaan, että iCloud-synkronointi Freeformille on jo käytössä, ja sinulla on edelleen ongelmia. Siinä tapauksessa sinun on ehkä tarkistettava, onko Low Data Mode käytössä iPhonessa tai iPadissa, ja poistettava se käytöstä.
3. Poista Low Data Mode käytöstä
iOS tarjoaa a Low Data Mode jotka voivat olla hyödyllisiä vähentämään taustalla tapahtuvaa Internetin käyttöä tai tallentaa matkapuhelindataa iPhonellesi. Tämän vaihtoehdon ottaminen käyttöön voi kuitenkin estää Freeformin kaltaisia sovelluksia synkronoimasta iCloudin kanssa.
Näin voit poistaa Low Data -tilan käytöstä iPhonessasi Wi-Fi- ja matkapuhelintiedoille:
Kuinka poistaa käytöstä Low Data Mode Wi-Fi-verkossa
Voit nopeasti poistaa Low Data Moden käytöstä iPhonessasi siirtymällä Wi-Fi-verkon määrityssivulle, joka sijaitsee Asetukset-sovelluksessa. Näin voit käyttää samaa iPhonessasi.
Vaihe 1: Avaa Asetukset-sovellus iPhonessa ja napauta Wi-Fi-vaihtoehtoa.

Vaihe 2: Napauta sinistä i-painiketta, joka sijaitsee Wi-Fi-verkon nimen vieressä.

Vaihe 3: Poista Low Data Mode -tilan vierestä kytkin käytöstä.

Kuinka poistaa Low Data Mode -tila käytöstä matkapuhelintiedoille
Jos käytät mobiili- tai matkapuhelindataa verkkovierailun aikana, olet saattanut ottaa käyttöön Low Data Moden säästääksesi tiedonsiirtoa. Näin voit poistaa tämän vaihtoehdon käytöstä.
Vaihe 1: Avaa Asetukset-sovellus uudelleen ja napauta Cellular-vaihtoehtoa.

Vaihe 2: Napauta Matkapuhelin-kohdassa Mobiilidata-asetukset.

Vaihe 3: Poista Low Data Mode -tilan vierestä kytkin käytöstä.

4. Sammuta VPN
On yleistä, että VPN: t aiheuttavat ongelmia tietyissä Internet-palveluissa, mukaan lukien iCloud. Tämä johtuu siitä, että VPN: t muuttavat IP-osoitteesi virtuaaliseen sijaintiin, mikä voi vaikuttaa joidenkin palvelujen toimintaan. Jos sinulla on ongelmia Freeformin synkronoinnissa iCloudin kanssa, yritä sammuttaa VPN nähdäksesi, korjaako se ongelman puolestasi.
Jos haluat poistaa VPN: n käytöstä iPhonessa tai iPadissa, avaa Asetukset-sovellus ja poista VPN: n kytkin käytöstä alla olevissa kuvakaappauksissa kuvatulla tavalla.


5. Vapauta iCloud-tallennustilaa
Apple tarjoaa niukka 5 Gt ilmaista iCloud-tallennustilaa jokaisen Apple ID: n kanssa, jota käytetään laitteesi varmuuskopioiden, valokuvien, asiakirjojen ja muiden sovellustietojen tallentamiseen. Jos et ole tarpeeksi varovainen, tämä 5 Gt: n raja on melko helppo käyttää loppuun, mikä estää Freeformia synkronoimasta iCloudiin.
Näin voit vapauttaa iCloud-tallennustilaa vapaamuotoisen tilan luomiseksi:
Vaihe 1: Avaa Asetukset-sovellus iPhonessa.

Vaihe 2: Kun Asetukset-sovellus avautuu, napauta nimeäsi yläreunassa.

Vaihe 3: Napauta iCloud.

Vaihe 4: Napauta Hallinnoi tilin tallennustilaa.

Vaihe 5: Etsi käyttämättömiä sovelluksia, jotka käyttävät paljon tallennustilaa, ja poista ei-toivotut tiedot.
Esimerkiksi Tiedostot-sovellus ja Kuvat-sovellus vievät huomattavan määrän iCloud-tallennustilaa. Voit poistaa nopeasti muutamia tarpeettomia kuvia ja tiedostoja vapauttaaksesi tilaa iCloudissa, kunnes tilaat iCloud+:n tai viet tietosi muualle.

6. Poista ja asenna Freeform-sovellus uudelleen
Jos mikään aiemmista ratkaisuista ei toimi, voit poistaa Freeform App -sovelluksen iPhonesta tai iPadista ja asentaa sen uudelleen. Tämä poistaa kaikki virheet, jotka voivat estää Freeformia synkronoimasta iCloudin kanssa.
Näin voit poistaa Freeformin ja asentaa sen uudelleen iPhoneen tai iPadiin:
Vaihe 1: Siirry sivulle, jolla Freeform sijaitsee. Kosketa sitten aloitusnäytön tyhjää aluetta pitkään, kunnes sovellukset alkavat heilua.

Vaihe 2: Napauta miinusmerkkiä vapaamuotokuvakkeen vasemmassa yläkulmassa.

Vaihe 3: Napauta vahvistuskehotteessa Poista sovellus -vaihtoehtoa.

Vaihe 4: Avaa App Store iPhonellasi ja etsi Freeform. Napauta sitten sinistä pilvikuvaketta ladataksesi ja asentaaksesi Freeform uudelleen iPhonellesi.

Vaihe 5: T napauta Freeform-kuvaketta käynnistääksesi sen uudelleen.

7. Kirjaudu ulos ja kirjaudu sisään Apple ID: llesi
Jos sinulla on edelleen ongelmia Freeformin synkronoinnissa iCloudin kanssa, ongelma saattaa olla iCloud-tilissäsi tai itse iPhonessa/iPadissa. Haluat ehkä yrittää kirjautua ulos iCloudista ja kirjautua takaisin sisään nähdäksesi, korjaako se ongelmasi. Näin voit tehdä sen
Vaihe 1: Avaa Asetukset-sovellus iPhonessa.

Vaihe 2: Kun Asetukset-sovellus avautuu, napauta nimeäsi päästäksesi Apple ID -tietoihisi.

Vaihe 3: Vieritä alas ja napauta Kirjaudu ulos -vaihtoehtoa.

Vaihe 4: Anna Apple ID -salasanasi ja napauta Sammuta poistaaksesi Find My iPhone -toiminnon käytöstä.

Vaihe 5: Kun Find My iPhone on poistettu käytöstä, valitse, mitä sisältöä haluat säilyttää fyysisesti iPhonessasi ja mitä iCloudissa. Napauta sitten Kirjaudu ulos.

Vaihe 6: Löydät kirjautumisvaihtoehdon samasta valikosta. Napauta sitä ja kirjaudu sisään Apple-tilillesi uudelleen ja odota, että iPhone synkronoi kaikki tietosi uudelleen iCloudiin.
Aloita vapaamuotoisten taulujesi synkronointi iCloudiin
Yllä luetellut ratkaisut voivat auttaa sinua nopeasti vianmäärityksessä ja korjaamisessa, jotka saattavat estää Freeformia synkronoimasta iCloudin kanssa. Kun teet sen, vapaamuotoiset taulusi synkronoituvat automaattisesti iCloudin kanssa aina, kun teet muutoksia. Näin voit käyttää levyjäsi ja niiden sisältöä iPhonellasi, iPadillasi tai Macillasi, jotka olet kirjautunut sisään samalle iCloud-tilille/Apple ID: lle.
Sillä välin voit tutustua aikaisempiin oppaihimme, jos sinulla on muita iCloudiin liittyviä ongelmia, kuten Apple Notes ei synkronoidu iPhonen ja Macin välillä tai WhatsApp ei synkronoidu iCloudin kanssa.
Päivitetty viimeksi 4. tammikuuta 2023
Yllä oleva artikkeli saattaa sisältää kumppanilinkkejä, jotka auttavat tukemaan Guiding Techiä. Se ei kuitenkaan vaikuta toimitukselliseen eheyteemme. Sisältö pysyy puolueettomana ja autenttisena.