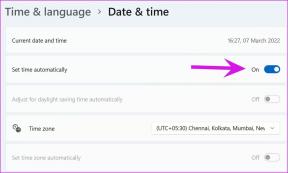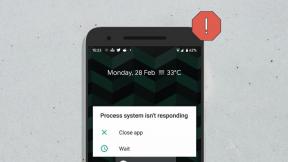Kuinka käyttää iPhonea ilman kotipainiketta
Sekalaista / / December 23, 2021
Apple hylkäsi kokonaan fyysisen kotipainikkeen vuoden 2017 iPhone X: n kanssa. Siitä lähtien se on tukeutunut Face ID: hen ja elepohjaiseen iOS-järjestelmään. Siellä on edelleen miljoonia vanhoja iPhone-puhelimia, ja monissa niistä on vaurioitunut, rikki tai toimimaton kotipainike. Näin voit käyttää iPhonea ilman kotipainiketta.

Ota AssistiveTouch käyttöön ja käytä sitä
AssistiveTouch on osa iOS: n esteettömyysominaisuutta, jonka avulla voit käyttää iPhoneasi, kun sinulla on vaikeuksia koskettaa näyttöä tai käyttää tiettyjä käyttöjärjestelmän toimintoja.
Tätä ei ole suunniteltu tavallisia kuluttajia ajatellen, kuten olet ehkä arvannut. Se on ihanteellinen niille, jotka tarvitsevat mukautuvan lisävarusteen näytön kosketukseen.
Käyttämällä samaa vaihtoehtoa voit helposti korvata useimmat suorittamasi iOS-toiminnot fyysisellä kotipainikkeella. Sinun on otettava käyttöön AssistiveTouch-kytkin Asetukset-valikosta. Näin
Vaihe 1: Avaa Asetukset iPhonessa.
Vaihe 2: Vieritä alas esteettömyysvalikkoon.
Vaihe 3: Valitse Fyysinen ja moottori -valikosta Kosketus.


Vaihe 4: Siirry AssistiveTouch-valikkoon ja ota vaihtokytkin käyttöön seuraavasta valikosta.


Näet pyöreän AssistiveTouch-painikkeen ponnahtaa esiin iPhonessa. Tämä auttaa sinua ottamaan kuvakaappauksia, palaamaan kotipainikkeeseen, paljastamaan ohjauskeskuksen ja paljon muuta. Tarkastetaan oletustoiminnot.
Palaa iPhonen etusivulle: Napauta AssistiveTouch ja palaa aloitusnäyttöön valitsemalla Koti. Tämä on erittäin hyödyllistä, kun työskentelet viallisen tai vaurioituneen kotipainikkeen kanssa iPhonessa ja olet turhautunut, koska et palaa aloitusnäyttöön.

Kuvakaappaus: Fyysisellä kotipainikkeella varustetuissa iPhoneissa on käytettävä kotipainikkeen ja äänenvoimakkuuden vähennyksen yhdistelmää kuvakaappauksen ottamiseksi. Toiminto on sisäänrakennettu suoraan AssistiveTouch-painikkeeseen. Napauta sitä ja valitse Screenshot ottaaksesi näytön.


Fyysisen vaurion aikana olet saattanut sotkea iPhonen aloitusnäytön alaosan ja se voi häiritä ohjauskeskuksen käyttöä.
Ohjauskeskus: Valitse AssistiveTouch ja napauta Ohjauskeskus avataksesi valikon.
Myös opastekniikassa
Mukauta AssistiveTouch
iPhonen kotipainike on hyödyllinen myös sovellustenvaihtovalikon avaamiseen ja sovellusten ja pelien vaihtamiseen lennossa. Sinun on ehkä käytettävä moniajovalikkoa ja suljettava joitain sovelluksia vapauttaaksesi puhelimen RAM-muistia.
Normaalisti voit tehdä muutoksia kaksoisnapsauttamalla iPhonen kotipainiketta ja avaamalla sovelluksenvaihtovalikon. Koska kotipainike ei toimi, käytämme AssistiveTouchia päästäksemme monitoimivalikkoon.
Oletusarvoisesti AssistiveTouchissa ei ole App Switcher -toimintoa. Voit kuitenkin helposti mukauttaa asettelua Asetukset-valikosta.
Vaihe 1: Avaa Asetukset iPhonessa.
Vaihe 2: Vieritä Esteettömyys-valikkoon.
Vaihe 3: Valitse Touch ja siirry AssistiveTouch-valikkoon.


Vaihe 4: Näpäytä Mukauta huipputasoa Valikko.
Vaihe 5: Napauta + ja lisää toinen kuvake AssistiveTouchiin.


Vaihe 6: Valitse tyhjä kuvake ja etsi App Switcher -vaihtoehto seuraavasta valikosta.
Valitse yläreunassa Valmis, ja olet valmis käyttämään App Switcher -valikkoa AssistiveTouchista.
Napauta AssistiveTouch ja valitse App Switcher. iOS vie sinut moniajovalikkoon muutosten tekemistä varten.

Kun olet tottunut käyttämään AssistiveTouchia iPhonessa, haluat käyttää samaa jokaiseen toimintoon. Useimmat toiminnot ovat piilossa Laite-valikon alla.
Napauta AssistiveTouch ja valitse Laite. Voit kääntää näyttöä seuraavasta valikosta, mykistää iPhonen, käyttää äänenvoimakkuuden lisäys-/vähennystoimintoa ja jopa lukita näytön.
Se on kätevä, kun iPhonen äänenvoimakkuuspainikkeet tai virtapainike ja kotipainike ovat vaurioituneet.
Myös opastekniikassa
Ota käyttöön Napauta herätys
On aika ota käyttöön napauttamalla herätys kohdasta Asettaminen vaurioituneeksi iPhonen kotipainikkeeksi ei auta sinua käynnistämään näyttöä.
Vaihe 1: Avaa iPhonen Asetukset-valikko.
Vaihe 2: Siirry Esteettömyys-kohtaan ja valitse Kosketus.
Vaihe 3: Ota Herätys napauttamalla käyttöön seuraavasta valikosta.


Voit nyt herättää näytön napauttamalla näyttöä – rikkinäistä kotipainiketta ei tarvitse käyttää uudelleen.
Käytä Takaisin-napautuseleitä
Jos AssistiveTouch on täynnä muita toimintoja, voit ottaa käyttöön takaisinnapautuseleet ja lukitusnäytön tai käyttää sovelluksenvaihtovalikkoa ilman kotipainiketta. Näin
Vaihe 1: Avaa iPhonen asetukset ja siirry kohtaan Esteettömyys.
Vaihe 2: Avaa Touch ja vieritä alas kohtaan Takaisin Tap.


Voit käyttää kaksois- tai kolmoisnapautuseleitä. Jokaisessa eleessä sinulla on mahdollisuus muokata elettä.
Huomaa, että takaosan napautuseleet eivät välttämättä toimi odotetusti paksulla iPhone-kuorella.
Myös opastekniikassa
Jätä iPhonen kotipainike ennalleen
Sinun ei tarvitse päivittää uusimpaan iPhone-malliin välttääksesi vaaditun fyysisen kotipainikkeen. Voit jatkaa iPhonen käyttöä mukavasti ilman kotipainiketta.