8 parasta tapaa korjata sähköposti ja kalenteri, jotka eivät toimi Windows 11:ssä
Sekalaista / / March 17, 2022
On epätodennäköistä, että kaikki ostavat a Microsoft 365 -tilaus käyttää Outlook-sovellus Windowsissa. Useimmat pitävät oletussähköpostisovelluksessa sähköpostien lähettämiseen/vastaanottamiseen ja tulevien tapahtumien tarkistamiseen. Mutta entä jos Mail- ja Kalenteri-sovellukset osuvat pulaan? Näin voit korjata sen, että sähköposti ja kalenteri eivät toimi Windows 11:ssä.

1. Varmista, että sähköpostitilin synkronointi on käytössä
Jos olet poistanut synkronoinnin käytöstä tietystä sähköpostitilistä, et voi vastaanottaa sähköpostiviestejä postilaatikkoosi vaikka mitä yrität. Näin voit ottaa synkronoinnin käyttöön sähköpostitilillä Mail-sovelluksessa.
Vaihe 1: Avaa Mail-sovellus Windowsissa ja napsauta Asetukset-ratasta alareunassa.
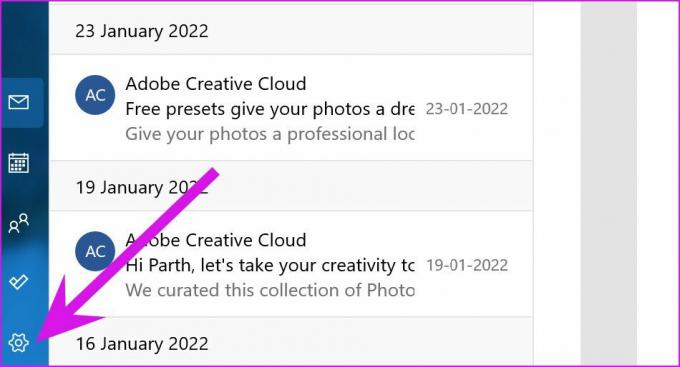
Vaihe 2: Valitse Hallinnoi tilejä ja napsauta sähköpostipalveluntarjoajaa.
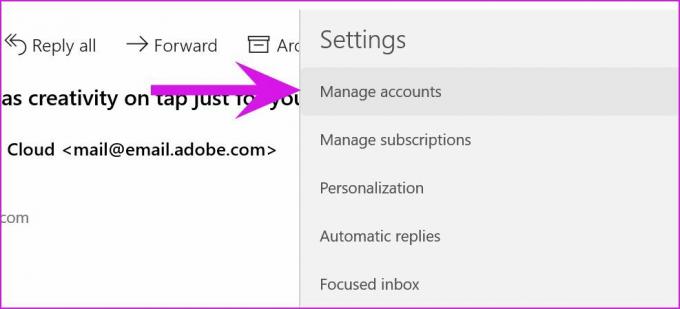
Vaihe 3: Valitse tilin asetusvalikosta Asetukset sisällön synkronoimiseksi.
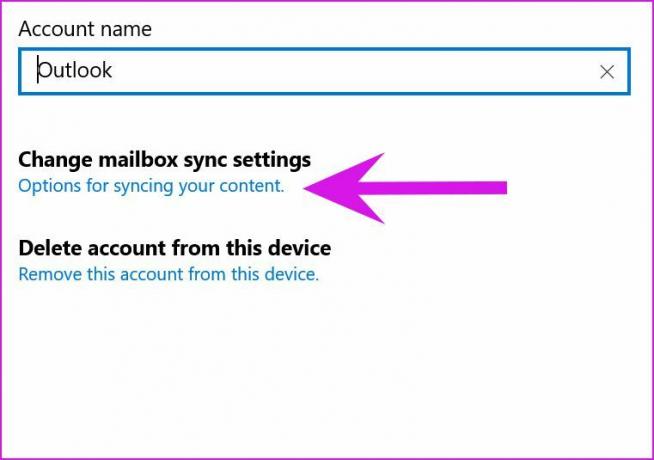
Vaihe 4: Ota sähköposti käyttöön seuraavasta valikosta ja sulje se.

2. Salli ilmoitukset
Jos olet poistanut ilmoitusluvan Mail-sovellukselta, se ei lähetä hälytyksiä uusimmista sähköposteista.
Vaihe 1: Käynnistä Windows-asetukset (käytä Windows + I -näppäimiä).
Vaihe 2: Siirry kohtaan Järjestelmä ja valitse Ilmoitukset.
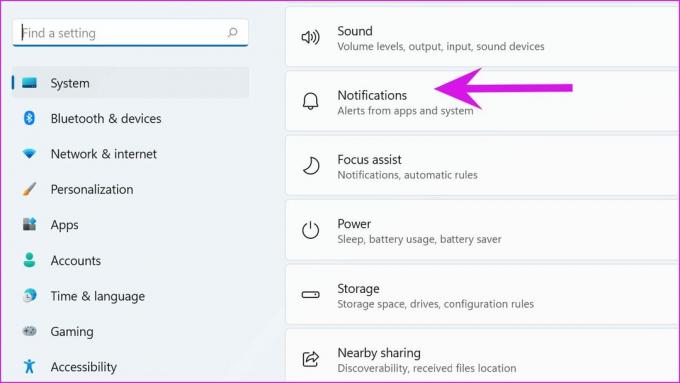
Vaihe 3: Ota ilmoitukset käyttöön ylhäällä ja ota sitten Mail-sovellus käyttöön alavalikosta.

3. Tarkista päivämäärä ja aika
Tietokoneen väärät päivämäärä- ja aika-asetukset voivat häiritä myös oletussovelluksia.
Vaihe 1: Avaa Windowsin asetukset ja siirry Aika ja kieli -valikkoon.
Vaihe 2: Valitse Päivämäärä ja aika.
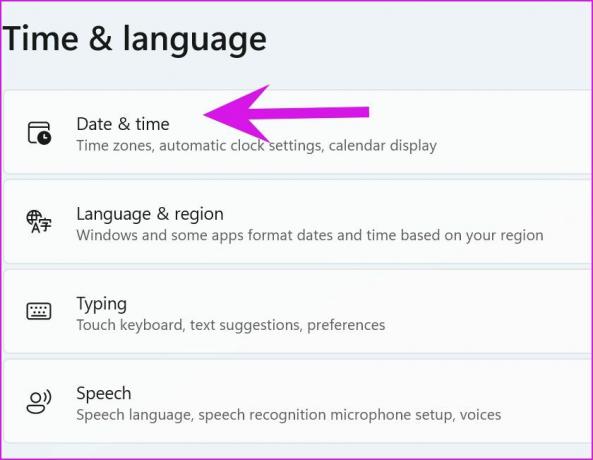
Vaihe 3: Ota Aseta aika automaattisesti käyttöön.
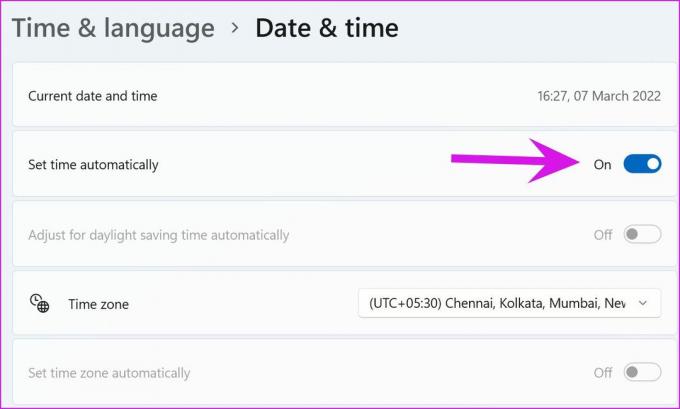
Vaihe 4: Varmista, että Windows tunnistaa oikean aikavyöhykkeen samasta valikosta.
4. Suorita vianmääritys
Microsoft tarjoaa sisäänrakennetun vianmääritystyökalun oletussovellusten virheellisten toimintojen korjaamiseksi. Käytetään sitä ja korjataan, että sähköposti ja kalenteri eivät toimi Windows 11:ssä.
Vaihe 1: Siirry Windowsin asetuksiin ja valitse Järjestelmä.
Vaihe 2: Siirry Vianmääritys-kohtaan ja valitse Muut vianmääritykset.
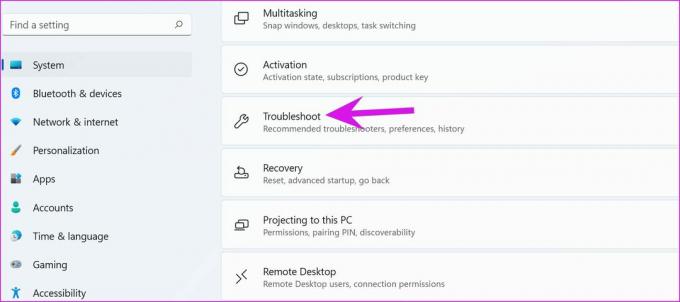
Vaihe 3: Vieritä alas alas ja suorita Windows Storen sovellusten vianmääritys.
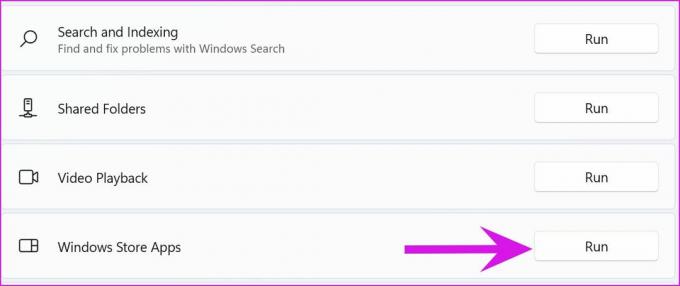
5. Anna sähköpostin toimia taustalla
Oletusarvon mukaan Windows 11 käyttää tehooptimoitua asetusta keskeyttämään sovellusprosessin taustalla virran säästämiseksi – useimmiten kannettavissa tietokoneissa. Voit säätää tätä asetusta, jotta Mail pysyy käynnissä taustalla koko ajan.
Vaihe 1: Valitse Windowsin Asetukset-valikosta Sovellukset ja avaa Sovellukset ja ominaisuudet -valikko.

Vaihe 2: Vieritä alas Mail-sovellukseen ja napsauta sen vieressä olevaa kolmen pisteen valikkoa.

Vaihe 3: Valitse Lisäasetukset ja napsauta Taustasovellusten käyttöoikeudet -valikosta Aina.
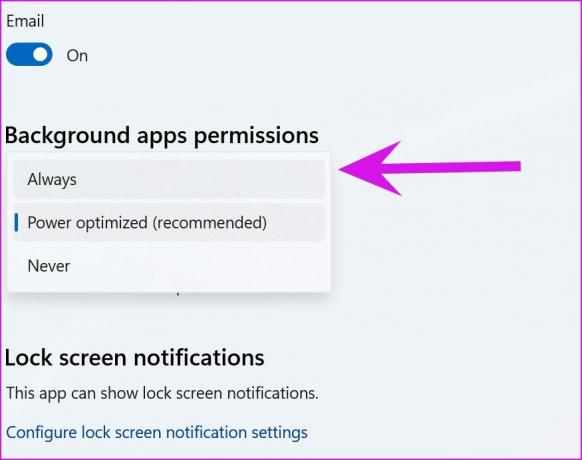
6. Korjaa sähköposti- ja kalenterisovellus
Jos sähköposti ja kalenteri eivät toimi odotetulla tavalla, Windows voi yrittää korjata ne. Tämä ei vaikuta sovelluksen tietoihin.
Vaihe 1: Siirry Windowsin asetuksiin ja avaa Sovellukset-valikko.

Vaihe 2: Valitse Sovellukset ja ominaisuudet ja vieritä alas Mail-valikkoon. Valitse Lisäasetukset.

Vaihe 3: Napsauta Reset-valikon kohtaa Korjaa ja anna Windowsin käsitellä ongelma.
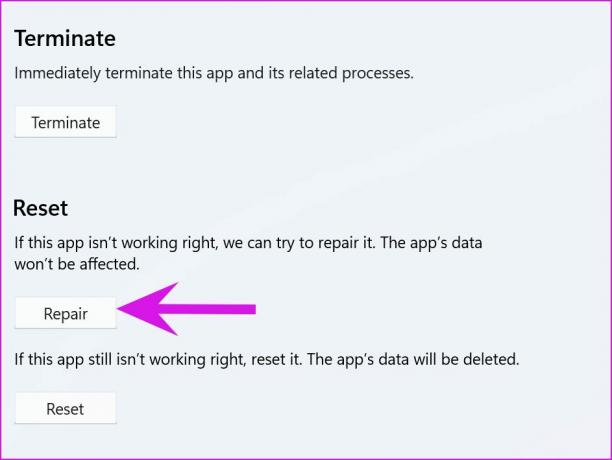
7. Poista vioittuneet tiedostot
Tietokoneellasi olevat vioittuneet tiedostot voivat häiritä oletussovelluksia. Windows ei käynnistä sovellusta, kun napsautat Mail-sovelluskuvaketta. Sinun on käytettävä Windowsin suojaustyökalu suorittaaksesi täyden tarkistuksen ja poistaaksesi tällaiset haitalliset tiedostot.
Vaihe 1: Paina Windows-näppäintä ja etsi Windows-suojaus.
Vaihe 2: Paina Enter ja avaa sovellus.
Vaihe 3: Suorita Virusten ja uhkien suojaus -valikosta Quick scan.
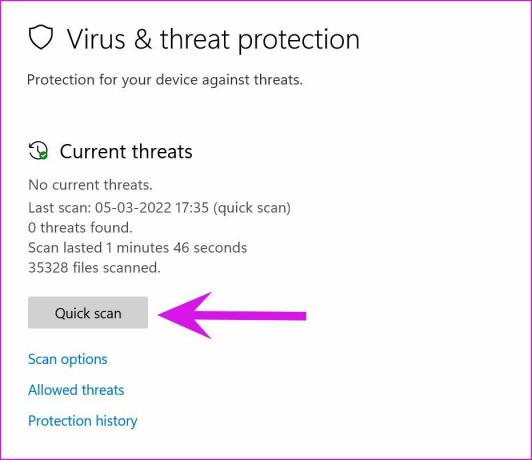
Voit pienentää sovelluksen ja jatkaa työtäsi.
8. Päivitä sähköposti ja kalenteri
Toisin kuin macOS, oletussovellukset eivät ole sidoksissa käyttöjärjestelmän päivityksiin. Microsoft jakelee kaikkia sovelluksia Microsoft Store -sovelluksesta Windows 11:ssä. Voit siirtyä kauppaan ja asentaa uusimman Mail and Calendar -sovelluksen.
Avaa Microsoft Store ja siirry Kirjasto-valikkoon. Valitse yläreunasta Hanki päivitykset ja lataa odottavat sovelluspäivitykset tietokoneellesi.
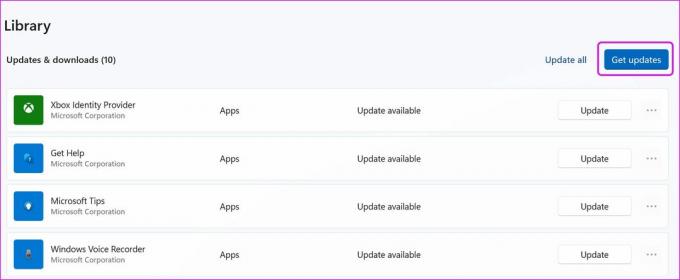
Palauta toimiva sähköposti ja kalenteri PC: lle
Jos olet vaihtanut Outlookin tai Gmailin salasanan verkosta, sinun on päivitettävä se Mail-sovelluksessa. Sovellus pyytää todennusta, kun se synkronoi uudet sähköpostit palvelimelta.
Windows 11 -päivityksen jälkeen Mail and Calendar -sovellus on saanut useita päivityksiä parantaakseen sovellusten vakautta. Jos sovellus ei toimi, voit käyttää Outlookia tai Gmail-verkkoa sähköpostisi hallintaan, mikä ei ole ihanteellinen kokemus alkuperäiseen sovellukseen verrattuna. Yllä olevat temput auttavat sinua ratkaisemaan ongelman. Mikä menetelmä toimi sinulle? Jaa havaintosi alla olevassa kommenttiosiossa.
Päivitetty viimeksi 14. maaliskuuta 2022
Yllä oleva artikkeli saattaa sisältää kumppanilinkkejä, jotka auttavat tukemaan Guiding Techiä. Se ei kuitenkaan vaikuta toimitukselliseen eheyteemme. Sisältö pysyy puolueettomana ja autenttisena.

Kirjoittanut
Parth työskenteli aiemmin EOTO.tech: llä teknisten uutisten parissa. Hän työskentelee tällä hetkellä freelancerina Guiding Techissä ja kirjoittaa sovellusten vertailusta, opetusohjelmista, ohjelmistovinkkeistä ja temppuista sekä sukeltaa syvälle iOS-, Android-, macOS- ja Windows-alustoihin.



