Kuinka korjata Omegle-kamera, joka ei toimi
Sekalaista / / December 24, 2021
Omegle on online-videokeskustelualusta, jossa voit keskustella satunnaisten käyttäjien kanssa Internetissä videon, tekstin tai molempien kautta. Voit valita henkilön ja aloittaa kahdenkeskisen chatin luomatta profiilitiliä chattailua varten. Kun kirjaudut Omegleen, sinut yhdistetään tuntemattoman kanssa jakamiesi aiheiden kiinnostuksen kohteiden mukaan. Ainoa erityinen vaatimus Omeglessa on pääsy kameraan videokeskustelujen aloittamiseksi. Monet käyttäjät kohtaavat kuitenkin ongelman, jossa Omegle-kamera ei toimi. Jos kohtaat myös saman ongelman, tämä opas auttaa sinua korjaamaan Omegle-virheen kameralla.

Sisällys
- Kuinka korjata Omegle-kamera ei toimi
- Virhe kamerassa: Pyydettyä laitetta ei löydy
- Tapa 1: Sulje tarpeettomat välilehdet
- Tapa 2: Tyhjennä selaimen välimuisti ja evästeet.
- Tapa 3: Poista selaimen laajennukset käytöstä
- Tapa 4: Poista yhteensopimattomat ohjelmat
- Tapa 5: Varmista kameran saatavuus
- Tapa 6: Päivitä tai palauta kameran ohjain
- Tapa 7: Päivitä verkkoselain
- Tapa 8: Asenna verkkoselain uudelleen
- Tapa 9: Päivitä Windows
- Tapa 10: Vaihda toiseen selaimeen
- Aiheeseen liittyvät ongelmat
Kuinka korjata Omegle-kamera ei toimi
Omegle on suosittu Isossa-Britanniassa, Yhdysvalloissa, Meksikossa ja Intiassa.
- Sinä ei tarvitse paljastaa henkilötietosi verkkosivustolla.
- Omeglen ikärajoitus on 13 vuotta tai vanhempi. Tosin alle 18-vuotiailta käyttäjiltä vaaditaan vanhempien lupa.
Vaikka Internetissä on monia kiistoja monista väärinkäyttötapauksista, monet käyttäjät valitsevat silti yhteyden Omeglen kanssa.
Virhe kamerassa: Pyydettyä laitetta ei löydy
Kun kohtaat tämän virheen, sinun kamera on tyhjä mutta saattaa silti toimia muissa verkkosivustoissa ja sovelluksissa, kuten Skype, Messenger, Facebook jne. Useat syyt vaikuttavat tähän ongelmaan, kuten:
- Googlen käytäntömuutos, joka on muuttanut joitakin toimintoja.
- Muut sovellukset, jotka käyttivät kameraa tuolloin.
- Vanhentunut verkkoselain.
- Vioittuneet selaimen evästeet ja välimuistitiedot.
Tapa 1: Sulje tarpeettomat välilehdet
Kun sinulla on liian monta avointa välilehteä, selaimen ja tietokoneen nopeus on erittäin hidas. Tässä tapauksessa tietokoneesi ei toimi normaalisti, mikä johtaa mainittuun ongelmaan. Sulje siksi kaikki tarpeettomat välilehdet ja käynnistä laite uudelleen.

Tapa 2: Selkeä Selain Välimuisti ja evästeet
Välimuisti ja evästeet parantavat Internet-selauskokemustasi, koska ne nopeuttavat surffausnopeuttasi. Mutta päivien kuluessa välimuisti ja evästeet kasvavat ja polttavat levytilaa, mikä johtaa useisiin ongelmiin kannettavassa tietokoneessa. Siksi tyhjennä välimuisti ja evästeet korjataksesi Omegle-virheen kameralla seuraavasti:
merkintä: Tässä menetelmässä selitetään vaiheet välimuistin ja evästeiden tyhjentämiseksi Google Chromessa.
1. Avata Google Chrome ja napsauta kolmipisteinen kuvake, kuten on esitetty.

2. Vie hiiri kohtaan Lisää työkaluja vaihtoehto.

3. Napsauta seuraavaksi Poista selaustiedot… kuten kuvattu.

4. Valitse tästä Aikahaarukka jotta toiminto saadaan päätökseen. Jos esimerkiksi haluat poistaa kaikki tiedot, valitse Koko ajan.
Merkintä: Varmista Evästeet ja muut sivuston tiedot ja Välimuistissa olevat kuvat ja tiedostot ruudut on valittu.
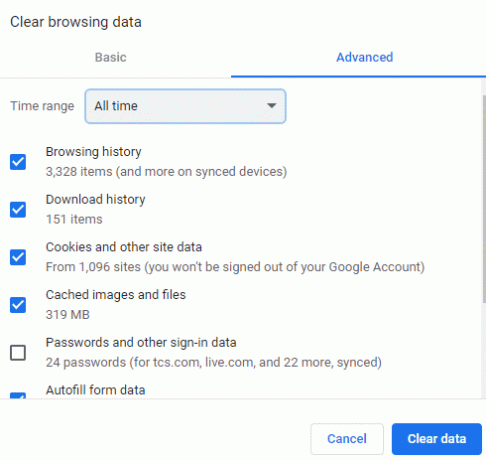
5. Napsauta seuraavaksi Puhdas data -painiketta. Tarkista, onko ongelma ratkaistu.
Lue myös: Kuinka ottaa Zoom-kokouksen kuvakaappaus
Tapa 3: Poista selaimen laajennukset käytöstä
Jos olet sulkenut kaikki välilehdet ja kohtaat edelleen ongelman, yritä poistaa käytöstä kaikki verkkoselaimesi laajennukset, kuten Google Chrome.
1. Käynnistä Google Chrome -selain ja napsauta kolmipisteinen kuvake kuten on esitetty.

2. Tässä, valitse Lisää työkaluja vaihtoehto.
3. Napsauta nyt Laajennukset kuten alla on kuvattu.

4. Lopuksi vaihda Vinossa niiden laajennusten kytkin, jotka haluat poistaa käytöstä.
merkintä: Olemme näyttäneet Kielioppi Chromelle Esimerkiksi.

5. Toistaa sama kaikille raskaille jatkeille, joita et tarvitse. Päivitä selaimesi ja tarkista onko ongelma nyt korjattu.
Tapa 4: Poista yhteensopimattomat ohjelmat
Muutamat yhteensopimattomat ohjelmat tietokoneessasi laukaisevat Omegle-kameran toimintahäiriön, joka voidaan korjata, jos poistat ne kokonaan. Näin voit tehdä saman:
1. Tuoda markkinoille Google Chrome ja napsauta kolmipisteinen kuvake kuten aikaisemmin.
2. Klikkaus asetukset, kuten on esitetty.

3. Napsauta tästä Pitkälle kehittynyt asetus vasemmassa ruudussa ja valitse Nollaa ja puhdista vaihtoehto.

4. Valitse nyt Puhdista tietokone vaihtoehto alla olevan kuvan mukaisesti.
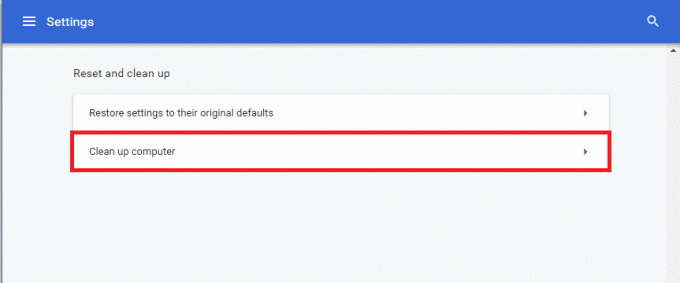
5. Tästä, klikkaa löytö ottaaksesi Chromen käyttöön Etsi haitallisia ohjelmistoja tietokoneellasi.
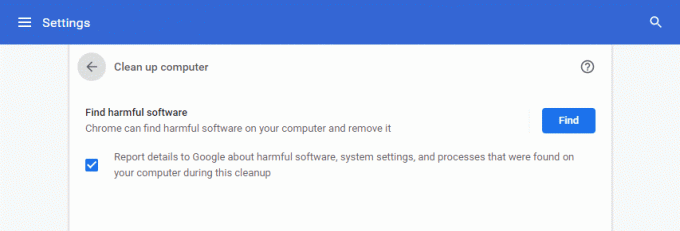
6. Odota jotta prosessi saadaan päätökseen ja Poista Google Chromen havaitsemat haitalliset ohjelmat.
7. Käynnistä Windows-tietokoneesi uudelleen ja tarkista, onko ongelma ratkaistu.
Lue myös:Kuinka poistaa Bing Chromesta
Tapa 5: Varmista kameran saatavuus
Jos muut sovellukset tai ohjelmat käyttävät kameraasi samaan aikaan, kun käytät Omeglea, kohtaat Omegle-kameran toimimattomuuden. Tässä tapauksessa selaimesi pyytää lupaa käyttää kameraa. Lupa evätään automaattisesti, koska kamera on jo jonkin muun PC: n sovelluksen käytössä. Siksi tämänkaltaisen ongelman ratkaisemiseksi sammuta kameraominaisuus vastaavista ohjelmista Asetusten kautta seuraavasti:
1. Paina ja pidä painettuna Windows + I -näppäimet yhdessä avataksesi asetukset.
2. Valitse nyt Yksityisyys vaihtoehto, kuten kuvassa.

3. Vieritä alas ja napsauta Kamera vasemmassa ruudussa.
4. Kytke kytkin pois päältä kaikille sovelluksia/ohjelmia alla Valitse, mitkä Microsoft Storen sovellukset voivat käyttää kameraasi osio alla kuvatulla tavalla.

5. Lopuksi käynnistä omasi nettiselain ja kirjaudu sisään Omegle.
Jos jokin tietty sovellus aiheuttaa edelleen Omegle-kamera ei toimi -virheen, poista tämä sovellus käytöstä tai poista se kokonaan Windows-tietokoneesta korjataksesi ongelman.
Lue myös:Mikä on Google Chromen korkeuspalvelu
Tapa 6: Päivitä tai palauta kameran ohjain
Voit korjata tämän ongelman päivittämällä kameran ohjaimen tai palaamalla edelliseen versioon.
Vaihtoehto 1: Päivitä kameran ohjain
Jos tietokoneesi nykyiset kamera-ohjaimet ovat vanhentuneita / yhteensopimattomia Omeglen kanssa, kohtaat käsitellyn ongelman. Siksi sinun on suositeltavaa päivittää ohjaimet seuraavasti:
1. Osuma Windows-avain, tyyppi Laitehallintaja napsauta Avata.

2. Kaksoisnapsauta Kamerat laajentamaan sitä.
3. Napsauta hiiren kakkospainikkeella omaa kameran ajuri (esim. HP TrueVision HD) ja valitse Päivitä ohjain vaihtoehto.

4. Klikkaa Hae ohjaimia automaattisesti mahdollisuus asentaa ohjainpäivitykset automaattisesti.

5A. Nyt ajurit päivitetään uusin versio, jos niitä ei päivitetä. Käynnistä tietokone uudelleen ja tarkista uudelleen.
5B. Jos ne ovat jo päivitetyssä vaiheessa, näytössä näkyy seuraava viesti: Laitteesi parhaat ohjaimet on jo asennettu. Klikkaa kiinni poistuaksesi ikkunasta.

Vaihtoehto 2: Palauta kameraohjain
Jos kamerasi on toiminut oikein ja alkoi toimia virheellisesti päivityksen jälkeen, verkko-ohjainten palauttaminen voi auttaa. Ohjaimen palautus poistaa tietokoneeseen asennetun nykyisen ohjaimen ja korvaa sen aiemmalla versiolla. Tämän prosessin pitäisi poistaa kaikki virheet ohjaimissa ja mahdollisesti korjata mainittu ongelma.
1. Navigoida johonkin Laitehallinta ja laajentaa Kamerat kuten aikaisemmin.
2. Napsauta hiiren kakkospainikkeella omaa kameran ajuri (esim. HP TrueVision HD) ja valitse Ominaisuudet.

3. Vaihda kohtaan Kuljettaja-välilehti ja napsauta Palauta ohjain -painiketta.
Merkintä: Jos vaihtoehto Roll Back Driver näkyy harmaana, se tarkoittaa, että tietokoneessasi ei ole esiasennettuja ohjaintiedostoja tai sitä ei ole koskaan päivitetty. Tässä tapauksessa kokeile vaihtoehtoisia tässä artikkelissa käsiteltyjä menetelmiä.

4. Valitse syy Miksi rullaat taaksepäin? sisään Ohjainpaketin palautus ikkuna ja napsauta Joo -painiketta jatkaaksesi.

5. Lopuksi, käynnistä tietokoneesi uudelleen jotta palautus olisi tehokasta.
Lue myös:Korjaa Chromen estolatausongelma
Tapa 7: Päivitä verkkoselain
Jos sinulla on vanhentunut verkkoselain, Omeglen parannettuja ominaisuuksia ei tueta. Korjaaksesi virheet ja bugit selaimessa, päivitä se uusimpaan versioon.
merkintä: Tässä menetelmässä käsitellään Google Chrome -selaimen päivityksen vaiheita. Jos käytät jotain muuta selainta, päivitä se samalla tavalla.
1. Avata Google Chrome ja napsauta kolmipisteinenkuvake kuten aikaisemmin.

2. Valitse nyt auta ja klikkaa Tietoja Google Chromesta, kuten alla on kuvattu.

3A. Google Chrome tekee päivitetään automaattisesti, jos sitä ei päivitetä.
3B. Tai muuten saat Google Chrome on ajan tasalla viesti, kuten kuvassa.

4. Käynnistä lopuksi verkkoselain sen uusimmalla versiolla ja tarkista, oletko korjannut Omegle-virheen kameralla.
Tapa 8: Asenna verkkoselain uudelleen
Jos mikään yllä mainituista tavoista ei ole auttanut sinua, voit yrittää asentaa verkkoselaimen uudelleen. Tämä korjaa kaikki hakukoneeseen liittyvät ongelmat, päivitykset tai muut asiaan liittyvät ongelmat, jotka aiheuttavat Omegle-kameran toimintahäiriön.
1. Osuma Windows-avain, tyyppi Ohjauspaneelija napsauta Avata.

2. Aseta Näytä: > Pienet kuvakkeet ja klikkaa Ohjelmat ja ominaisuudet, kuten on esitetty.

3. Valitse nyt Google Chrome ja klikkaa Poista asennus vaihtoehto alla olevan kuvan mukaisesti.
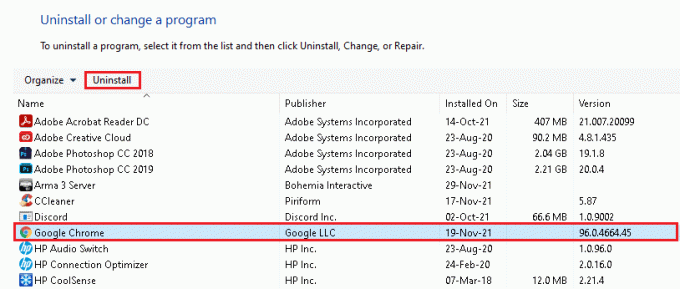
4. Vahvista kehote napsauttamalla Poista asennus uudelleen.
5. Käynnistä tietokoneesi uudelleen kun asennuksen poistoprosessi on valmis.
6. Napsauta nyt Lataa Chrome päällä Google Chrome Nettisivu.

7. Suorita ladattu asennustiedosto ja seuraa näytön ohjeita suorittaaksesi asennusprosessin loppuun.
8. Käynnistä nettiselain ja tarkista, onko Omegle-kameran toimimattomuuden ongelma nyt korjattu.
Tapa 9: Päivitä Windows
Jos et saanut korjausta yllä olevilla menetelmillä, on mahdollista, että Windows-tietokoneessasi saattaa olla virheitä. Siksi varmista aina, että käytät tietokonettasi sen päivitetyssä versiossa. Muuten tietokoneen tiedostot eivät ole yhteensopivia Omegle-tiedostojen kanssa, mikä johtaa Omegle-kamera ei toimi -virheeseen.
1. paina Windows + Iavaimet yhdessä avataksesi asetukset.
2. Valitse nyt Päivitys ja suojaus.

3. Klikkaa Tarkista päivitykset oikeasta paneelista.

4A. Klikkaa Asenna nyt ladataksesi ja asentaaksesi uusimman saatavilla olevan päivityksen. Napsauta sitten Käynnistä uudelleen nyt jotta päivitys olisi tehokasta.

4B. Jos laitteesi on jo ajan tasalla, se näkyy Olet ajan tasalla viesti.

Lue myös:Google Software Reporter Toolin poistaminen käytöstä
Tapa 10: Vaihda toiseen selaimeen
Jos olet Google Chrome -käyttäjä etkä saanut korjausta mainittuun ongelmaan, vaikka olisit kokeillut kaikkia yllä mainittuja menetelmiä, parempi vaihtoehto on vaihtaa selaintasi.
- Googlen käytäntölausekkeet ovat viime aikoina muuttuneet, ja se voi sallia vain web-kamerat ja mikrofonit HTTPS: n kautta. Lue oppaamme DNS: n käyttöönotto HTTPS: n kautta Chromessa tehdä niin.
- Tai kokeile jotain muuta selainta, esim Firefox tai Microsoft Edge. Heillä ei ole toistaiseksi tällaisia käytäntöjä, ja voit kokeilla niitä varmasti. Kun olet vaihtanut selaimesi, käynnistä kamera ja tarkista, oletko korjannut ongelman.
Aiheeseen liittyvät ongelmat
Omegle-kameran toimimattomuuteen liittyy monia muita ongelmia. Voit myös käyttää tässä artikkelissa käsiteltyjä vianetsintämenetelmiä kaikkien näiden ongelmien ratkaisemiseen.
- Omegle-kamera ei toimi Windows 10:ssä: Kohtaat tämän ongelman aina kirjautuessasi Omeglen verkkosivustolle. Yhteensopivuusongelmat tai virheiden esiintyminen tietokoneessa saattaa vaikuttaa ongelmaan. Päivitä siksi Windows-käyttöjärjestelmä ja verkkoselain.
- Omegle-kameraa ei löydy -virhe: Jos jokin laitteesi kolmannen osapuolen sovellus estää käyttöoikeuden, Omegle ei joskus pysty havaitsemaan mainittuun virheeseen johtavaa kameraa. Siirry kohtaan Asetukset ja poista käyttöoikeudet estävä sovellus/ohjelma käytöstä. Päivitä myös kameran tai verkkokameran ohjain päästäksesi eroon tästä ongelmasta.
- Omeglen muiden henkilöiden kamerat eivät lataudu: Kun kohtaat tämän ongelman, selaimesi on syyllinen. Täällä et voi nähdä henkilön kameranäkymää, vaikka vastakkaisessa päässä olevalla henkilöllä ei olisi mitään ongelmia hänen kameransa kanssa. Ratkaise ongelma päivittämällä selain ja tyhjentämällä selaushistoria ja evästeet.
- Omegle ei toimi Chromessa: Kun kohtaat Omegle Not Working On Chrome -ongelman, yritä sen sijaan vaihtaa verkkoselaimesi.
- Omegle-video ei toimi: Kun kohtaat tämän ongelman, et voi keskustella videopuhelusta. Päivitä tässä tapauksessa Windows-käyttöjärjestelmä.
Suositus:
- Kuinka poistaa puhelinsovellus käytöstä Windows 11:ssä
- Kuinka korjata PDF-tiedostot, jotka eivät avaudu Chromessa
- Kuinka ottaa incognito-tila käyttöön Chromessa
- Kameran käyttöönotto Omeglessa
Toivomme, että tästä oppaasta oli apua ja sinä pystyit siihen korjata Omeglen kamera ei toimi virhe järjestelmässäsi. Kerro meille, mikä menetelmä toimi sinulle parhaiten. Lisäksi, jos sinulla on kysyttävää / ehdotuksia tästä artikkelista, voit jättää ne kommenttiosioon.



