7 tapaa korjata iaStorA.sys BSOD -virhe Windows 10:ssä
Sekalaista / / December 28, 2021
Blue Screen of Death -virheet ovat kummitelleet Windows 10 -käyttäjiä pitkään. Valitettavasti ne eivät myöskään näytä pysähtyvän lähiaikoina. Ne osoittavat vakavia järjestelmävirheitä, jotka johtuvat joko ohjelmiston kaatumisista tai laitteistovioista. Viime aikoina käyttäjät ovat kohdanneet kahta tiettyä BSOD-tyyppiä, joissa on alla luetellut virheilmoitukset: DRIVER_IRQL_NOT_LESS_OR_EQUAL(iaStorA.sys) tai SYSTEM_SERVICE_EXCEPTION(iaStorA.sys). Molemmat virheet viittaavat Intel Rapid Storage Technology (IRST) -teknologiaan liittyvään ohjaintiedostoon, joka auttaa parantamaan SATA-levyillä varustetun laitteesi suorituskykyä ja luotettavuutta. Tarjoamme hyödyllisen oppaan, joka opettaa sinua korjaamaan Windows 10:n sinisen näytön iaStorA.sys BSOD-virhekoodin.
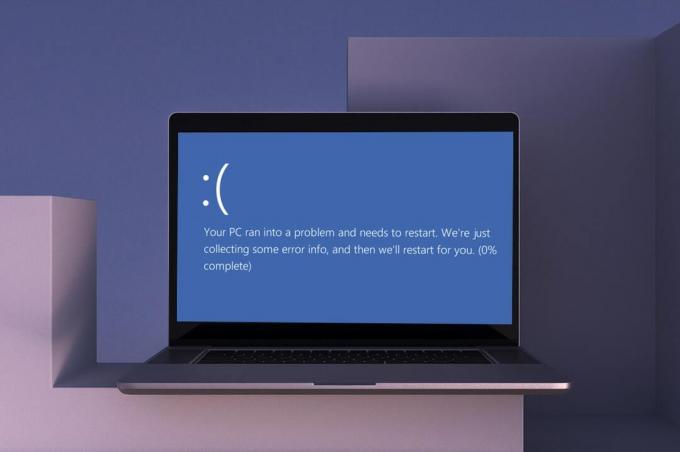
Sisällys
- Tapoja korjata iaStorA.sys BSOD-virhe Windows 10:ssä
- Tapa 1: Sulje kaikki taustapalvelut ja päivitä Windows.
- Tapa 2: Päivitä IRST-ohjaimet
- Tapa 3: Asenna IRST-ohjaimet uudelleen
- Tapa 4: Poista vanha Windows-kansio
- Tapa 5: Poista ristiriitaiset kolmannen osapuolen sovellukset
- Tapa 6: Palauta Windows 10 -tietokone
- Tapa 7: Palauta Windows PC.
Tapoja korjata iaStorA.sys BSOD-virhe Windows 10:ssä
Tämä Windows 10 Blue screen -virhekoodi johtuu yleensä seuraavista syistä:
- Ongelmia IRST-ajureissa
- Ei-toivotut prosessit käynnissä taustalla
- Ristiriitaiset kolmannen osapuolen sovellukset
- Vioittuneet Windows-käyttöjärjestelmän tiedostot
Tapa 1: Sulje kaikki taustapalvelut ja päivitä Windows
Myös tarpeettomasti käynnissä olevat taustapalvelut voivat aiheuttaa tämän ongelman. Poista ne käytöstä noudattamalla annettuja ohjeita:
1. Osuma Windows + R-näppäimet samanaikaisesti käynnistää Juosta valintaikkuna.
2. Tyyppi msconfig ja napsauta OK käynnistää Järjestelmän asetukset ikkuna.

3. Navigoi kohtaan Palvelut -välilehti ja valitse ruutu Piilota kaikki Microsoftin palvelut
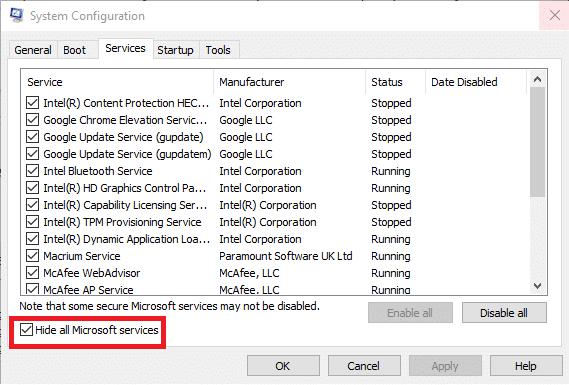
4. Nyt, napsauta Poista kaikki käytöstä -painiketta ja napsauta sitten Käytä > OK tallentaaksesi muutokset.
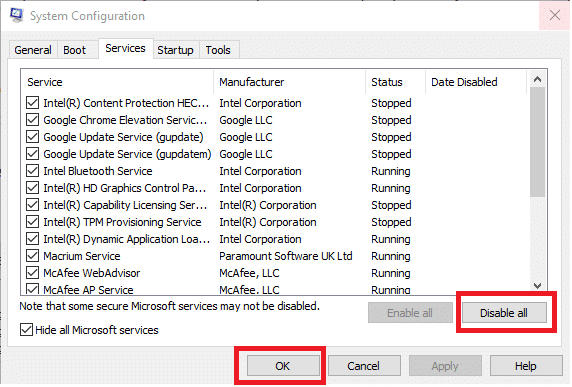
5. Seuraavaksi paina Windows-avain ja kirjoita Windowsin päivitysasetuksetja napsauta sitten Avata.

6. Klikkaa Tarkista päivitykset -painiketta.
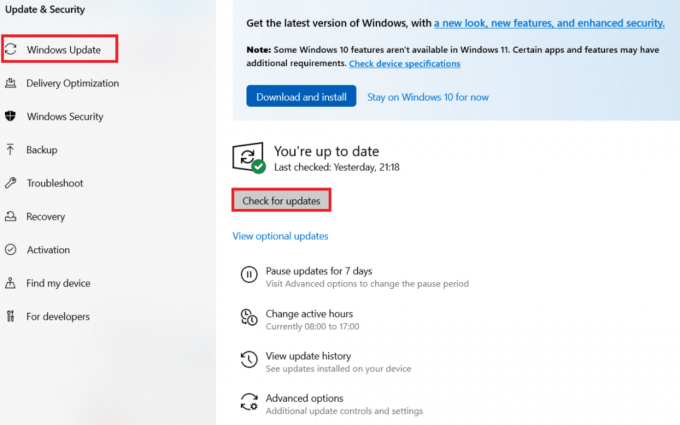
7A. Klikkaa Asenna nyt ladataksesi saatavilla olevat päivitykset. Käynnistä sitten tietokoneesi uudelleen.

7B. Jos päivitystä ei ole saatavilla, se näkyy Olet ajan tasalla viesti.

Lue myös:Valinnaisten päivitysten lataaminen ja asentaminen Windows 11:ssä
Tapa 2: Päivitä IRST-ohjaimet
Jos Windows-käyttöjärjestelmä ei löydä oikeita ohjaintiedostoja, saat BSOD iaStorA.sys -virheen. Päivitä tässä tapauksessa ohjaimet lataamalla tarvittavat tiedostot valmistajan viralliselta sivustolta alla selitetyllä tavalla:
1. Avata Intel IRST -verkkosivu selaimessasi.
2. Valitse tästä Uusin versio avattavasta luettelosta.

3. Valitse sitten ensimmäinen ohjainkohde luettelosta ja napsauta ladata painiketta, joka näyttää setuprst.exe
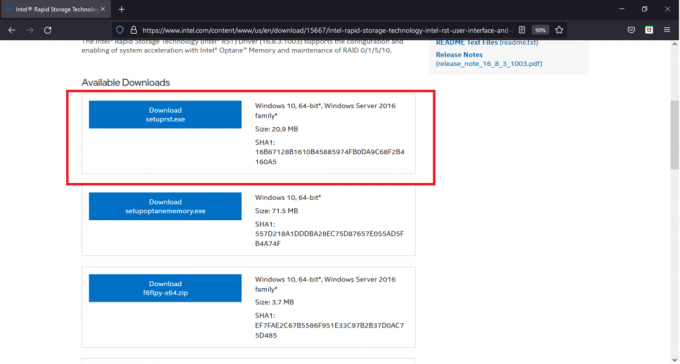
4. Klikkaus Hyväksyn lisenssisopimuksen ehdot -painiketta aloittaaksesi latausprosessin.
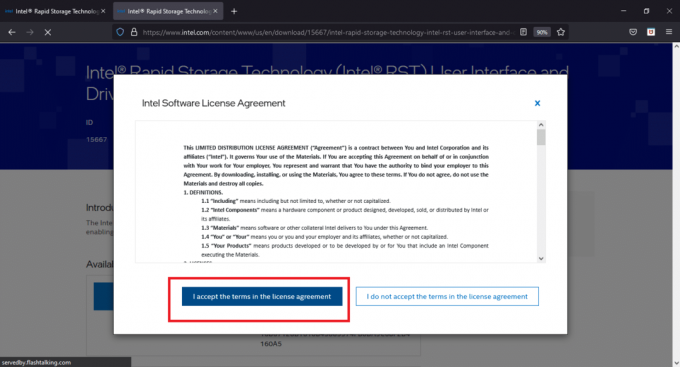
5. Kun lataus on valmis, napsauta setuprst.exe tiedosto käynnistääksesi ohjatun asennustoiminnon.
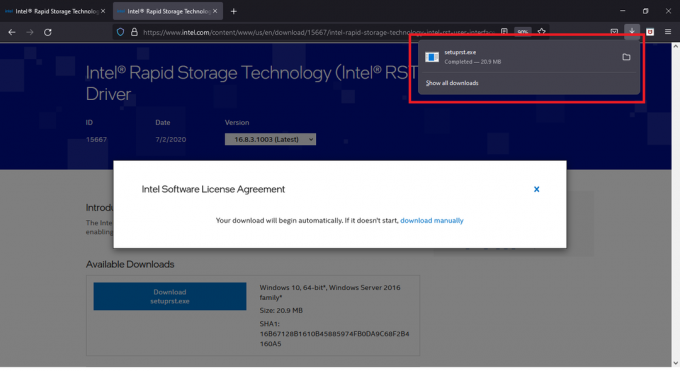
6. Klikkaa Seuraava ja seuraa näytön ohjeita Viimeistele uusimpien IRST-ajureiden asennus.
7. Lopuksi, käynnistä tietokoneesi uudelleen.
Lue myös:Window 10 -kannettavan valkoisen näytön korjaaminen
Tapa 3: Asenna IRST-ohjaimet uudelleen
Ennen kuin asennat IRST-ajureiden uusimman version, on tärkeää päästä eroon olemassa olevista ohjaimista, jotta vältytään mahdollisilta ristiriitaisilta kahden eri version välillä. Nykyiset ohjaimet ovat mitä todennäköisimmin vioittuneet, ja siksi tietokoneesi ilmoittaa BSOD-virheestä. Tämä voi johtua useista tekijöistä, kuten:
- Haittaohjelmien ja virusten esiintyminen
- Viimeisimmän Windows-päivityksen virheellinen asennus
- Vikoja uusimmassa Windows-versiossa jne.
Jos haluat asentaa IRST-ohjaimet uudelleen tietokoneellesi, korjaa iaStorA.sys BSOD-virhe noudattamalla näitä ohjeita:
1. Lehdistö Windows + Q-näppäimet yhdessä ja kirjoita Laitehallinta. Napsauta sitten Avata.

2. Kaksoisnapsauta IDE ATA/ATAPI -ohjaimet laajentaaksesi luetteloa kuvan osoittamalla tavalla.
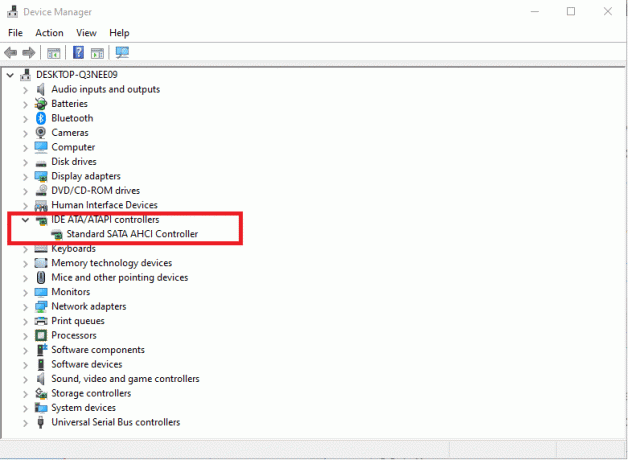
3. Napsauta hiiren kakkospainikkeella omaasi laiteohjain (esim. Vakio SATA AHCI -ohjain) ja valitse Poista laite kontekstivalikosta alla kuvatulla tavalla.

4. Poista valinta Poista tämän laitteen ohjainohjelmisto vaihtoehto ja napsauta Poista asennus -painiketta.
5. Jos alla on lueteltu useita laitteita IDE ATA/ATAPI -ohjaimet luokkaan, toista sama kaikille.
6. Lopuksi, uudelleenkäynnistääWindows 10 -tietokoneellesi.
7. Mene Laitehallinta ja napsauta Etsi laitteistomuutoksia kuvake alla olevan kuvan mukaisesti.
merkintä: Varmista, että Internet-yhteytesi toimii oikein, koska Windows etsii automaattisesti ohjaimia seuraavan käynnistyksen yhteydessä ja asentaa ne.
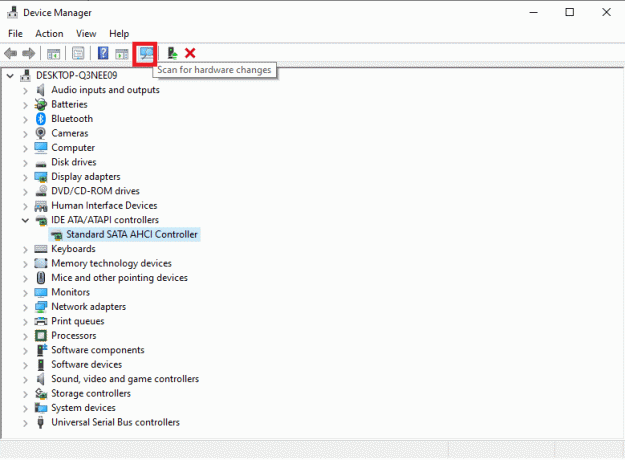
Tapa 4: Poista vanha Windows-kansio
Kun päivität Windowsin, automaattisesti luodaan kansio, joka sisältää edellisen käyttöjärjestelmän tiedostot. Joten jos näissä tiedostoissa on virheitä, se johtaa BSOD iastora.sys Windows 10 -virheeseen. Poista vanhat käyttöjärjestelmätiedostot noudattamalla annettuja ohjeita:
1. paina Windows-avain, tyyppi Komentokehote ja klikkaa Suorita järjestelmänvalvojana.

2. Suorita seuraava komentoja poistaaksesi windows.old-kansion ja paina Tulla sisään jokaisen jälkeen:
attrib -r -a -s -h C: Windows.old /S /DRD /S /Q %SystemDrive%windows.old
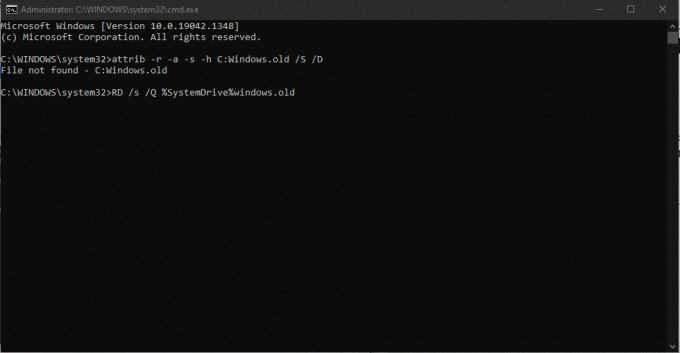
3. Kansion poistamisen jälkeen käynnistä tietokoneesi uudelleen ja yritä uudestaan.
Lue myös:Kuinka poistaa Win-asennustiedostot Windows 10: ssä
Tapa 5: Poista ristiriitaiset kolmannen osapuolen sovellukset
Joskus äskettäin asennetut kolmannen osapuolen sovellukset voivat aiheuttaa tämän iaStorA.sys Windows 10:n sinisen näytön virhekoodin. Siksi ensin käynnistä vikasietotilaan seuraamalla oppaamme Kuinka käynnistää vikasietotilaan Windows 10:ssä. Noudata sitten annettuja vaiheita:
1. Lehdistö Windows + I -näppäimet yhdessä käynnistääkseen asetukset.
2. Valita Sovellukset annetuista laatoista

3. Alla Sovellukset ja ominaisuudet valitse oikeasta ruudusta ristiriitaa aiheuttava kolmannen osapuolen sovellus ja napsauta Poista asennus -painiketta poistaaksesi sen.
merkintä: Olemme näyttäneet CCleaner esimerkkinä alla.

4. Kun olet poistanut kaikki ongelmalliset sovellukset, käynnistä tietokoneesi uudelleen.
Tapa 6: Palauta Windows 10 -tietokone
Jos ongelma jatkuu, yritä palauttaa Windows 10 -tietokoneesi tilaan, jossa ei ole s=issues. Korjaa iaStorA.sys BSOD -virhe alla kuvatulla tavalla varmuuskopiotiedostojesi avulla palauttaaksesi järjestelmätiedostot edelliseen tiedostoon:
merkintä: Tämä koskee vain, jos olet aiemmin luonut Järjestelmän palautuspiste.
1. Osuma Windows + Q-näppäimet yhdessä, kirjoita järjestelmän palautuspisteja paina Enter-näppäin.

2. Siirry kohtaan JärjestelmäSuojaus -välilehteä ja napsauta Järjestelmän palauttaminen… -painiketta, kuten kuvassa.
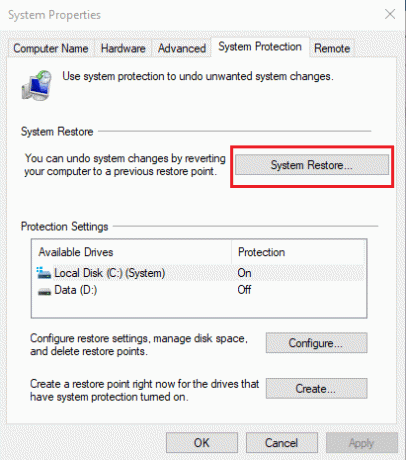
3. Klikkaa Seuraava > -painiketta Järjestelmän palauttaminen ikkuna.
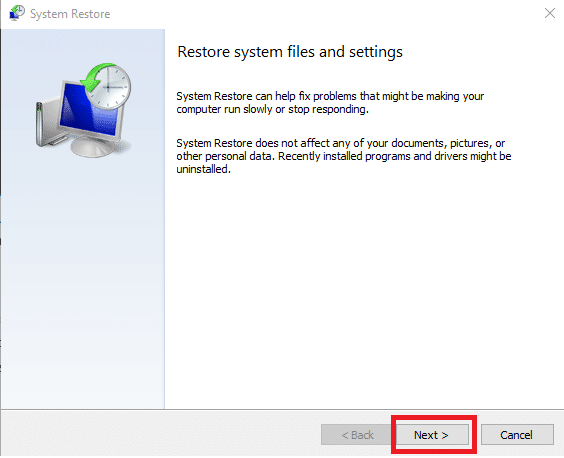
4. Valitse palautuspiste ja napsauta Etsi ohjelmia, joihin tämä vaikuttaa havaitaksesi vioittuneet tiedostot Windows-järjestelmässä.
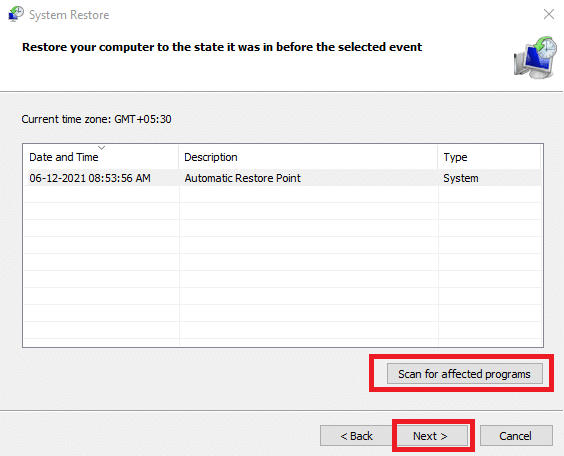
5. Napsauta sitten Seuraava > -painiketta.
6. Napsauta lopuksi Viedä loppuun palauttaa.

7. Kunnostamisen jälkeen, uudelleenkäynnistäätietokoneellesi.
Lue myös:Korjaa Windows 10 Yellow Screen of Death
Tapa 7: Palauta Windows PC
Yllä olevien korjausten olisi pitänyt päästä eroon iaStorA.sys BSOD-ongelmasta. Jos näin ei ole, ainoa vaihtoehtosi on nollata Windows tai suorittaa puhdas asennus kokonaan. Nollaus ratkaisee useimmat Windows-ongelmat, koska se palauttaa kaikki asetukset, järjestelmätiedostot ja sovellukset, ohjaimet jne. oletustilaansa.
merkintä: On suositeltavaa varmuuskopioi kaikki tiedot koska tiedostojen nollaaminen poistaa järjestelmätiedostot ja kansiot.
1. Lehdistö Windows + I -näppäimet samanaikaisesti avautumaan Windowsin asetukset.
2. Napsauta seuraavaksi Päivitys ja suojaus laatta.

3. Navigoi kohtaan Elpyminen valikko vasemmassa ruudussa.
4. Napsauta lopuksi Aloittaa -painiketta alla Nollaa tämä tietokone -osio.

5. Valitse jompikumpi kahdesta vaihtoehdosta: Pidä tiedostoni tai Poista kaikki, mieluiten entinen.
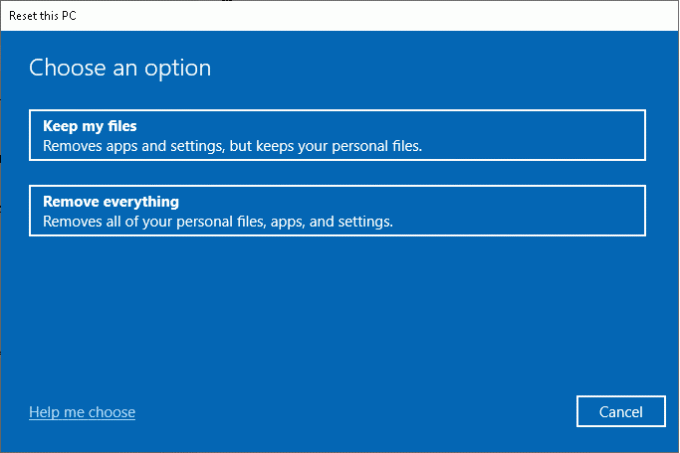
6. Seuraa näytön ohjeita nollataksesi tietokoneesi ja ratkaistaksesi mainitun virheen pysyvästi.
Lue artikkelimme aiheesta Kuinka korjata Windows 10 Blue Screen -virhe lukeaksesi muita yleisiä ratkaisuja tällaisten ongelmien korjaamiseen.
Suositus:
- Kuinka piilottaa WiFi-verkon nimi Windows 11:ssä
- Korjaa kiintolevy, joka ei näy Windows 10:ssä
- Korjaa päivitysvirhe 0x80888002 Windows 11:ssä
- Korjaa kannettavan tietokoneen kameraa, jota ei havaittu Windows 10:ssä
Toivottavasti tämä artikkeli auttoi sinua korjaamaan BSOD-virheen iaStorA.sys Windows 10:ssä. Kerro meille, mikä menetelmä toimi sinulle parhaiten. Lisäksi, jos sinulla on kysyttävää / ehdotuksia tästä artikkelista, voit jättää ne kommenttiosioon.



