Korjaa ERR_EMPTY_RESPONSE Google Chrome -virhe
Sekalaista / / November 28, 2021
Jos selaat Internetiä Google Chromella, olet saattanut kohdata tämän oudon virheilmoituksen, jossa lukee "Dataa ei vastaanotettu. Virhekoodi: ERR_EMPTY_RESPONSE”. Virhe tarkoittaa, että yhteys on huono, ja tämän virheen vuoksi et voi vierailla kyseisellä verkkosivustolla.
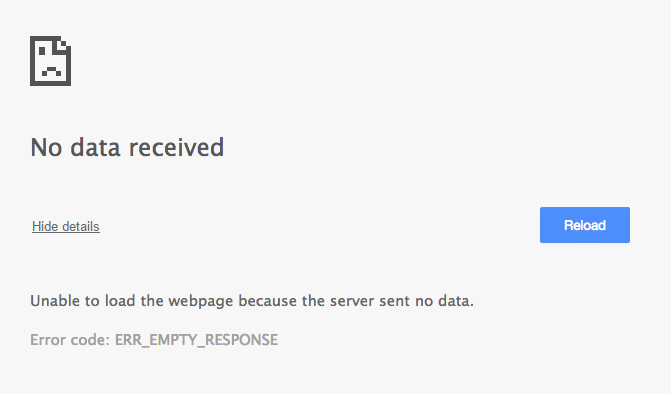
Tämän virheen ilmenemiseen on useita syitä, kuten vioittuneet kromilaajennukset, huono verkkoyhteys, selaimen välimuisti, tilapäisten tiedostojen klusteri jne. Joka tapauksessa tuhlaamatta aikaa, katsotaan kuinka korjata ERR_EMPTY_RESPONSE Google Chrome -virhe alla olevan vianetsintäoppaan avulla.
Sisällys
- Korjaa ERR_EMPTY_RESPONSE Google Chrome -virhe
- Tapa 1: Tyhjennä Chrome-selaimen välimuisti
- Tapa 2: Palauta Winsock ja TCP/IP
- Tapa 3: Palauta verkkopino
- Tapa 4: Poista virustorjunta ja palomuuri väliaikaisesti käytöstä
- Tapa 5: Poista käytöstä tarpeettomat Chrome-laajennukset
- Tapa 6: Tyhjennä väliaikaiset tiedostot
- Tapa 7: Käytä toista selainta
Korjaa ERR_EMPTY_RESPONSE Google Chrome -virhe
Varmista luo palautuspiste vain siltä varalta, että jokin menee pieleen.
Tapa 1: Tyhjennä Chrome-selaimen välimuisti
1. Avaa Google Chrome ja paina Ctrl + H avata historiaa.
2. Napsauta seuraavaksi Tyhjennä selaus tiedot vasemmasta paneelista.

3. Varmista, että "ajan alkua” on valittu kohdassa Poista seuraavat kohteet kohteesta.
4. Merkitse myös seuraavat kohdat:
- Selaushistoria
- Lataushistoria
- Evästeet ja muut isä- ja liitännäistiedot
- Välimuistissa olevat kuvat ja tiedostot
- Lomakkeen tietojen automaattinen täyttö
- Salasanat

5. Napsauta nyt Poista selaustiedot ja odota sen loppumista.
6. Sulje selain ja käynnistä tietokone uudelleen. Avaa nyt Chrome uudelleen ja katso, voitko Korjaa ERR_EMPTY_RESPONSE Google Chrome -virhe jos ei, jatka seuraavaan menetelmään.
Tapa 2: Nollaa Winsock ja TCP/IP
1. Avaa komentokehote. Käyttäjä voi suorittaa tämän vaiheen etsimällä "cmd" ja paina sitten Enter.

2. Avaa Admin Command Prompt uudelleen ja kirjoita seuraava ja paina Enter jokaisen jälkeen:
ipconfig /flushdns
nbtstat –r
netsh int ip reset
netsh winsockin nollaus

3. Ota muutokset käyttöön käynnistämällä se uudelleen. Netsh Winsock Reset -komento näyttää siltä Korjaa ERR_EMPTY_RESPONSE Google Chrome -virhe.
Tapa 3: Palauta verkkopino
1. Avaa komentokehote. Käyttäjä voi suorittaa tämän vaiheen etsimällä "cmd" ja paina sitten Enter.
2. Kirjoita seuraava komento cmd: hen ja paina Enter:
ipconfig /flushdns. ipconfig /registerdns. ipconfig /release. ipconfig /renew. netsh winsockin nollausluettelo. netsh int ipv4 nollaa reset.log. netsh int ipv6 nollaa reset.log. tauko. sammutus /r
3. Tallenna muutokset käynnistämällä tietokoneesi uudelleen.
Tapa 4: Poista virustorjunta ja palomuuri väliaikaisesti käytöstä
Joskus virustentorjuntaohjelma voi aiheuttaa Aw Snap -virhe Chromessa. Vastaanottaja Varmista, ettei näin ole tässä, sinun on poistettava virustorjunta käytöstä rajoitetuksi ajaksi, jotta voit tarkistaa, näkyykö virhe edelleen, kun virustorjunta on pois päältä.
1. Napsauta hiiren kakkospainikkeella Virustorjuntaohjelman kuvake ilmaisinalueelta ja valitse Poista käytöstä.

2. Valitse seuraavaksi ajanjakso, jolle Virustorjunta jää pois käytöstä.

Huomautus: Valitse pienin mahdollinen aika, esimerkiksi 15 minuuttia tai 30 minuuttia.
3. Kun olet valmis, yritä uudelleen muodostaa yhteys avataksesi Google Chromen ja tarkista, korjaako virhe vai ei.
4. Etsi ohjauspaneeli Käynnistä-valikon hakupalkista ja avaa se napsauttamalla sitä Ohjauspaneeli.

5. Napsauta seuraavaksi Järjestelmä ja turvallisuus napsauta sitten Windowsin palomuuri.

6. Napsauta nyt vasemmasta ikkunaruudusta Ota Windowsin palomuuri käyttöön tai poista se käytöstä.

7. Valitse Sammuta Windowsin palomuuri ja käynnistä tietokone uudelleen.

Yritä uudelleen avata Google Chrome ja käydä Web-sivulla, joka näyttää aiemmin Aw Snap-virhe. Jos yllä oleva menetelmä ei toimi, varmista, että noudatat samoja vaiheita käynnistä palomuuri uudelleen.
Tapa 5: Poista käytöstä tarpeettomat Chrome-laajennukset
Laajennukset ovat erittäin hyödyllinen ominaisuus Chromessa sen toimivuuden laajentamiseksi, mutta sinun tulee tietää, että nämä laajennukset kuluttavat järjestelmäresursseja, kun ne toimivat taustalla. Lyhyesti sanottuna, vaikka kyseinen laajennus ei ole käytössä, se käyttää silti järjestelmäresurssejasi. Joten on hyvä idea poistaa kaikki ei-toivotut/roskapostilaajennukset, jotka olet saattanut asentaa aiemmin.
1. Avaa Google Chrome ja kirjoita chrome://extensions osoitteeseen ja paina Enter.
2. Poista nyt ensin kaikki ei-toivotut laajennukset ja poista ne sitten napsauttamalla poistokuvaketta.

3. Käynnistä Chrome uudelleen ja katso, voitko korjata ERR_EMPTY_RESPONSE Google Chrome -virheen.
Tapa 6: Tyhjennä väliaikaiset tiedostot
1. Paina Windows Key + R ja kirjoita %temp% ja paina Enter.

2. Valitse kaikki painamalla Ctrl + A ja poista sitten pysyvästi kaikki tiedostot.

3. Käynnistä selain uudelleen nähdäksesi, onko ongelma ratkaistu vai ei.
Tapa 7: Käytä toista selainta
Jos virhe ei vieläkään ratkea, kokeile toista selainta ja katso, voitko selata ympäristöä normaalisti ilman virheitä. Jos näin on, ongelma on Google Chromessa, ja sinun on ehkä asennettava se puhdistamalla se korjataksesi ongelman.
Suositus:
- Korjaa BAD_SYSTEM_CONFIG_INFO-virhe
- Windows Experience Indexin jäätymisongelman korjaaminen
- Korjaa Windows ei voi suorittaa purkamisvirhettä
- Korjaa DHCP ei ole käytössä Wi-Fi: lle Windows 10:ssä
Siinä sinulla on onnistunut Korjaa ERR_EMPTY_RESPONSE Google Chrome -virhe mutta jos sinulla on vielä kysyttävää tästä viestistä, kysy ne kommenttiosiossa.



