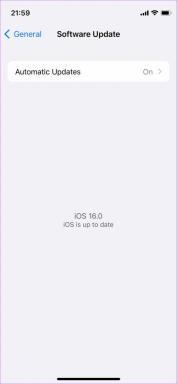9 parasta tapaa korjata ääni, joka ei toimi Discordissa
Sekalaista / / January 05, 2022
Alun perin pelaajille suunniteltu Discord on kehittynyt alustaksi kaikenlaisille yhteisöille. Käytätkö sitä suosikkistreamisi katseluun tai äänikeskusteluun muiden jäsenten kanssa, ääni on tärkeä osa Discordia. Sanomattakin on selvää, että kaikki ääniongelmat voivat tehokkaasti pilata kokemuksesi Discordissa.

Jos myös sinä kohtaat tilanteita, joissa Discord-streamissa ei ole ääntä tai jos muut käyttäjät eivät kuule sinua, niin olemme täällä auttamassa. Tässä oppaassa on muutamia vianetsintävinkkejä, joiden pitäisi ratkaista suurin osa Discordin ääniongelmista lopullisesti. Joten, katsotaanpa se.
Myös opastekniikassa
1. Tarkista mykistys tai kuuro
Ensinnäkin sinun on tarkistettava, oletko mykistynyt/kuuronut itsesi Discordissa. Voit tehdä tämän etsimällä avatarisi vierestä mikrofonin ja kuulokkeen kuvaketta. Varmista, että mikrofonin tai kuulokkeen kuvakkeen poikki ei ole vinoviivaa.

2. Tarkista järjestelmän äänenvoimakkuus
Seuraavaksi sinun on tarkistettava tietokoneesi järjestelmän äänenvoimakkuus varmistaaksesi, ettei ääntä ole mykistetty sieltä. Napsauta tehtäväpalkin kaiutinkuvaketta hiiren kakkospainikkeella ja valitse luettelosta Ääniasetukset.

Valitse oikeat lähtö- ja syöttölaitteet ja tarkista myös niiden äänenvoimakkuus.

3. Tarkista tulo/lähtölaite
Sen lisäksi, että asetat oikeat äänilaitteet tietokoneellesi, sinun on myös tarkistettava Discord-sovelluksessa määritetyt tulo- ja lähtölaitteet. välttää ääniongelmia.
Vaihe 1: Avaa Discord-sovellus tietokoneellasi ja napsauta rataskuvaketta vasemmassa alakulmassa avataksesi Asetukset.

Vaihe 2: Siirry vasemmalla olevaan Ääni ja video -välilehteen. Käytä Input and Output device -kohdan avattavia valikoita valitaksesi haluamasi laite. Käytä sitten vastaavia liukusäätimiä niiden alla säätääksesi niiden äänenvoimakkuutta.

4. Tarkista sovelluksen käyttöoikeudet
Sovellusoikeuksien puute on yksi järkevä syy siihen, miksi Discord ei ehkä pääse käsiksi tietokoneesi laitteistoon oikean äänilaitteen valinnasta huolimatta. Varmistaaksesi tämän, sinun on tarkistettava Discordin sovellusten käyttöoikeudet. Näin
Vaihe 1: Avaa Asetukset-sovellus painamalla Windows-näppäintä + I. Siirry Tietosuoja ja suojaus -välilehteen ja vieritä alas löytääksesi Mikrofoni.

Vaihe 2: Etsi Discord-sovellus ja varmista, että se saa käyttää mikrofonia.

Vastaavasti, jos käytät Discordia Chromessa tai mikä tahansa muu verkkoselain, sinun on tarkistettava, saako Discord käyttää mikrofonia ja kaiutinta.
Napsauta URL-palkin vasemmalla puolella olevaa lukkokuvaketta ja varmista, että Discordilla on oikeus käyttää sekä mikrofonia että ääntä.

5. Ota käyttöön Legacy Audio Subsystem
Toinen syy, miksi saatat kohdata ääniongelmia Discordissa, on, jos tietokoneesi tai kuulokemikrofonisi laitteisto ei ole yhteensopiva Discordin uusimman äänialijärjestelmän kanssa. Onneksi Discord tarjoaa sinulle myös mahdollisuuden käyttää sen sijaan Legacy Audio Subsystem -järjestelmää. Ota se käyttöön seuraavasti.
Vaihe 1: Napsauta Discord-sovelluksessa rataskuvaketta avataksesi Asetukset.
Vaihe 2: Vaihda Ääni ja video -välilehteen ja vieritä alas kohtaan Audio Subsystem. Käytä avattavaa valikkoa vaihtaaksesi sen Vanhaksi.

Käynnistä Discord uudelleen ja katso, toimiiko ääni hyvin.
Myös opastekniikassa
6. Poista Äänenparannus käytöstä
Windows 11 toimitetaan muutaman mukana äänen parannuspaketit jotka auttavat sinua saavuttamaan parhaan mahdollisen äänentoiston. Mutta jos sinulla on ääniongelmia, sinun tulee sammuttaa ne kokonaan.
Vaihe 1: Napsauta tehtäväpalkin kaiutinkuvaketta hiiren kakkospainikkeella ja valitse luettelosta Ääniasetukset.
Vaihe 2: Napsauta ongelmallista äänilaitettasi.

Vaihe 3: Ota Paranna ääntä -vaihtoehdon vieressä oleva kytkin pois päältä.

7. Palauta ääniasetukset
Jos olet leikkinyt Discordin ääniasetuksissa äänen määrittämiseksi, saatat kohdata tällaisia ääniongelmia Discordissa. Paras vaihtoehto on nollata ääniasetukset ja aloittaa alusta.
Vaihe 1: Käynnistä Discord-sovellus ja napsauta vasemmassa alakulmassa olevaa rataskuvaketta avataksesi Asetukset.
Vaihe 2: Käytä vasenta ruutua vaihtaaksesi Voice & Video -tilaan. Vieritä alas ja napsauta Palauta ääniasetukset -painiketta. Napsauta OK vahvistaaksesi.

8. Päivitä Discord-sovellus
Kuten kaikki muutkin sovellukset, Discord saa myös säännöllisiä sovelluspäivityksiä, jotka tuovat uusia ominaisuuksia, tietoturvakorjauksia ja – mikä tärkeintä – virheenkorjauksia tarkoituksiinmme. Joten jos nykyiset ääniongelmat johtuvat sovelluksen virheestä, sovelluksen päivittämisen pitäisi ratkaista ongelma.
9. Asenna Discord-sovellus uudelleen
Jos päivitys ei toimi, voit poistaa Discord-sovelluksen ja asentaa sen uudelleen. Tämän pitäisi tyhjentää kaikki sovelluksiin liittyvät tiedot ja saada ääni taas toimimaan.
Lataa Discord
Myös opastekniikassa
Kuulostaa hyvältä
Toivottavasti yllä olevat ratkaisut ovat ratkaisseet Discordin ääniongelmat ja voit palata nauttimaan streameistasi ja kommunikoimaan ystäviesi kanssa.
Kun ääni toimii hyvin, tarkista nämä parhaat Discord-musiikkibotit elävöittämään palvelintasi.