Laskimen piirtotilan ottaminen käyttöön Windows 10:ssä
Sekalaista / / January 07, 2022
Nykyään jopa yksinkertaisimmat Windows-sovellukset, kuten herätys, kello ja laskin, on suunniteltu mahdollistamaan useiden vaihtelevien tehtävien suorittaminen ilmeisten töiden lisäksi. Laskin-sovelluksessa uusi tila tuotiin kaikkien käyttäjien saataville toukokuun 2020 Windows 10:n koontiversiossa. Kuten nimestä voi päätellä, sitä voidaan käyttää yhtälöiden piirtämiseen kuvaajalle ja funktioiden analysointiin. Tämä graafinen tila on erittäin hyödyllinen, jos olet opiskelija tai työntekijä, joka tekee esityksiä, varsinkin jos urasi on mekaanisten ja arkkitehtonisten virtojen parissa. Useimmille käyttäjille graafinen tila on kuitenkin harmaana tai oletuksena pois käytöstä. Siksi se on otettava käyttöön manuaalisesti. Tänään opetamme sinulle, kuinka Laskin-grafiikkatila otetaan käyttöön tai poistetaan käytöstä Windows 10:ssä.

Sisällys
- Laskimen piirtotilan ottaminen käyttöön Windows 10:ssä
- Miksi graafinen tila otetaan käyttöön laskimessa?
- Tapa 1: Paikallisen ryhmäkäytäntöeditorin kautta
- Tapa 2: Rekisterieditorin kautta
- Laskimen graafisen tilan käyttäminen
- Vaihe I: Siirry kuvaajatilaan
- Vaihe II: Piirrä yhtälöt
- Vaihe III: Analysoi yhtälöt
- Vaihe IV: Muuta piirretyn viivan tyyliä
- Vaihe V: Käytä kuvaajan asetuksia
Laskimen piirtotilan ottaminen käyttöön Windows 10:ssä
Laskin-sovelluksessa itsessään on neljä erilaista tilaa rakennettu siihen yhdessä a joukko muuntajia.
- Ensimmäinen on nimeltään Vakiotila jonka avulla voit suorittaa perusaritmeettisia laskutoimituksia.
- Seuraava on Tieteellinen tila joka mahdollistaa edistyneet laskelmat trigonometristen funktioiden ja eksponentien avulla.
- Sitä seuraa a Ohjelmoija tila ohjelmointiin liittyvien laskelmien suorittamiseen.
- Ja lopuksi uusi Graafinen tila piirtää yhtälöitä kaavioon.
Miksi graafinen tila otetaan käyttöön laskimessa?
- Se auttaa sinua visualisoida konsepti Algebralliset yhtälöt, kuten funktiot, polynomit, asteet.
- Sen avulla voit työskennellä parametrinen ja napagrafiikka jota on vaikea piirtää paperille.
- Trigonometriafunktioissa se auttaa sinua selvittää amplitudi, jakso ja vaihesiirto.
- Ohjelmoinnissa, jos projektisi perustuvat tietojoukot ja laskentataulukot, voit luottaa tähän saadaksesi tarkkoja tietoja.

Graafisen tilan käyttöönotto laskinsovelluksessa on itse asiassa erittäin helppo tehtävä, ja siihen kuuluu joko ryhmäkäytäntöeditorin tai Windowsin rekisterin muokkaaminen. Molemmat sovellukset tallentavat tärkeitä Windows-käyttöjärjestelmään ja sen sovelluksiin liittyviä asetuksia, joten ole erittäin varovainen kun noudatat ohjeita, jotta vältyt virheiltä tai järjestelmän vahingoittamiselta. Tässä artikkelissa olemme esittäneet kaksi eri tapaa ottaa Laskin-grafiikkatila käyttöön Windows 10 ja lopuksi tarjosi myös mallin perusesittelyn.
Tapa 1: Paikallisen ryhmäkäytäntöeditorin kautta
Tätä menetelmää voidaan soveltaa, jos käytät Windows 10:n Professional- ja Enterprise-versioita. Jos sinulla on kuitenkin Home-versio, et voi käyttää ryhmäkäytäntöeditoria. Joten kokeile toista tapaa.
Vaihe I: Määritä Windows 10 -versiosi
1. Avata asetukset lyömällä Windows + I -näppäimet yhdessä ja valitse Järjestelmä, kuten on esitetty.

2. Klikkaus Noin vasemmassa ruudussa.
3. Tarkista Windowsin tekniset tiedot -osio.
Vaihe II: Ota Laskin-grafiikkatila käyttöön tai poista se käytöstä Windows 10:ssä
1. Osuma Windows + R-näppäimet samanaikaisesti avautumaan Juosta valintaikkuna.
2. Tyyppi gpedit.msc ja napsauta OK painiketta käynnistääksesi Paikallinen ryhmäkäytäntöeditori.
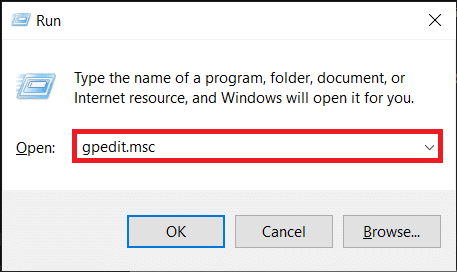
3. Täytyy Käyttäjän kokoonpano > Hallintamallit > Windowsin komponentit > Laskin vasemmassa ruudussa napsauttamalla nuolikuvake jokaisen kansion reunassa.
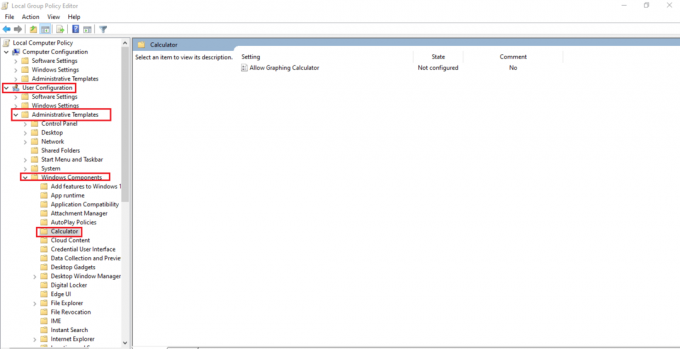
4. Klikkaa Salli Graphing Calculator merkintä oikeaan ruutuun. Valitse sitten politiikan asettaminen vaihtoehto näkyy korostettuna.
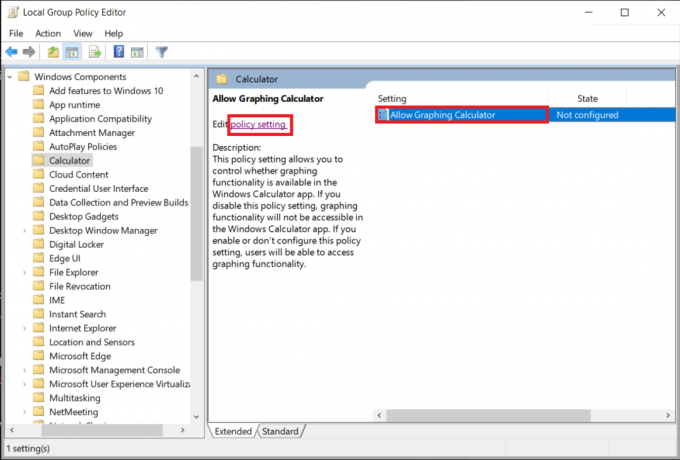
5. Klikkaa Käytössä valintanappia ja napsauta Käytä tallentaaksesi muutokset.
merkintä: Jos et ole aiemmin muuttanut merkintää, se tulee sisään Ei määritetty oletuksena.

6. Sulje kaikki ohjelmat ja suorita a järjestelmän uudelleenkäynnistys.
7. Sinun Laskin sovellus näyttää Graafinen piirtäminen vaihtoehto, kun tietokoneesi käynnistyy uudelleen.
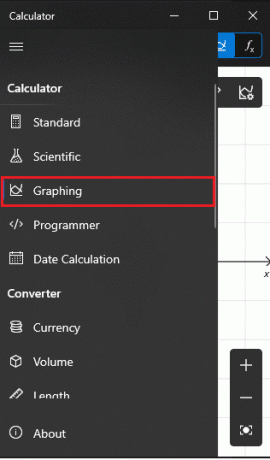
merkintä: Jos haluat poistaa graafisen laskimen käytöstä Windows 10 -tietokoneessa, valitse Liikuntarajoitteinen vaihtoehto sisään Vaihe 5.
Lue myös:Korjaa Laskin, joka ei toimi Windows 10:ssä
Tapa 2: Rekisterieditorin kautta
Jos et jostain syystä voinut ottaa grafiikkatilaa käyttöön ryhmäkäytäntöeditorissa, myös Windowsin rekisterin muokkaaminen tekee tempun. Ota Laskin-grafiikkatila käyttöön tai poista se käytöstä Windows 10 -tietokoneissa noudattamalla annettuja ohjeita:
1. Klikkaa alkaa, tyyppi regedit, ja klikkaa Avata käynnistää Rekisterieditori.

2. Liitä seuraava sijainti polku osoitepalkissa ja paina Tulla sisään avain.
HKEY_CURRENT_USER\SOFTWARE\Microsoft\Windows\CurrentVersion\Policies\Calculator
merkintä: On täysin mahdollista, että et löytänyt Laskin-kansiota. Sinun on siksi luotava sellainen manuaalisesti. Napsauta hiiren kakkospainikkeella Käytännöt ja napsauta Uusi jonka jälkeen Avain. Nimeä avain nimellä Laskin.
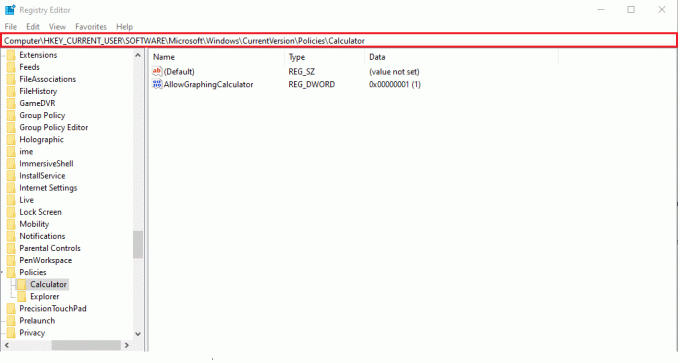
merkintä: Jos Laskin-avain oli jo tietokoneellasi, on mahdollista SalliGraphingCalculator arvo on myös olemassa. Muussa tapauksessa sinun on jälleen luotava arvo manuaalisesti.
3. Napsauta hiiren kakkospainikkeella tyhjä tila. Klikkaus Uusi > DWORD (32-bittinen) arvo. Nimeä arvo kuten SalliGraphingCalculator.
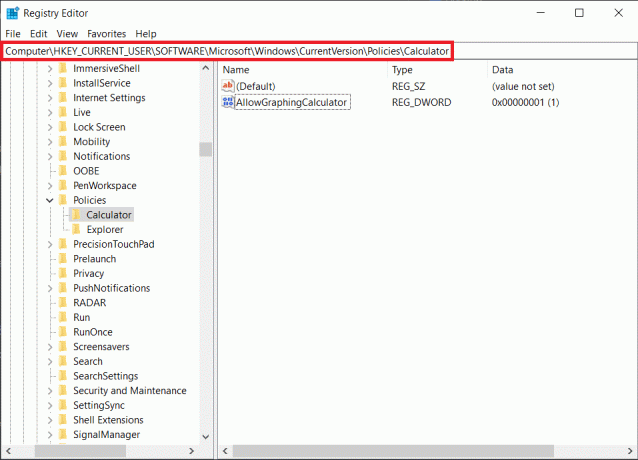
4. Napsauta nyt hiiren oikealla painikkeella SalliGraphingCalculator ja napsauta Muuttaa.
5. Tyyppi 1 alla Arvotiedot: ottaaksesi ominaisuuden käyttöön. Klikkaa OK pelastaa.
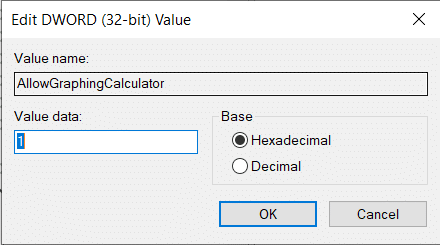
6. Poistu Rekisterieditori ja uudelleenkäynnistäätietokoneellesi.
merkintä: Jos haluat poistaa Graphing-tilan käytöstä tulevaisuudessa, muuta Arvotiedot kohtaan 0 sisään Vaihe 5.
Laskimen graafisen tilan käyttäminen
Vaihe I: Siirry kuvaajatilaan
1. Avaa Laskin sovellus.
2. Klikkaa hampurilainen (kolme vaakasuoraa viivaa) -kuvake näkyy vasemmassa yläkulmassa.
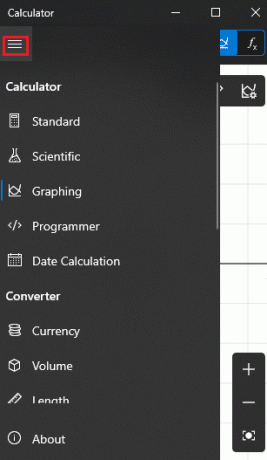
3. Napsauta seuraavassa valikossa Graafinen piirtäminen, kuten on esitetty.
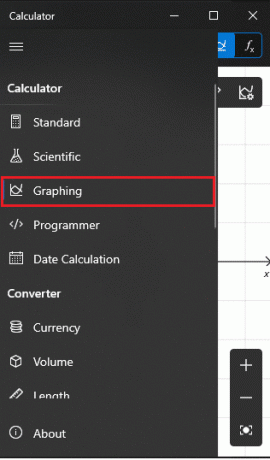
4. Sekunnin murto-osassa sinua tervehditään tyhjä kaavio vasemmassa ruudussa ja tutun näköinen laskimen numeronäppäimistö oikealla alla olevan kuvan mukaisesti.
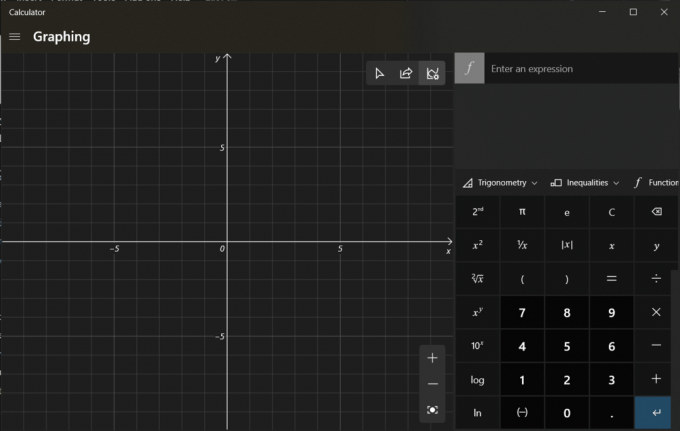
Lue myös:Korjaa puuttuva tai kadonnut Windows 10 -laskin
Vaihe II: Piirrä yhtälöt
1. Tulla sisään yhtälöt (esim. x +1, x-2) oikean yläkulman kenttiin f1- ja f2-kentät, kuten kuvassa.
2. Yksinkertaisesti, lyö Tulla sisään näppäimistölläsi, kun olet kirjoittanut yhtälön piirtääksesi sen.
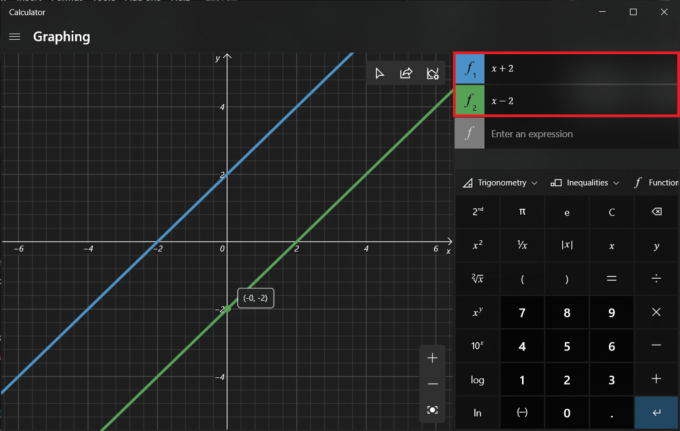
3. Vie hiiren osoitin kohteen päälle piirretty viiva vastaanottamaan tarkat koordinaatit siitä kohdasta, kuten alla on kuvattu.

Vaihe III: Analysoi yhtälöt
Yhtälöiden piirtämisen lisäksi grafiikkatilaa voidaan käyttää myös yhtälöiden analysointiin, vaikkakaan ei kaikkia. Voit tarkistaa yhtälön funktionaalisen analyysin napsauttamalla salama-kuvake sen vieressä.

Lue myös:Korjaa Outlook-sovellus, joka ei avaudu Windows 10:ssä
Vaihe IV: Muuta piirretyn viivan tyyliä
1. Klikkaa maalipaletin kuvake avata Linjavalinnat.
2A. Tämän avulla voit muuttaa piirretyn viivan tyyliä seuraavasti:
- säännöllinen
- pilkullinen
- katkonainen
2B. Valitse Väri tarjotuista värivaihtoehdoista.
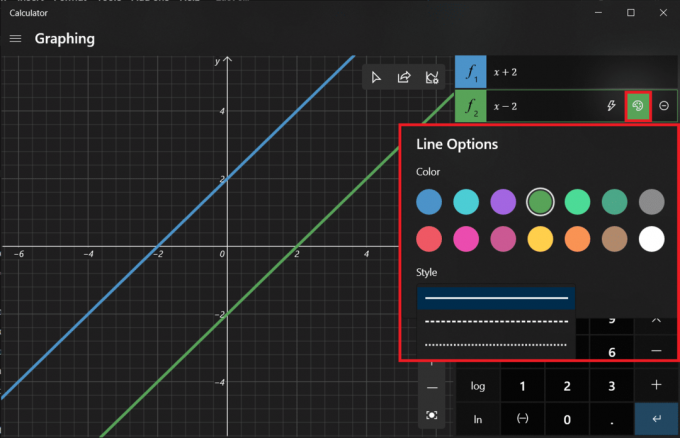
Vaihe V: Käytä kuvaajan asetuksia
Kun yhtälöt on kartoitettu, kolme uutta vaihtoehtoa aktivoituu kaavioikkunan oikeassa yläkulmassa.
1. Ensimmäinen vaihtoehto antaa sinulle mahdollisuuden jäljittää piirretyt viivat hiirellä tai näppäimistöllä.
2. Seuraava on jaa kaavio sähköpostitse.
3. Ja viimeinen mahdollistaa sen mukauttaa kaaviota jonka avulla voit:
- muuttaa X: n ja Y: n minimi- ja maksimiarvoja,
- vaihtaa eri yksiköiden, kuten asteiden, radiaanien ja graanien välillä,
- säädä viivan paksuus ja
- muokata kaavion teemaa.

Suositus:
- Push to Talk -palvelun käyttäminen Discordissa
- Kuinka korjata Elara-ohjelmistoa estävän sammutuksen
- 5 parasta FPS-laskuria Windows 10:lle
- Snipping-työkalun poistaminen käytöstä Windows 11:ssä
Toivottavasti yllä oleva menetelmä auttoi sinua ota käyttöön, käytä tai poista käytöstä Laskin-grafiikkatila Windows 10:ssä. Pudota kyselysi/ehdotuksesi alle ja jaa meille kaikki hullut kaaviot, jotka olet piirtänyt sitä käyttämällä.



