Korjaa Windows 10:n lepotila, joka ei toimi
Sekalaista / / January 13, 2022
Viettäisit paljon enemmän aikaa sinisen laatan logon ja käynnistyksen latausanimaatioiden katselemiseen, jos se ei olisi Windowsin lepotilaominaisuus. Se pitää kannettavat tietokoneesi ja pöytätietokoneesi päällä, mutta alhaisessa virrankulutuksessa. Se pitää sovellukset ja Windows-käyttöjärjestelmän aktiivisina, jolloin voit palata töihin nopean kahvitauon jälkeen. Lepotila toimii yleensä virheettömästi Windows 10:ssä, mutta kerran sinisessä kuussa se voi aiheuttaa päänsärkyä. Tässä artikkelissa opastamme sinut lepotilan oikeiden virta-asetusten läpi ja muita korjauksia Windows 10:n lepotilan toimimattomuuden ongelman ratkaisemiseksi.
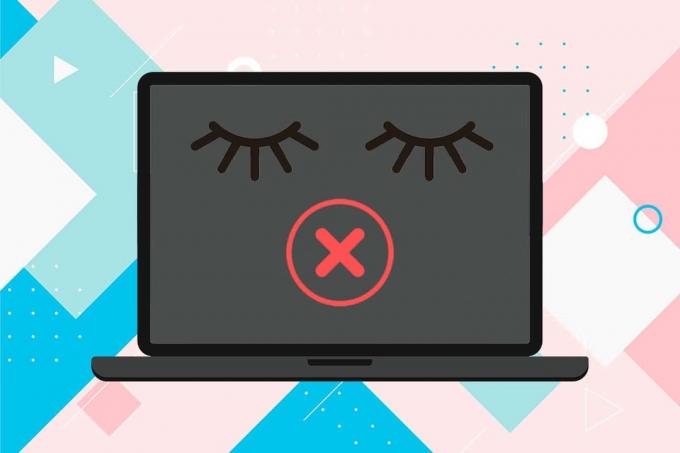
Sisällys
- Kuinka korjata Windows 10:n lepotila, joka ei toimi
- Tapa 1: Suorita Virran vianmääritys
- Tapa 2: Poista näytönsäästäjä käytöstä
- Tapa 3: Suorita powercfg-komento
- Tapa 4: Muokkaa lepotilaasetuksia
- Tapa 5: Aseta uniajastin
- Tapa 6: Poista nopea käynnistys käytöstä
- Tapa 7: Poista hybridi-lepotila käytöstä
- Tapa 8: Poista herätysajastimet käytöstä
- Tapa 9: Palauta virtaasetukset
- Tapa 10: Päivitä Windows
- Lisäratkaisuja Windows 10:n lepotilan korjaamiseen, joka ei toimi.
- Provinkki: Estä laitteen herääminen USB: stä
Kuinka korjata Windows 10:n lepotila, joka ei toimi
Joskus saatat poistaa lepotilan käytöstä tietämättäsi ja sitten ajatella, että se ei enää toimi. Toinen hyvin yleinen ongelma on, että Windows 10 ei mene automaattisesti nukkumaan ennalta määritellyn lepotilan jälkeen. Useimmat lepotilaan liittyvät ongelmat johtuvat seuraavista syistä:
- Virta-asetusten virheellinen määritys
- kolmannen osapuolen sovellusten aiheuttamat häiriöt.
- tai vanhentuneet tai vioittuneet ajurit.
PC voidaan laittaa nukkumaan valitsemalla haluamasi vaihtoehto Windowsin virtavalikko kun suljet kannettavan tietokoneen kannen, se laittaa sen automaattisesti nukkumaan. Lisäksi Windows-tietokoneet voidaan määrittää nukahtamaan automaattisesti tietyn lepotilan jälkeen virran säästämiseksi. Herätä järjestelmä lepotilasta ja palaa toimintaan yksinkertaisesti liikuta hiirtä noin tai paina mitä tahansa näppäintä näppäimistöllä.
Tapa 1: Suorita Virran vianmääritys
Jos tehoasetusten manuaalinen säätäminen ei ole vielä osoittautunut hedelmälliseksi, käytä sisäänrakennettua Virran vianmääritystä tämän ongelman ratkaisemiseksi. Työkalu tarkistaa kaikki virrankäyttösuunnitelmasi ja järjestelmäasetukset, kuten näytön ja näytönsäästäjän, optimoidakseen virrankulutuksen ja nollaa ne automaattisesti tarvittaessa. Näin suoritat sen:
1. Lehdistö Windows + Iavaimet samanaikaisesti avataksesi Windowsin asetukset.
2. Klikkaus Päivitys ja suojaus asetukset, kuten kuvassa.
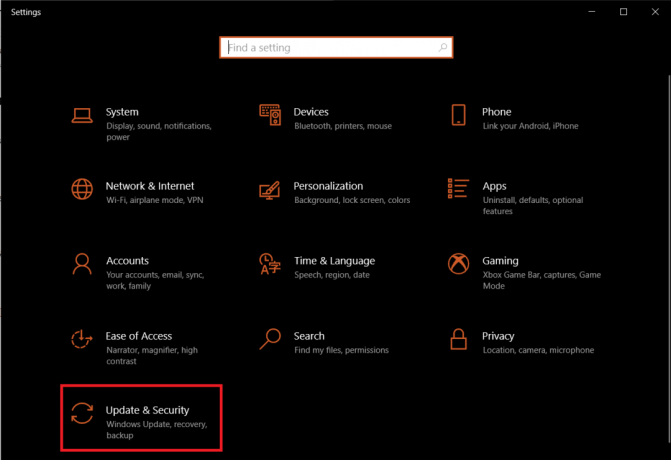
3. Navigoi kohtaan Vianetsintä -välilehti vasemmassa ruudussa.
4. Vieritä alas kohtaan Etsi ja korjaa muita ongelmia -osio oikeanpuoleisessa ruudussa.
5. Valitse Tehoa vianmääritys ja napsauta Suorita vianmääritys -painiketta, näkyy korostettuna.
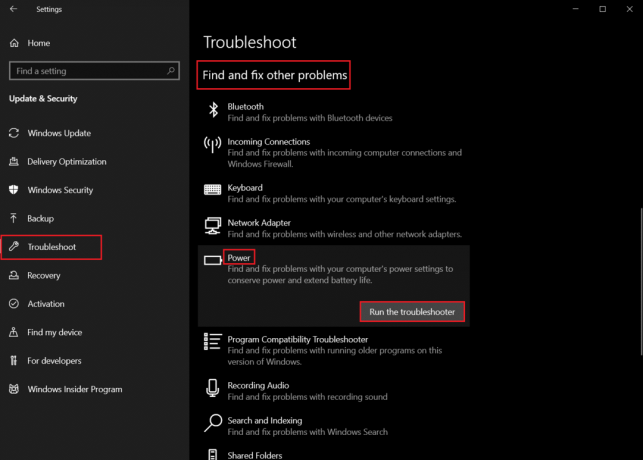
6. Kun vianmääritys on suorittanut tarkistuksensa ja korjauksensa, näkyviin tulee luettelo kaikista havaituista ongelmista ja niiden ratkaisuista. Seuraa näytön ohjeita jotka näyttävät soveltavan mainittuja korjauksia.
Tapa 2: Poista näytönsäästäjä käytöstä
Jos kohtaat edelleen tämän ongelman, sinun on tarkistettava näytönsäästäjän asetukset tai poistettava se kokonaan käytöstä. Se saattaa tuntua oudolta korjaukselta, mutta monet käyttäjät ovat ratkaisseet virtaongelmat yksinkertaisesti sammuttamalla rakkaan kuplanäytönsäästäjän, ja suosittelemme tekemään samoin.
1. Avaa Windows asetukset ja klikkaa Personointi, kuten on esitetty.
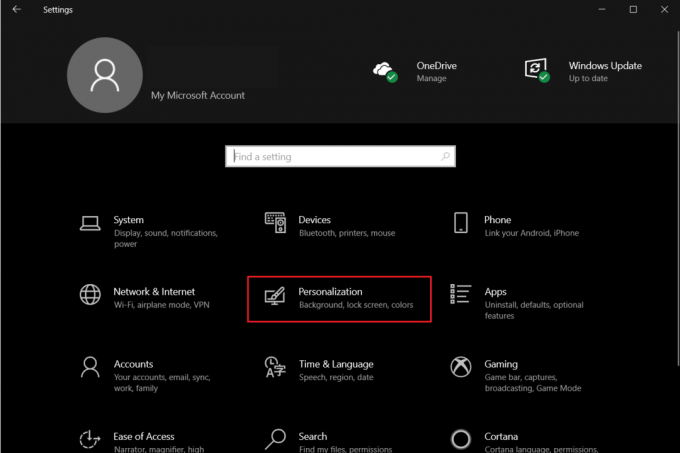
2. Siirry kohtaan Lukitusnäyttö -välilehti.
3. Vieritä alas ja napsauta Näytönsäästäjän asetukset oikeassa ruudussa.
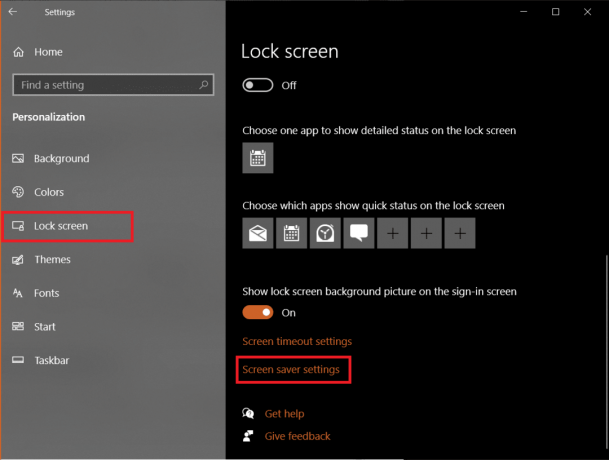
4. Klikkaa Näytönsäästäjä avattavasta valikosta ja valitse Ei mitään kuten kuvattu.
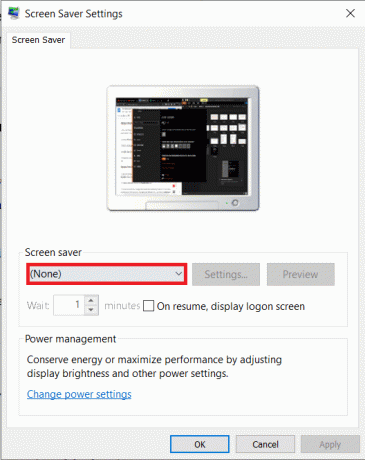
5. Klikkaus Hae >OK tallentaaksesi muutokset ja poistuaksesi.
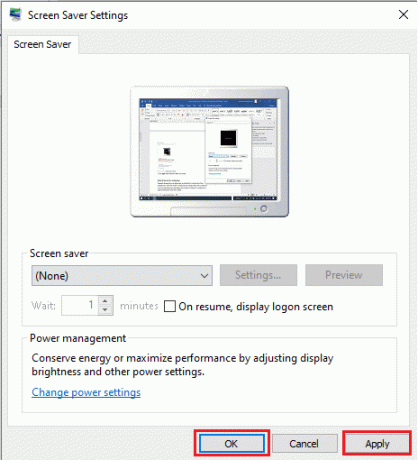
Lue myös:Korjaa, että tietokone ei mene lepotilaan Windows 10:ssä
Tapa 3: Suorita powercfg-komento
Kuten aiemmin mainittiin, kolmannen osapuolen ohjelmat ja ohjaimet voivat myös aiheuttaa Windows 10:n lepotilan toimintahäiriöitä lähettämällä toistuvasti virtapyyntöjä. Onneksi Windows 10 -käyttöjärjestelmässä saatavilla olevaa powercfg-komentorivityökalua voidaan käyttää tarkan syyllisen selvittämiseen ja tarvittavien toimien suorittamiseen. Suorita se seuraavasti:
1. paina Windows-avain, tyyppi Komentokehoteja napsauta Suorita järjestelmänvalvojana.

2. Tyyppi powercfg -pyynnöt ja paina Enter-näppäin suorittaaksesi sen, kuten kuvassa.

Tässä kaikki kentät pitäisi lukea Ei mitään. Jos luettelossa on aktiivisia virtapyyntöjä, sovelluksen tai ohjaimen tekemän virtapyynnön peruuttaminen antaa tietokoneen nukahtaa ilman ongelmia.
3. Peruuta virtapyyntö suorittamalla seuraava komento:
powercfg -requestsoverride“ ”
merkintä: Korvaa CALLER_TYPE muotoon PROSESSI, NIMI muotoon chrome.exe ja REQUEST to EXECUTION, jotta komento olisi powercfg -requestsoverride KÄSITTELY “chrome.exe” SUORITUS kuten alla on kuvattu.
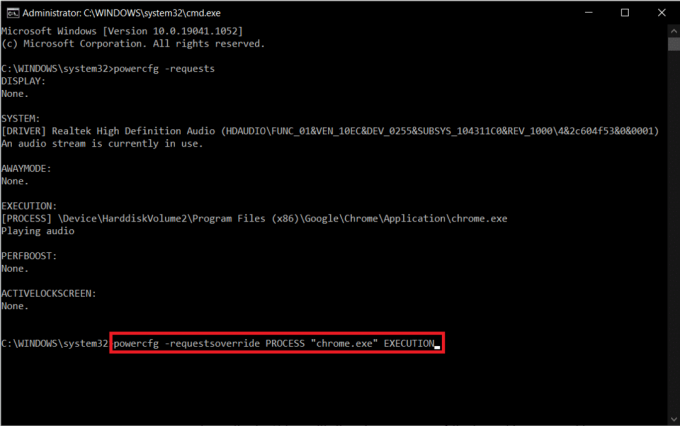
merkintä: Suorittaa powercfg -requestsoverride /? saadaksesi lisätietoja komennosta ja sen parametreista. Lisäksi. muutamia muita hyödyllisiä powercfg-komentoja on lueteltu alla:
- powercfg -lastwake: Tämä komento kertoo, mikä herätti järjestelmän tai esti sitä menemästä nukkumaan viime kerralla.
- powercfg -devicequery wake_armed: Se näyttää laitteet, jotka herättävät järjestelmän.
Tapa 4: Muokkaa lepotilaasetuksia
Varmista ensin, että tietokoneesi saa nukahtaa. Windows 10:n avulla käyttäjät voivat mukauttaa virtapainikkeen toimintoja ja myös sitä, mitä tapahtuu, kun kannettavan tietokoneen kansi suljetaan. Tiettyjen kolmannen osapuolen sovellusten ja haittaohjelmien tiedetään sotkevan virta-asetuksia ja muokkaavan niitä käyttäjän tietämättä. Myös sisaruksesi tai joku työtovereistasi on voinut muuttaa uniasetuksia. Näin voit tarkistaa ja/tai muokata uniasetuksia korjataksesi Windows 10:n lepotilan toimintahäiriön:
1. Lyö Windows-avain, tyyppi Ohjauspaneelija napsauta Avata.

2. Tässä asetetaan Näytä > Suuret kuvakkeetja napsauta sitten Virta-asetukset, kuten on esitetty.
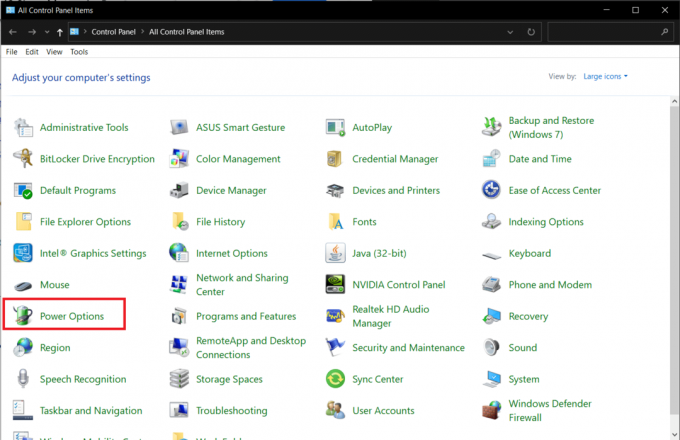
3. Napsauta vasemmassa ruudussa Valitse, mitä virtapainikkeet tekevät vaihtoehto.
Huomautus: Muutamissa Windows 10 -tietokoneissa se voidaan näyttää muodossa Valitse mitä virtapainiketekee.
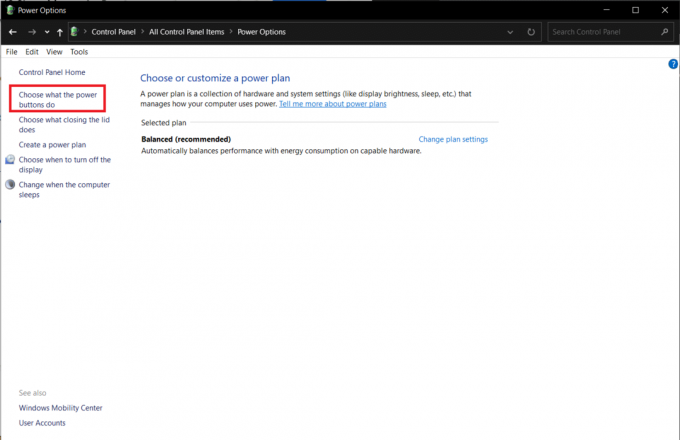
4. Valitse Nukkua toiminta kuin Älä tee mitään varten Kun painan nukkumispainiketta vaihtoehto molempien alla Akulla ja Kytketty, kuten alla on kuvattu.
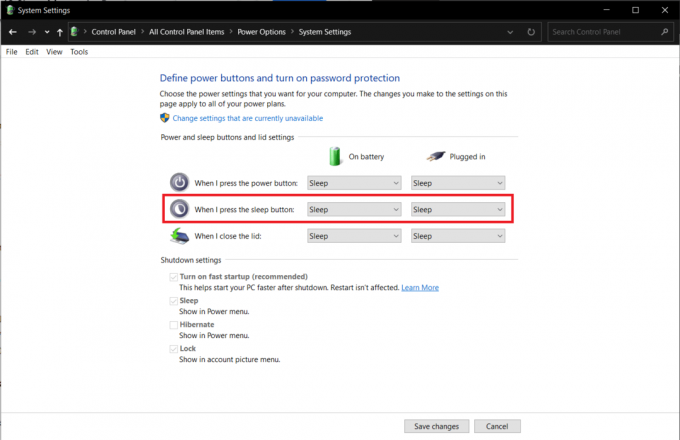
5. Klikkaa Tallenna muutokset -painiketta ja sulje ikkuna.
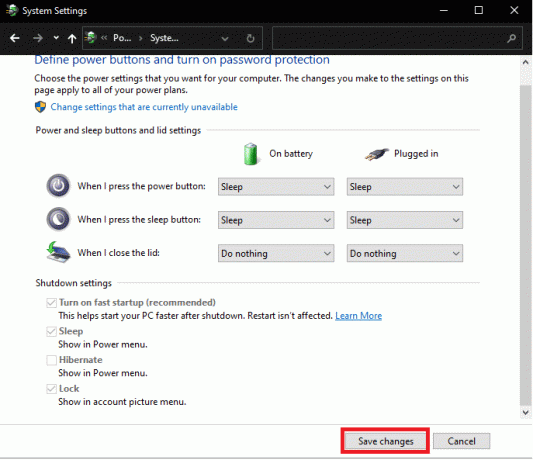
Lue myös:Korjaa PC käynnistyy, mutta ei näyttöä
Tapa 5: Aseta uniajastin
Useimmille käyttäjille lepotilan ongelmat johtuvat siitä, että uniajastimen arvot on asetettu liian korkeiksi tai ei koskaan. Sukellaan vielä kerran tehoasetuksiin ja nollataan uniajastin oletusarvoihinsa seuraavasti:
1. Tuoda markkinoille Ohjauspaneeli ja auki Virta-asetukset ohjeen mukaan Menetelmä 4.
2. Klikkaa Valitse, milloin näyttö sammutetaan -vaihtoehto vasemmassa ruudussa, kuten kuvassa.
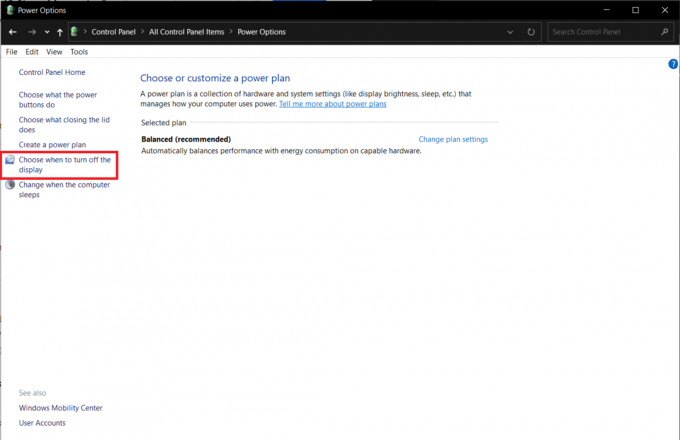
3. Valitse nyt tyhjäkäyntiaika as Ei koskaan varten Laita tietokone lepotilaan vaihtoehto molempien alla Akulla ja Kytketty osiot alla olevan kuvan mukaisesti.
merkintä: Oletusarvot ovat 30 minuuttia ja 20 minuuttia Akulla ja Kytketty vastaavasti.
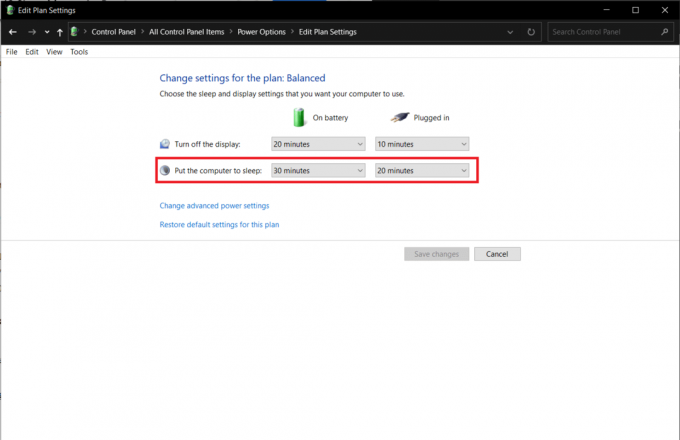
Tapa 6: Poista nopea käynnistys käytöstä
Tämä ratkaisu koskee ensisijaisesti vanhempia järjestelmiä, jotka eivät tue nopeaa käynnistystä ja jotka eivät nukahda. Kuten nimestä voi päätellä, Fast Startup on Windowsin ominaisuus, joka nopeuttaa järjestelmän käynnistystä tallentamalla ytimen kuvan ja lataamalla ajureita hiberfil.sys tiedosto. Vaikka ominaisuus näyttää hyödylliseltä, monet väittävät toisin. Lukea Miksi sinun on poistettava nopea käynnistys käytöstä Windows 10: ssä? tässä ja toteuta annetut vaiheet:
1. Mene Ohjauspaneeli > Virta-asetukset > Valitse, mitä virtapainikkeet tekevät ohjeen mukaan Menetelmä 4.
2. Klikkaa Muuta asetuksia, jotka eivät ole tällä hetkellä käytettävissä avataksesi lukituksen Sammutusasetukset -osio.
merkintä: Klikkaus Joo sisään Käyttäjätilien valvonta kehote.
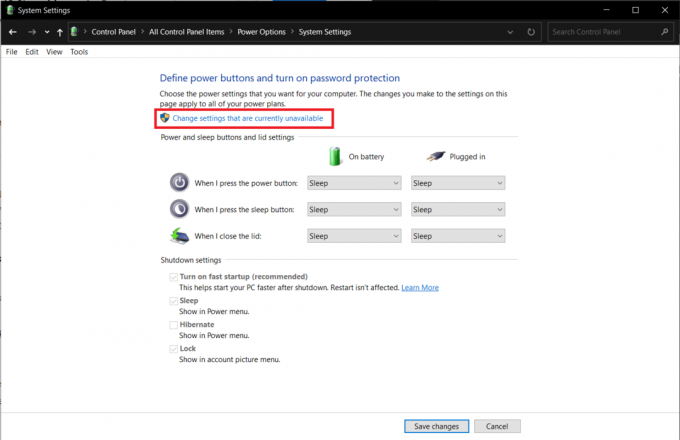
3. Poista valinta Ota nopea käynnistys käyttöön (suositus) vaihtoehto

4. Klikkaa Tallenna muutokset -painiketta, jotta muutokset tulevat voimaan.
merkintä: Varmista, että Nukkua vaihtoehto on valittu alla Sammutusasetukset.
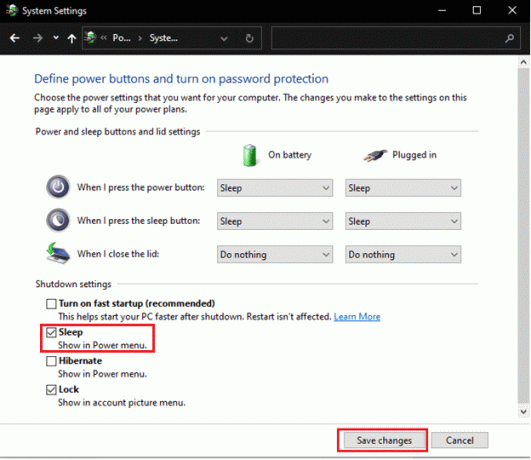
Lue myös:Kuinka luoda Windows 10:n uniajastin tietokoneellesi
Tapa 7: Poista hybridi-lepotila käytöstä
Hybridileni on tehotila, josta useimmat käyttäjät eivät ole tietoisia. Tila on a yhdistelmä kahdesta erillisestä tilasta, nimittäin Horrostila ja lepotilassa. Kaikki nämä tilat asettavat tietokoneen virransäästötilaan, mutta niissä on muutaman minuutin eroja. Esimerkiksi: Lepotilassa ohjelmat tallennetaan muistiin lepotilassa ja ne tallennetaan kiintolevylle. Tämän seurauksena hybridi-lepotilassa aktiiviset ohjelmat ja asiakirjat tallennetaan sekä muistiin että kiintolevylle.
Hybridi uni on oletuksena käytössä pöytätietokoneissa ja aina kun pöytäkone laitetaan nukkumaan, se siirtyy automaattisesti hybridi-lepotilaan. Näin voit poistaa tämän ominaisuuden käytöstä korjataksesi Windows 10:n lepotilan, joka ei toimi:
1. paina Windows-avain, tyyppi Muokkaa virrankäyttösuunnitelmaa, ja osui Enter-näppäin.

2. Klikkaa Muuta virran lisäasetuksia vaihtoehto, kuten kuvassa.
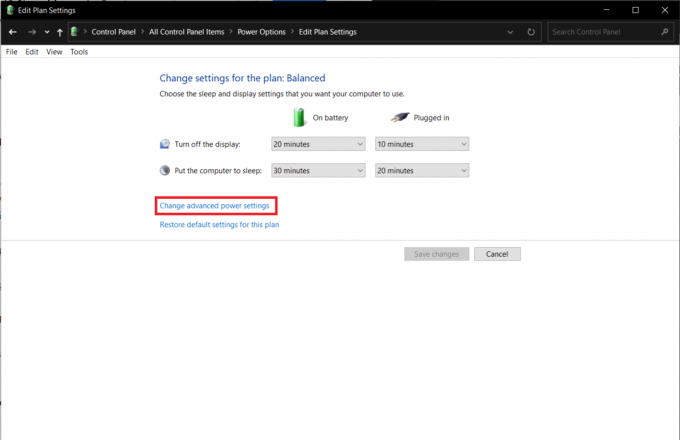
3. Vuonna Virta-asetukset ikkunassa, napsauta + kuvake vieressä Nukkua laajentamaan sitä.

4. Klikkaus Salli hybridi-uni ja valitse arvot Vinossa molemmille Akulla ja Kytketty vaihtoehtoja.
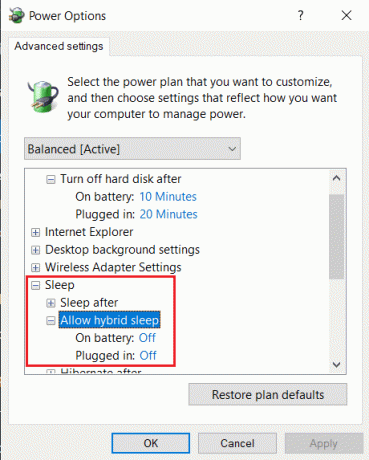
Tapa 8: Poista herätysajastimet käytöstä
Lepotilasta poistumiseksi Windows 10:ssä sinun on tavallisesti painettava mitä tahansa näppäintä tai liikutettava hiirtä hieman. Voit kuitenkin myös luoda ajastimen, joka herättää tietokoneen automaattisesti tiettyyn aikaan.
merkintä: Suorita komento powercfg /waketimers in an korotettu komentokehote saadaksesi luettelon aktiivisista herätysajastimista.
Voit poistaa yksittäisiä herätysajastimia Task Scheduler -sovelluksesta tai poistaa ne kaikki käytöstä Advanced Power Settings -ikkunassa alla kuvatulla tavalla.
1. Navigoida johonkin Muokkaa virrankäyttösuunnitelmaa > Virranhallinta-asetukset > Lepotila kuten näkyy Menetelmä 7.
2. Kaksoisnapsauta Salli herätysajastimet ja valitse:
- Poista käytöstä vaihtoehto varten Akulla
- Vain tärkeät herätysajastimet varten Kytketty
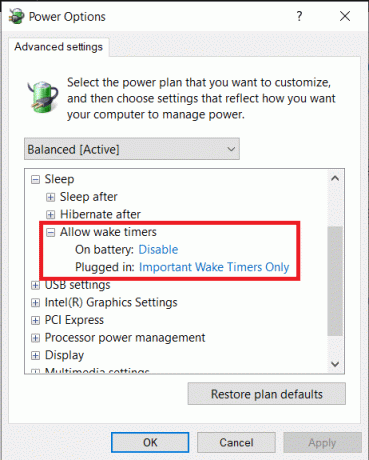
3. Laajenna nyt Multimediaasetukset.
4. Tässä varmista molemmat Akulla ja Kytketty vaihtoehdot on asetettu Anna tietokoneen nukkua varten Kun jaat mediaa kuten alla on kuvattu.

5. Klikkaa Käytä > OK tallentaaksesi muutokset.
Lue myös:Kuinka muuttaa näytön kirkkautta Windows 11:ssä
Tapa 9: Palauta virtaasetukset
Virran vianmäärityksen suorittaminen korjaa useimpien käyttäjien lepotilaan liittyvät ongelmat. Onneksi voit myös ottaa asiat omiin käsiisi ja palauttaa kaikki virta-asetukset oletustilaansa. Noudata näitä ohjeita korjataksesi Windows 10:n lepotilan, joka ei toimi, nollaamalla Virran asetukset:
1. Mene Muokkaa virrankäyttösuunnitelmaa > Muuta virranhallinnan lisäasetuksia > Virranhallinta-asetukset kuten aikaisemmin.
2. Klikkaa Palauta suunnitelman oletusasetukset alla olevassa kuvassa korostettuna näkyvä painike.

3. Näkyviin tulee ponnahdusikkuna, jossa pyydetään vahvistusta toiminnolle. Klikkaa Joo palauttaaksesi tehoasetukset välittömästi.
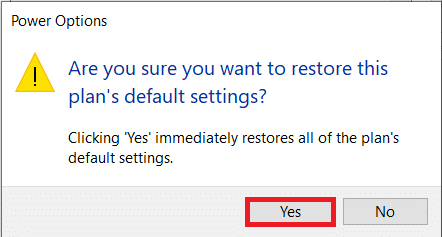
Tapa 10: Päivitä Windows
Raportteja lepotilan ongelmista saatiin runsaasti viime vuonna johtuen tietyissä Windows-versioissa, erityisesti touko- ja syyskuussa 2020, esiintyvistä virheistä. Jos et ole päivittänyt järjestelmääsi pitkään aikaan, jatka seuraavaa polkua:
1. Lyö Windows + I -näppäimet samanaikaisesti avataksesi Windowsin asetukset.
2. Klikkaus Päivitys ja suojaus annetuista laatoista.

3. Vuonna Windows päivitys -välilehteä ja napsauta sitä Tarkista päivitykset -painiketta, kuten kuvassa.

4A. Klikkaa Asenna nyt -painiketta, jos sellaisia on Päivityksiä saatavilla & käynnistä tietokoneesi uudelleen.

4B. Jos päivityksiä ei ole saatavilla, saat ilmoituksen Olet ajan tasalla, kuten on esitetty.

Lue myös:Kuinka estää hiirtä ja näppäimistöä herättämästä Windowsia lepotilasta
Lisäratkaisuja Windows 10:n lepotilan korjaamiseen, joka ei toimi
- Voit myös käynnistä Windows 10 vikasietotilaan ensin ja yritä sitten laittaa järjestelmä nukkumaan. Jos onnistut siinä, aloita kolmannen osapuolen ohjelmien asennuksen poistaminen peräkkäin asennuspäiviensä perusteella, kunnes lepotilan ongelmat lakkaavat olemasta.
- Toinen mahdollinen korjaus tähän ongelmaan on päivittää kaikki laiteohjaimet Windows 10:ssä.
- Vuorotellen, yhteyden katkaiseminen yliherkkä hiiri muiden kanssa oheislaitteet, estääksesi satunnaiset heräämiset lepotilassa, pitäisi toimia. Jos jokin näppäimistösi näppäimistä on rikki tai kirjoituslaite on vanhanaikaista, se ei välttämättä herätä järjestelmääsi satunnaisesti lepotilasta.
- Lisäksi, tarkistaa järjestelmäsi haittaohjelmien/virusten varalta ja niiden poistaminen on auttanut monia käyttäjiä.
Provinkki: Estä laitteen herääminen USB: stä
Estä laitetta herättämästä järjestelmää noudattamalla annettuja ohjeita:
1. Napsauta hiiren kakkospainikkeella alkaa valikko, kirjoita ja hae Laitehallinta. Klikkaa Avata.

2. Kaksoisnapsauta Universal Serial Bus -ohjaimet laajentamaan sitä.
3. Kaksoisnapsauta uudelleen USB Root Hub kuljettaja avaamaan sen Ominaisuudet.
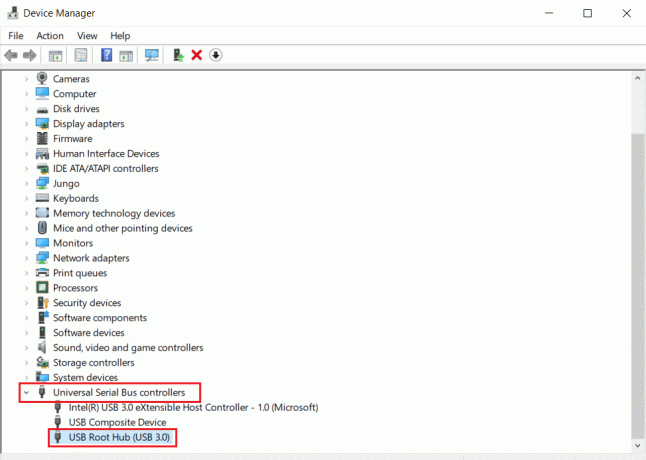
4. Navigoi kohtaan Virranhallinta -välilehti ja poista valinta kohdasta Anna tämän laitteen herättää tietokone.

Suositus:
- Korjaa .NET Runtime Optimization Service korkea suorittimen käyttö
- Debuggerin havaitseman virheen korjaaminen
- Telnetin ottaminen käyttöön Windows 10:ssä
- Virtalähteen testaus
Toivottavasti yllä olevat menetelmät auttoivat sinua ratkaisemaan Windows 10 lepotila ei toimi ongelma. Vieraile sivullamme saadaksesi lisää hienoja vinkkejä ja temppuja ja jätä kommenttisi alle.



