Korjaa Microsoft Store -virhe 0x80073D12 Windows 10:ssä
Sekalaista / / April 29, 2022

Voit ladata miljoonia sovelluksia ja ohjelmia Microsoft Storesta ja nauttia niistä. Mutta joskus, kun yrität käyttää Microsoft Storea, saatat saada virhekoodin 0x80073D12, etkä voi asentaa sovelluksia myöskään. Tämä on niin ärsyttävä ongelma varsinkin kun yrität ladata mitä tahansa erittäin vaadittua sovellusta ruuhka-aikaan. Mutta, älä huoli! Tämä opas auttaa sinua korjaamaan Microsoftin virhekoodin 0x80073D12 yksinkertaisilla ja tehokkailla vianetsintämenetelmillä.

Sisällys
- Microsoft Store -virheen 0x80073D12 korjaaminen Windows 10:ssä
- Mikä aiheuttaa Microsoftin virhekoodin 0x80073D12?
- Tapa 1: Vianmäärityksen perusvaiheet
- Tapa 2: Kirjaudu sisään Microsoft-tiliin
- Tapa 3: Käynnistä Microsoft Store -prosessit uudelleen
- Tapa 4: Poistu yhteensopimattomista taustaprosesseista
- Tapa 5: Synkronoi päivämäärä- ja aikaasetukset
- Tapa 6: Suorita Windows Storen sovellusten vianmääritys
- Tapa 7: Poista Windows Storen välimuisti
- Tapa 8: Poista väliaikaiset tiedostot
- Tapa 9: Asenna sovelluspäivitykset
- Tapa 10: Päivitä Windows
- Tapa 11: Poista välityspalvelimet ja VPN-palvelimet käytöstä
- Tapa 12: Käytä Googlen DNS-osoitetta
- Tapa 13: Poista Antivirus Suite väliaikaisesti käytöstä (jos mahdollista)
- Tapa 14: Poista Windowsin palomuuri käytöstä (ei suositella)
- Tapa 15: Korjaa ja nollaa sovellukset tai lisäosat
- Tapa 16: Rekisteröi Microsoft Store uudelleen
- Tapa 17: Asenna Microsoft Store uudelleen
- Tapa 18: Luo uusi käyttäjäprofiili
- Tapa 19: Suorita järjestelmän palautus
- Tapa 20: Palauta PC
Microsoft Store -virheen 0x80073D12 korjaaminen Windows 10:ssä
Seuraavassa on täydellinen viesti, joka näytetään Microsoft Store virhe 0x80073D12, joka ilmenee Windows 10 -tietokoneessa.
Asenna sovellus tai peli. Ennen kuin voit asentaa tämän lisäosan, sinun on asennettava sovellus tai peli, jonka kanssa se toimii.
TAI,
yksi tai useampi kohde tässä paketissa ei ole vielä asennettu, jatka yrittämistä. voit myös yrittää asentaa ne latausten ja päivitysten virhekoodista 0x80073d12
Mikä aiheuttaa Microsoftin virhekoodin 0x80073D12?
Ei ole yhtä merkittävää syytä, joka aiheuttaa Microsoftin virheen 0x80073D12. Useita skenaarioita, jotka aiheuttavat tämän virhekoodin, mutta sinun on analysoitava mahdollisin syy, joka vaikuttaa tähän virheeseen Windows 10 -tietokoneessasi.
- Virheellinen/epävakaa verkkoyhteys.
- Vioittunut Microsoft Storen välimuisti.
- Vanhentunut Windows-käyttöjärjestelmä.
- Kertyneet väliaikaiset tiedostot.
- Väärät päivämäärä- ja aika-asetukset.
- Asematila ei riitä uusien sovellusten ja ohjelmien asentamiseen.
- Vioittunut sovellus/ohjelma.
Siirry nyt seuraavaan osaan ratkaistaksesi käsitellyn virheen. Kun olet tunnistanut tarkan syyn, joka aiheuttaa Microsoft Error 0x80073D12 -virheen Windows 10:ssä, olisi helpompi selvittää, mikä vianmääritysmenetelmä korjaa saman. Muussa tapauksessa yritä ratkaista ongelma kaikilla alla mainituilla tavoilla.
Tapa 1: Vianmäärityksen perusvaiheet
Noudata näitä perusvianetsintävaiheita, ennen kuin käytät muita lisämenetelmiä.
1. Varmista oikea verkkoyhteys
Et voi asentaa tai ladata mitään sovellusta tai ohjelmaa laitteellesi, jos sinulla ei ole riittävää Internet-tarjontaa. Testaa aina kaistanleveyttäsi ja testaa, onko samaan verkkoon kytketty useita laitteita.
- Yritä muodostaa yhteys toiseen verkkoon (toiseen Wi-Fi- tai mobiiliyhteyspisteeseen) ja tarkista, kohtaatko saman virheen uudelleen.
- Jos et kohtaa ongelmaa jossain muussa verkkoyhteydessä, tämä tarkoittaa ongelmaa verkkolaitteessa ja yhteydessä.
Lue oppaamme Verkkoyhteysongelmien vianmääritys Windows 10:ssä verkko-ongelmien vianmääritykseen. Tämä sisältää reitittimen/modeemin uudelleenkäynnistyksen, TCP/IP: n nollauksen ja verkkosovittimen asetusten muuttamisen.

Kun olet korjannut verkkoon liittyvät ongelmat, tarkista, kohtaatko saman virheen uudelleen.
2. Tarkista, asennetaanko laajennusta
Joten kun olet varmistanut, että Internet-yhteydessäsi ei ole ongelmia, sinun on seuraavaksi varmistettava, asennatko pelin/sovelluksen laajennuksen vai et. Jos olet asentamassa laajennusta, sinun on ensin asennettava vastaava sovellus ja jatkettava sitten laajennusta. Mietitään skenaariota.
- Jos olet asentamassa Forza Horizon 3 Hot Wheels Microsoft Storesta, tämä ilmoittaa sinulle, että Forza Horizon 3 Hot Wheels on lisäosa, ja sen asentamiseksi sinun on asennettava pelin peliversio (joskus pelaa muutama taso siinä).
- Siirry verkkoon ja etsi, jos asennat sovelluksen tai laajennuksen.
Tapa 2: Kirjaudu sisään Microsoft-tiliin
Virheet Microsoft-tilin kirjautumisprosessin aikana voivat vaikuttaa Microsoftin virheeseen 0x80073D12. Joten jos kohtaat virheen etkä tiedä syistä, sinun on kirjauduttava ulos tilistäsi ja kirjauduttava sisään uudelleen. Tässä on muutamia ohjeita sen tekemiseen.
1. Lyö Windows-avain ja kirjoita Microsoft Store.
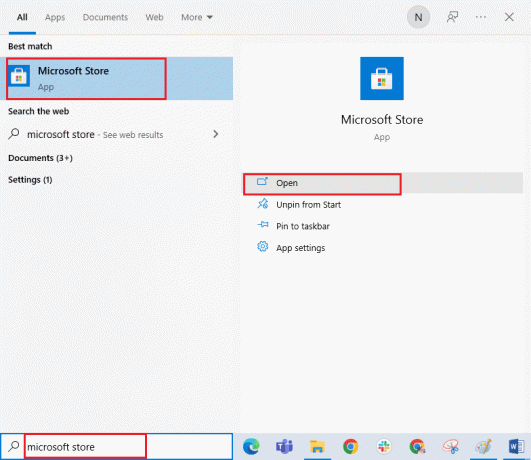
2. Klikkaa Avata. Napsauta sitten omaasi profiilikuvake jota seuraa Kirjaudu ulos vaihtoehto.
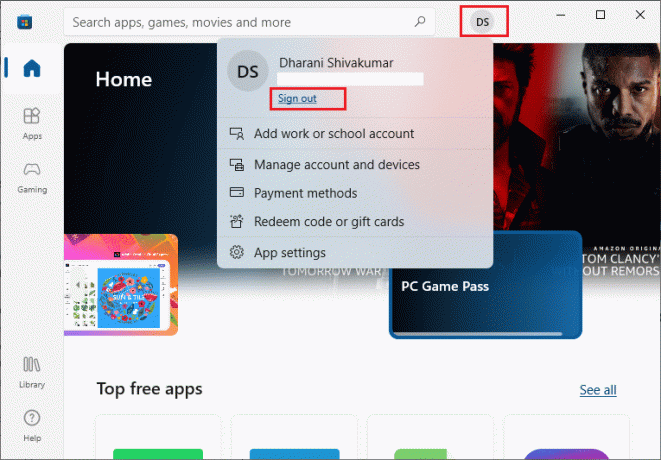
3. Napsauta nyt Kirjaudu sisään kuten on esitetty.

4. Valitse omasi Microsoft-tili ja napsauta Jatkaa -painiketta.
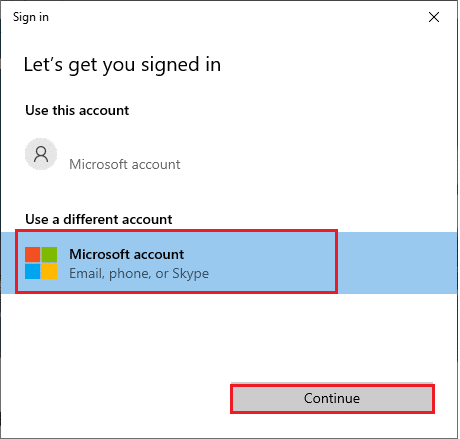
5. Kirjoita kirjautumistiedot ja kirjaudu takaisin tilillesi Microsoft-tili.
Lue myös:Korjaus Ei voi ladata Microsoft Storesta
Tapa 3: Käynnistä Microsoft Store -prosessit uudelleen
Jos sisäänkirjautumisvirheitä ei ole, Microsoftin virhekoodi 0x80073D12 voi aiheuttaa korruptoituneita Microsoft-prosesseja. Poistu kaikista Microsoft Store -prosesseista alla olevien ohjeiden mukaisesti.
1. paina Ctrl + Shift + Esc näppäimet yhdessä avataksesi Tehtävienhallinta.
2. Nyt sisällä Prosessit -välilehti, napsauta Microsoft Store ja sitten Lopeta tehtävä -painiketta.
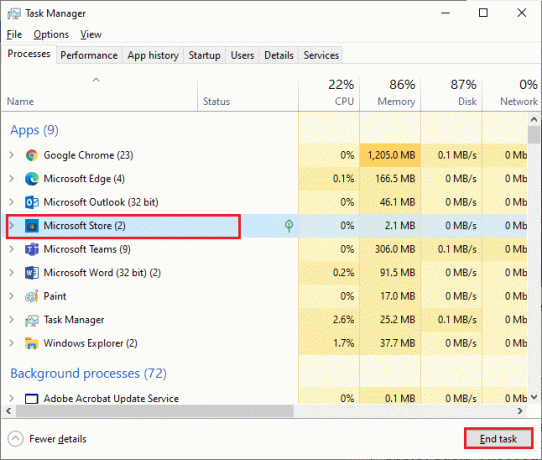
3. Käynnistä uudelleen Microsoft Store ja tarkista, onko Microsoft Store -virhekoodi 0x80073D12 korjattu vai ei.
Tapa 4: Poistu yhteensopimattomista taustaprosesseista
Jotkut taustalla toimivat yhteensopimattomat ohjelmat ja sovellukset voivat häiritä Microsoft Storen latausprosessia aiheuttaen virhekoodin 0x80073D12. Suosittelemme sulkemaan kaikki taustaprosessit oppaamme ohjeiden mukaisesti Tehtävän lopettaminen Windows 10:ssä.

Kaikkien taustaprosessien sulkemisen lisäksi yritä poistaa käytöstä kaikki käynnistysprosessit Windows 10 -tietokoneellasi noudattamalla oppaamme 4 tapaa poistaa käynnistysohjelmat käytöstä Windows 10:ssä
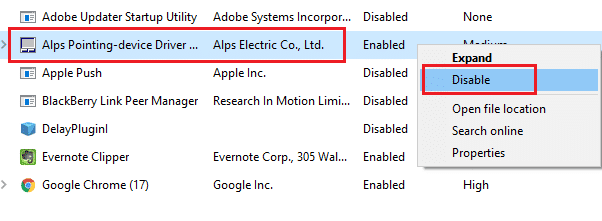
Lue myös:Korjaa Windows Storen välimuisti saattaa olla vaurioitunut -virhe
Tapa 5: Synkronoi päivämäärä- ja aikaasetukset
Jotta voit asentaa minkä tahansa pelin tai sovelluksen Microsoft Storesta, tietokoneesi on synkronoitava päivämäärä- ja aikaarvot yleisten asetusten kanssa. Tässä on muutamia ohjeita päivämäärän, alueen ja kellonajan tietojen synkronoimiseksi Windows 10 -tietokoneellasi.
1. Paina ja pidä painettuna Windows + I -näppäimet yhdessä avataksesi Windowsin asetukset.
2. Valitse Aika & Kieli vaihtoehto.
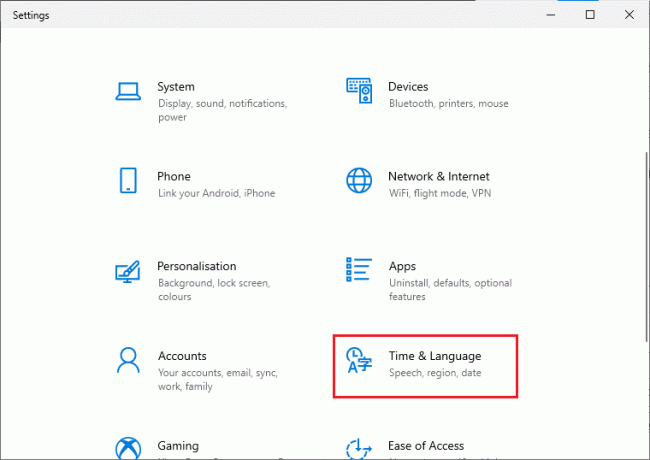
3. Vuonna Treffiaika -välilehti, varmista kaksi arvoa Aseta aika automaattisesti ja Aseta aikavyöhyke automaattisesti vaihtoehdot ovat päällä. Klikkaa Synkronoi nyt.
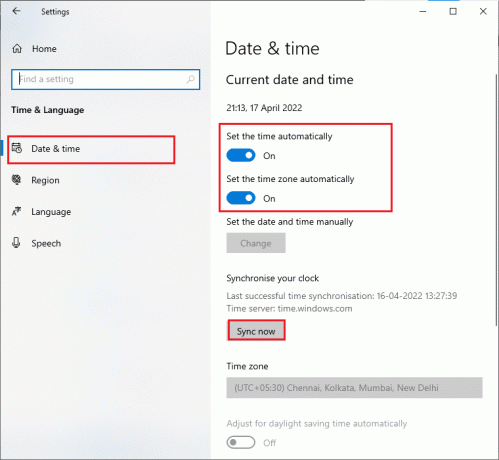
Tapa 6: Suorita Windows Storen sovellusten vianmääritys
Windows 10 -tietokoneessasi on sisäänrakennettu vianmääritystyökalu Microsoft Storen ongelmien korjaamiseksi. Suorita Windows Store Apps -vianmääritys noudattamalla alla olevia ohjeita.
1. paina Windows-avain, tyyppi Asetusten vianmääritys ja klikkaa Avata.
 0
0
2. Napsauta nyt Windows Store -sovellukset jonka jälkeen Suorita vianmääritys.

3. Jos vianmäärityksen jälkeen havaitaan ongelmia, napsauta Käytä tätä korjausta.
4. Noudata lopuksi tulevissa kehotteissa lueteltuja ohjeita ja käynnistä PC uudelleen.
Lue myös:Korjaa Windows Store -virhe Palvelin kompastui
Tapa 7: Poista Windows Storen välimuisti
Vioittunut välimuisti ja vialliset tiedot Microsoft Storessa vaikuttavat Microsoft Storen virhekoodiin 0x80073D12. Noudata alla olevia ohjeita poistaaksesi Windows Storen välimuisti.
1. Käynnistä Juosta valintaikkuna painamalla Windows + R-näppäimet yhdessä.
2. Kirjoita nyt wsreset.exe ja osui Enter-näppäin.

3. Varmista, että olet korjannut Microsoft Storen virhekoodin 0x80073D12 ongelman.
Tapa 8: Poista väliaikaiset tiedostot
Jos Windows 10 -tietokoneessa ei ole tarpeeksi tilaa, et voi lisätä tai asentaa uusia sovelluksia tai ohjelmia. Tarkista ensin, onko asemassasi tarpeeksi tilaa, ja jos tilaa ei ole riittävästi, tyhjennä kaikki väliaikaiset tiedostot alla olevien ohjeiden mukaisesti.
Vaihe I: Tarkista asematila
Voit tarkistaa Windows 10 -tietokoneesi asematilan noudattamalla alla olevia ohjeita.
1. Lehdistö Windows + E -näppäimet yhdessä avataksesi Tiedostonhallinta.
2. Napsauta nyt Tämä PC vasemmasta näytöstä.
3. Tarkista alla oleva levytila Laitteet ja ajurit kuten on esitetty. Jos ne ovat punaisia, harkitse väliaikaisten tiedostojen tyhjentämistä.
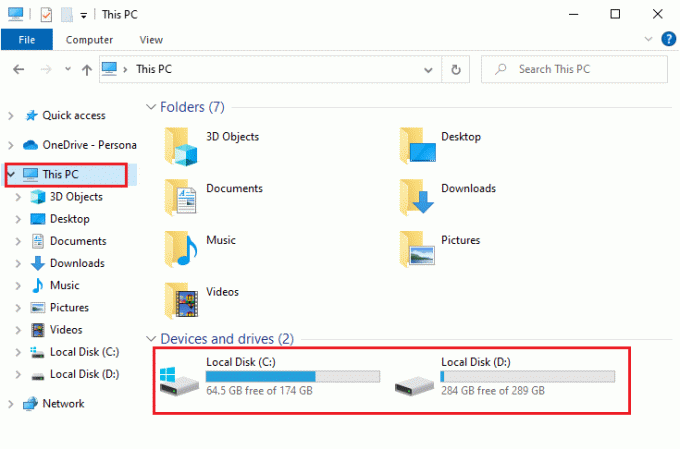
Vaihe II: Tyhjennä väliaikaiset tiedostot
Väliaikaiset tiedostot tallennetaan tietokoneellesi hakuehtojesi nopeuden parantamiseksi. Myös silloin, kun nämä tiedostot kertyvät ajan myötä ja johtuvat riittämättömästä Windows 10 -tietokoneesi tilasta. Jotta voit asentaa uusia sovelluksia Microsoft Storesta ja välttää virhekoodin 0x80073D12, sinun on tyhjennettävä tilaa tietokoneeltasi. Tässä on oppaamme 10 tapaa vapauttaa kiintolevytilaa Windowsissa jonka avulla voit tyhjentää kaikki tarpeettomat tiedostot tietokoneeltasi. Korjaa Microsoftin virhekoodi noudattamalla samaa.
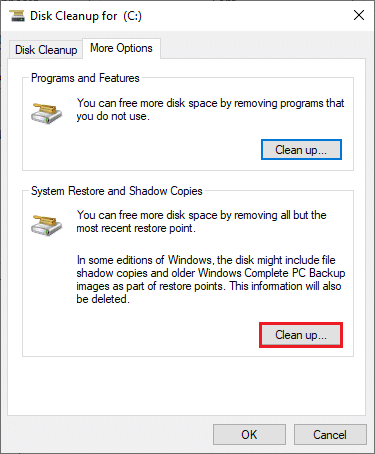
Lue myös:Korjaa ei asennuspainiketta Windows Storessa
Tapa 9: Asenna sovelluspäivitykset
Korjaa Microsoftin virhe 0x80073D12 varmistamalla, että kaikki Microsoft Store -kirjastosi sovellukset on päivitetty uusimpaan versioon. Jos käynnissä on paljon päivityksiä, uusissa päivityksissä tai asennuksissa saattaa ilmetä useita virheitä prosessin aikana. Asenna Microsoft Store -sovelluspäivitykset noudattamalla alla olevia ohjeita.
1. Siirry hakuvalikkoon ja kirjoita Microsoft Store. Klikkaa Avata.

2. Klikkaa Kirjasto -kuvaketta vasemmassa alakulmassa Microsoft Store ikkuna.
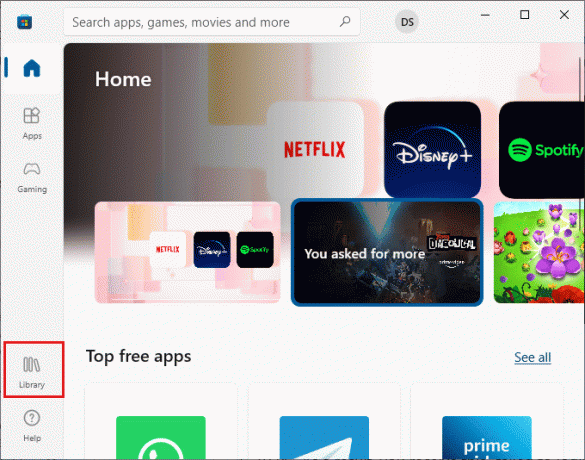
3. Napsauta sitten Hanki päivityksiä -painiketta.
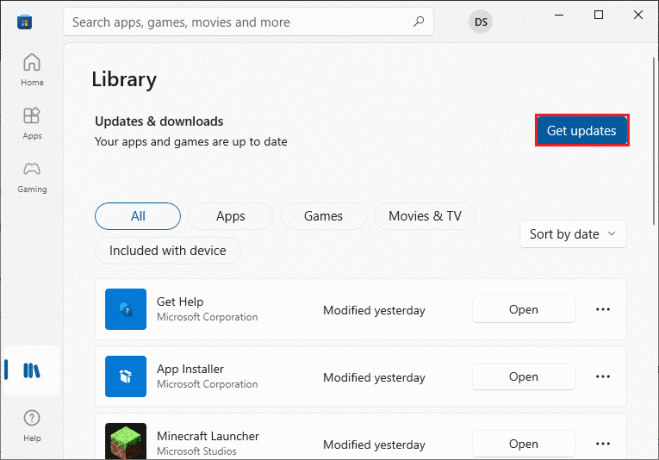
4. Klikkaa Päivitä kaikki -painiketta.
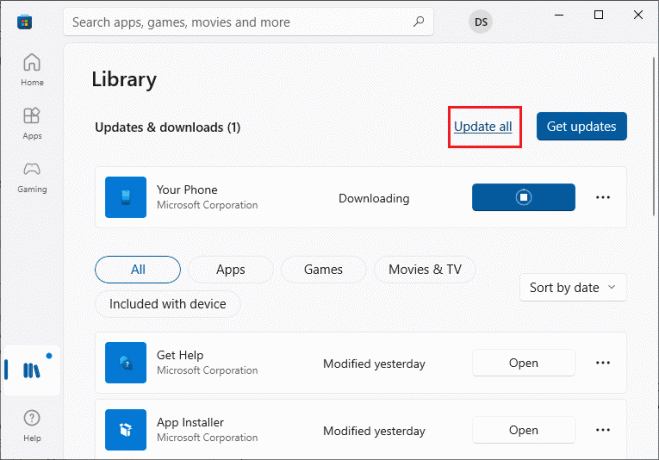
5. Odota, että päivitykset ladataan Windows 10 -tietokoneellesi, ja varmista, että saat Sovelluksesi ja pelisi ovat ajan tasalla kehote.
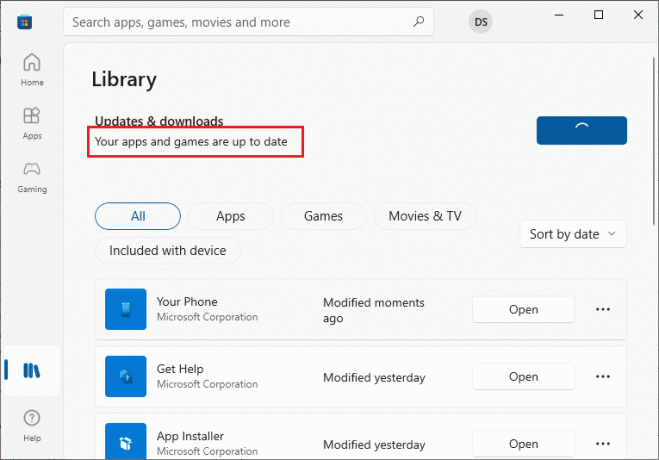
Tapa 10: Päivitä Windows
Jos Windows 10 -tietokoneessasi on virheitä, virheitä tai korjaustiedostoon liittyviä ongelmia, et ehkä pysty asentamaan uusia sovelluksia ja pelejä. Tämä ongelma voidaan ratkaista asentamalla a Windows päivitys. Tarkista ensin, käytätkö käyttöjärjestelmän päivitettyä versiota vai onko käynnissä päivitys, noudata oppaassamme annettuja ohjeita. Kuinka ladata ja asentaa Windows 10:n uusin päivitys

Kun olet päivittänyt Windows-käyttöjärjestelmän version, tarkista, oletko korjannut Microsoftin virheen 0x80073D12.
Lue myös:Korjaa Windows 10:ssä puuttuva Windows Store
Tapa 11: Poista välityspalvelimet ja VPN-palvelimet käytöstä
Välityspalvelimet ja VPN-palvelut piilottavat Internet-identiteettisi, mutta jos asetukset eivät ole yhteensopivia tietokoneesi kanssa, kohtaat useita virheitä. Yksi tällainen ongelma on Microsoftin virhekoodi 0x80073D12. Voit poistaa välityspalvelin- ja VPN-palvelut käytöstä noudattamalla opastamme VPN: n ja välityspalvelimen poistaminen käytöstä Windows 10:ssä ja toteuta vaiheet artikkelin ohjeiden mukaisesti.

Kun olet poistanut VPN-asiakkaan ja välityspalvelimet käytöstä, tarkista, oletko korjannut virhekoodin 0x80073D12. Jälleen, jos ongelma ärsyttää sinua, muodosta yhteys a mobiili hotspot ja tarkista, toistuuko se uudelleen.
Tapa 12: Käytä Googlen DNS-osoitetta
Monet käyttäjät ovat ehdottaneet, että Google DNS -osoitteiden käyttäminen korjaa kaikki ristiriidat, jotka syntyvät Microsoft Storen pelien ja sovellusten asennuksen aikana. Jos kohtaat Microsoftin virhekoodin 0x80073D12, seuraa oppaamme DNS-asetusten muuttaminen Windows 10:ssä.

Kun olet vaihtanut Google DNS -osoitteeseen, tarkista, voitko asentaa uusia sovelluksia Microsoft Storesta.
Lue myös:DNS: n käyttöönotto HTTPS: n kautta Chromessa
Tapa 13: Poista Antivirus Suite väliaikaisesti käytöstä (jos mahdollista)
Joskus, jos yrität asentaa omituisia sovelluksia tai pelejä Microsoft Storesta, tietokoneesi virustentorjuntaohjelmisto tunnistaa sen uhkaksi ja estää sovellusta asentamasta. Joten poista viisaasti käytöstä kaikki kolmannen osapuolen virustorjuntaohjelmat tai sisäänrakennettu tietoturvapaketti tietokoneellesi noudattamalla oppaassamme esitettyjä ohjeita. Kuinka poistaa virustorjunta väliaikaisesti käytöstä Windows 10:ssä.
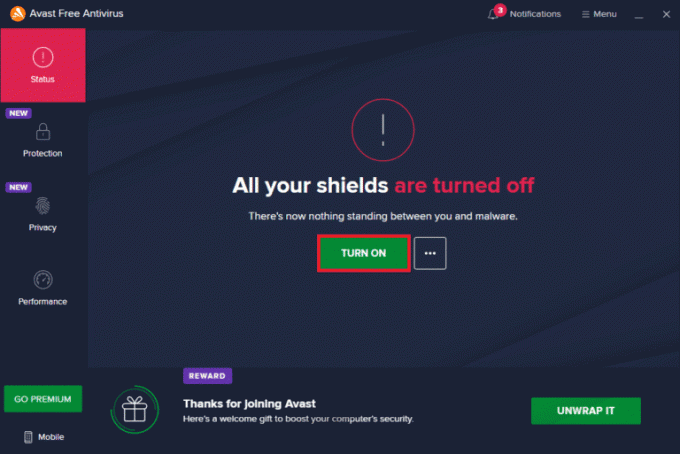
Kun olet asentanut tarvittavan sovelluksen laitteellesi, varmista, että otat tietoturvaohjelmiston käyttöön uudelleen estääksesi haitalliset hyökkäykset.
Tapa 14: Poista Windowsin palomuuri käytöstä (ei suositella)
Virustorjuntaohjelman tavoin tietokoneesi Windows Defender -palomuuri saattaa estää sovellusten lataamisen Microsoft Storesta. Joten tässä tapauksessa sinun on vähennettävä tietoturvapaketin vakavuutta (lisättävä sallittujen luetteloon muutamia ominaisuuksia) tai poistettava Windows Defenderin palomuuri kokonaan käytöstä oppaamme ohjeiden mukaisesti. Kuinka poistaa Windows 10 -palomuuri käytöstä
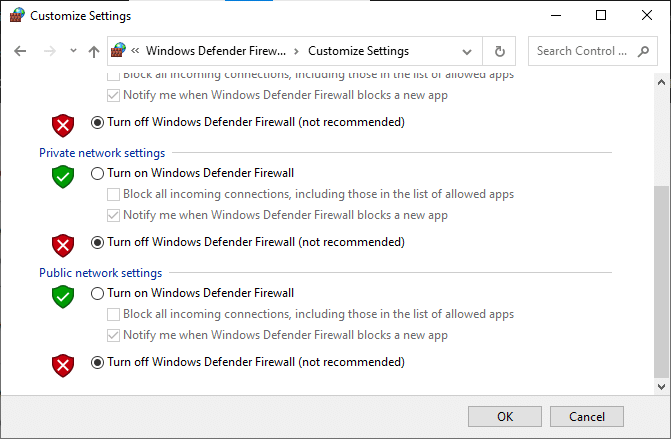
Kun olet asentanut sovelluksesi, varmista, että otat Firewall Suiten uudelleen käyttöön ja jatka tietokoneen käyttöä.
Lue myös:Ohjelmien estäminen tai eston poistaminen Windows Defenderin palomuurissa
Tapa 15: Korjaa ja nollaa sovellukset tai lisäosat
Jos mikään menetelmistä ei ole auttanut sinua korjaamaan Microsoftin virhettä 0x80073D12 Windows 10 -tietokoneellasi, tämä menetelmä on yksinkertainen ja tehokas kiertotapa. Jos asennat minkä tahansa sovelluksen tai pelin lisäosan ja kohtaat käsitellyn virheen, yritä korjata sovellus tai nollata se tarvittaessa alla olevien ohjeiden mukaisesti.
Huomautus: Tässä, Minecraft Launcher sovellus otetaan esimerkkinä esittelyyn. Noudata sovelluksesi ohjeita.
1. Lyö Windows-avain ja kirjoita Minecraft Launcher.
2. Valitse Sovelluksen asetukset vaihtoehto korostettuna.

3. Vieritä alas asetukset näyttöä ja napsauta Korjaus vaihtoehto korostettuna.
Huomautus: Korjaus ei vaikuta sovelluksesi tietoihin Minecraft Launcher.
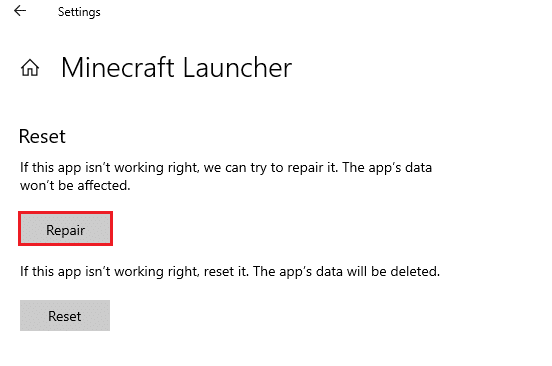
4. Tarkista, oletko korjannut ongelman. Jos ei, napsauta Nollaa vaihtoehto.
Huomautus: Nollataan Minecraft Launcher poistaa sovelluksen tiedot.
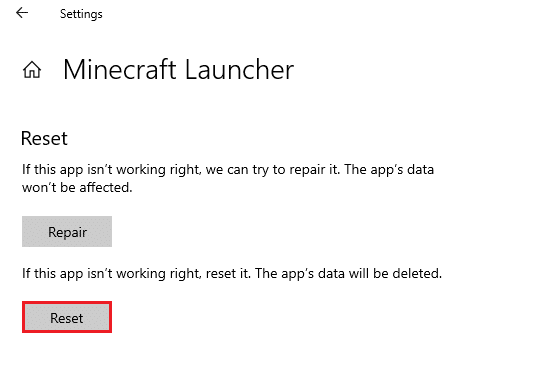
5. Lopuksi, käynnistä uudelleen tietokoneellesi ja tarkista, oletko korjannut Microsoftin virhekoodin 0x80073D12, joka ilmenee asennettaessa minkä tahansa sovelluksen lisäosia.
Tapa 16: Rekisteröi Microsoft Store uudelleen
Jos Microsoft Storen tehdasasetusten palauttaminen ei korjaa koodia 0x80073D12, Windows Storen uudelleenrekisteröinti saattaa auttaa sinua. Noudata alla olevien ohjeiden mukaan.
1. Lyö Windows-avain, tyyppi PowerShell, ja napsauta Suorita järjestelmänvalvojana.

2. Kirjoita nyt seuraava komento ja osui Enter-näppäin.
PowerShell -ExecutionPolicy Unrestricted -Command "& {$manifest = (Get-AppxPackage Microsoft. WindowsStore).InstallLocation + 'AppxManifest.xml'; Add-AppxPackage -DisableDevelopmentMode -Rekisteröi $manifest}

3. Odota, kunnes komennot suoritetaan, niin et enää kohtaa keskusteltua virhettä.
Lue myös:Korjaa Windows Store -virhe 0x80072ee7
Tapa 17: Asenna Microsoft Store uudelleen
Jos mikään yllä mainituista tavoista ei ole auttanut sinua korjaamaan koodia 0x80073D12, viimeinen tapa ratkaista ongelma on asentaa Microsoft Store uudelleen. Tätä asennuksen poistoprosessia ei voi toteuttaa Ohjauspaneeli tai asetukset menettelyä. PowerShell-komennot auttavat sinua asentamaan Microsoft Storen uudelleen alla kuvatulla tavalla.
1. Tuoda markkinoille Windows PowerShell järjestelmänvalvojana.
2. Kirjoita nyt get-appxpackage – allusers komento ja lyö Enter-näppäin.
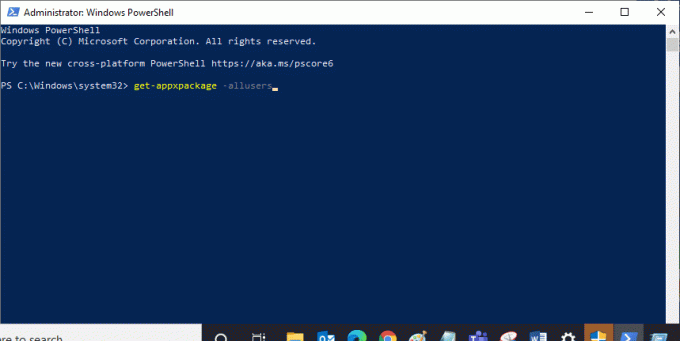
3. Etsiä Microsoft. WindowsStore nimi ja kopioi merkintä PackageFullName.
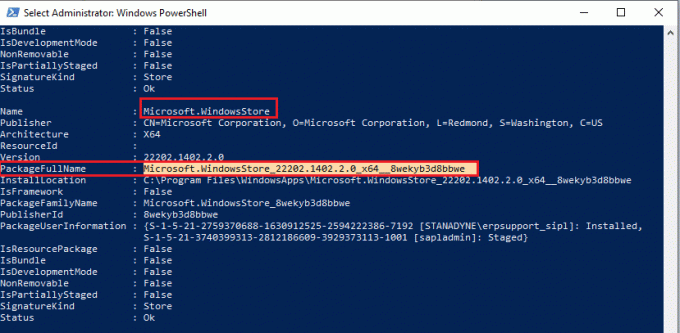
4. Siirry uudelle riville PowerShell-ikkunassa ja kirjoita poista-appxpackage seuraa välilyönti ja kopioimasi rivi edellisessä vaiheessa. Se näyttää,
Poista-appxpackage Microsoft. WindowsStore_22202.1402.2.0_x64__8wekyb3d8bbwe
Huomautus: Komento voi vaihdella hieman käyttämäsi Windows-version mukaan.

5. Seuraava, käynnistä PC uudelleen. Microsoft Store poistetaan tietokoneeltasi.
6. Avaa sitten uudelleen asentaaksesi sen uudelleen Windows PowerShell järjestelmänvalvojana ja suorita seuraavat toimet komento.
Add-AppxPackage -rekisteri "C:\Program Files\WindowsApps\Microsoft. WindowsStore_11804.1001.8.0_x64__8wekyb3d8bbwe\AppxManifest.xml" – DisableDevelopmentMode

Microsoft Store asennetaan uudelleen tietokoneellesi, etkä kohtaa Microsoft Storen koodia 0x80073D12
Tapa 18: Luo uusi käyttäjäprofiili
Jotkut käyttäjät ovat raportoineet uuden käyttäjäprofiilin luomisesta korjannut Microsoftin virheen 0x80073D12. Voit luoda uuden käyttäjäprofiilin noudattamalla oppaassamme kerrottuja ohjeita, Paikallisen käyttäjätilin luominen Windows 10:ssä
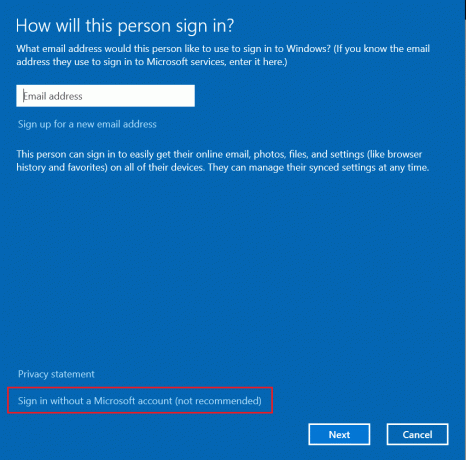
Kun olet luonut uuden käyttäjäprofiilin, tarkista, oletko korjannut käsitellyn virheen.
Lue myös:Korjaa Windows Store -virhe 0x803F7000 Windows 10:ssä
Tapa 19: Suorita järjestelmän palautus
Jos kuitenkin kamppailet Microsoftin virheen 0x80073D12 kanssa, yritä palauttaa tietokoneesi aiempaan versioon, jossa se toimi hyvin. Voit toteuttaa saman helposti noudattamalla opastamme Järjestelmän palauttamisen käyttäminen Windows 10:ssä.
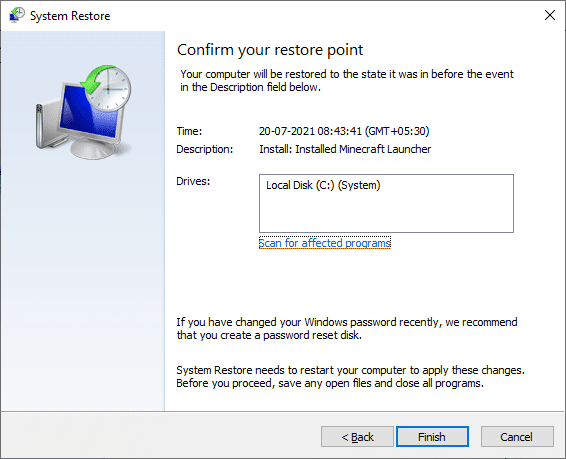
Joten tässä tapauksessa Järjestelmän palautuspiste jo luomasi, on erittäin hyödyllistä korjata keskusteltu virhe.
Tapa 20: Palauta PC
Jos et löydä ongelmia Microsoft Storen kanssa, mutta kohtaat silti Microsoft Store -virheen Microsoftin virheen 0x80073D12, suosittelemme nollaamaan tietokoneesi. Ratkaise keskusteltu ongelma noudattamalla oppaamme ohjeita Kuinka nollata Windows 10 menettämättä tietoja.
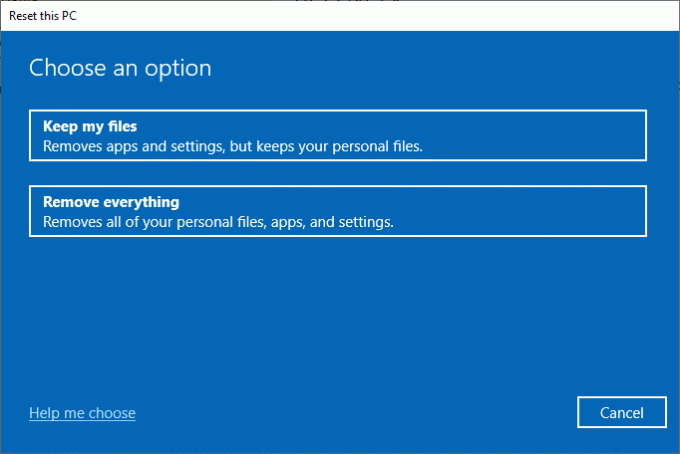
Suositus:
- Kuinka lukea Instagram-viestejä näkemättä
- Korjaa Excel stdole32.tlb -virhe Windows 10:ssä
- Korjaa Microsoft Store, joka ei toimi Windows 10:ssä
- Korjaa Microsoft Store, joka ei asenna sovelluksia
Toivomme, että opas oli hyödyllinen ja pystyit korjaamaan Microsoftin virheen 0x80073D12 Windows 10:ssä. Vieraile sivullamme saadaksesi lisää hienoja vinkkejä ja temppuja ja jätä kommenttisi alle. Kerro meille, mitä haluat oppia seuraavaksi.


