Korjaa käyttökelvottoman käynnistyslaitteen virhe Windows 11:ssä
Sekalaista / / January 17, 2022
Kuvittele, että teet jotain tärkeää toimistotyötä ja yhtäkkiä näet sinisen kuoleman virheilmoituksen Inaccessible boot -laitteen kanssa. Pelottavaa, eikö?Blue Screen of Death (BSoD) -virhe on tarpeeksi pelottava jättääkseen sinut epätoivoon. Se on yleinen ongelma Windows 10 -tietokoneissa. Valitettavasti Windows 11 ei myöskään ole immuuni sille. No älä pelkää! Olemme täällä korjataksemme saavuttamattomissa olevan käynnistyslaitteen BSOD-virheen Windows 11:ssä.

Sisällys
- Kuinka korjata saavuttamattoman käynnistyslaitteen BSOD-virhe Windows 11:ssä
- Tapa 1: Irrota ulkoiset kiintolevyt
- Tapa 2: Liitä asemat oikein
- Tapa 3: Korjaa vioittuneet järjestelmätiedostot
- Tapa 4: Päivitä näytönohjain
- Tapa 5: Asenna näytönohjain uudelleen
- Tapa 6: Päivitä SATA-sovittimen ohjain
- Tapa 7: Valitse Käynnistä Drive BIOS-valikon kautta
- Tapa 8: Palauta Windows 11 -tietokone
Kuinka korjata saavuttamattoman käynnistyslaitteen BSOD-virhe Windows 11:ssä
Inaccessible Boot Device Error, kuten nimestä voi päätellä, tapahtuu, kun Windows ei pysty kommunikoimaan
aseman osion kanssa, joka sisältää järjestelmätiedostoja ja helpottaa normaalia käynnistystä. Jotkut yleisimmistä syistä saavuttamattoman käynnistyslaitteen BSOD-virheen takana ovat seuraavat:- Vioittunut tai vaurioitunut kiintolevy.
- Vioittuneet järjestelmätiedostot.
- Vioittuneet tai yhteensopimattomat ajurit.
- Vanhentunut näytönohjain.
- Vanhentuneet tai vioittuneet SATA-ajurit.
merkintä: Ennen kuin käyt läpi menetelmiä, noudata oppaamme Kuinka käynnistää Windows 11 vikasietotilassa tehdä samoin ja korjata tämä ongelma.
Tapa 1: Irrota ulkoiset kiintolevyt
Inaccessible Boot Device -virhe voi ilmetä myös, jos tietokoneeseen on kytketty ulkoinen kiintolevy käynnistyksen aikana. Tämä saattaa aiheuttaa ristiriitaa käynnistysasetusten järjestyksessä joka voi vuorostaan korvata pääkäynnistyslevyn prioriteetin. Tämän ongelman ratkaisemiseksi
1. Poista kaikki ulkoiset tallennuslaitteet kytketty tietokoneeseen.
2. Nyt, käynnistä tietokoneesi uudelleen.
Tapa 2: Liitä asemat oikein
Toinen huomionarvoinen seikka on liitännät, jotka voivat löystyä ajan myötä käytön, kuumentamisen, iskujen tai löysät johdot. Joskus liittimet voivat olla viallisia, mikä voi johtaa Inaccessible Boot -laitteen virheisiin.
1. Jos käytät NVMe SSD: tä, varmista aseta SSD oikein ja liitä se oikeaan paikkaan.
2. Varmista kaikki liitännät ja liittimet on asennettu oikein.
Lue myös:Paras ulkoinen kiintolevy PC-peleihin
Tapa 3: Korjaa vioittuneet järjestelmätiedostot
Saatat kohdata tämän virheen korruptoituneiden järjestelmätiedostojen tai kiintolevyn viallisten sektoreiden vuoksi. Voit korjata ne suorittamalla tiettyjä komentoja komentokehotteessa.
Vaihe I: Suorita chkdsk-komento
Ensin sinun tulee skannata asemasi, johon Windows-käyttöjärjestelmä on asennettu, seuraavasti:
1. paina Windowsavain ja kirjoita Komentokehoteja napsauta sitten Suorita järjestelmänvalvojana, kuten on esitetty.

2. Klikkaa Joo in Käyttäjätilien valvonta kehote.
3. Tyyppi chkdsk X: /r ja paina Tulla sisäänavain vaihtamalla X asemaosion kanssa, johon Windows on asennettu, yleensä ajaa C.

4. Jos saat viestin, jossa kerrotaan Nykyistä asemaa ei voi lukita, tyyppi Y ja paina Tulla sisään avain suorittaaksesi chkdsk-skannauksen seuraavan käynnistyksen tyypillä.
5. Lopuksi, uudelleenkäynnistäätietokoneellesi.
Vaihe II: Suorita SFC Scan
Nyt voit suorittaa System File Checker Scanin noudattamalla annettuja vaiheita:
1. Tuoda markkinoille Komentorivi järjestelmänvalvojana kuten aiemmin on esitetty.
2. Tyyppi SFC /scannow ja osui Tulla sisään, kuten alla on kuvattu.

3. Odota jotta skannaus saadaan päätökseen ja uudelleenkäynnistää järjestelmäsi.
Vaihe III: Suorita DISM Scan
Suorita lopuksi Deployment Image Service Management -tarkistus korjataksesi vioittuneet järjestelmätiedostot seuraavasti:
Merkintä: Tietokoneesi on oltava yhteydessä Internetiin, jotta DISM-komennot voidaan suorittaa oikein.
1. Avata Korotettu komentokehote kuten aikaisemmin.
2. Tyyppi DISM /Online /cleanup-image /scanhealth & Lehdistö Enter-näppäin.
3. Suorita sitten DISM /Online /Cleanup-Image /RestoreHealth komento kuvan mukaisesti aloittaaksesi korjaukset.

4. Lopuksi, uudelleenkäynnistää Windows 11 -tietokoneellesi.
Lue myös:Korjaa Windows 11:n mustan näytön kohdistinongelma
Tapa 4: Päivitä näytönohjain
Joskus vanhentuneet näytönohjaimet voivat aiheuttaa saavuttamattoman käynnistyslaitteen BSOD-virheen Windows 11:ssä. Voit päivittää näytönohjaimesi seuraavasti:
1. Klikkaa Hakukuvake ja kirjoita dkonepäällikkö. Napsauta sitten Avata.

2. Kaksoisnapsauta Näytön sovittimet laajentamaan sitä.

3. Napsauta hiiren kakkospainikkeella vanhentunut kuljettaja (esim. Näytönohjain NVIDIA GeForce GTX 1650Ti) ja valitse Päivitä ohjain vaihtoehto, kuten alla on kuvattu.

4A. Klikkaa Hae ohjaimia automaattisesti vaihtoehto antaa Windowsin etsiä niitä itse.

4B. Jos olet jo ladannut päivitetyn ohjaimen osoitteesta virallinen nettisivuja napsauta sitten Selaa ajureita tietokoneeltani ja etsi se omasta järjestelmän tallennus.

5A. Kun ohjattu toiminto on asentanut ohjaimet, napsauta kiinni ja käynnistä tietokoneesi uudelleen.
5B. Jos Laitteesi parhaat ohjaimet on jo asennettu viesti tulee näkyviin, kokeile seuraavaa ratkaisua.

Tapa 5: Asenna näytönohjain uudelleen
Voit myös asentaa näytönohjaimen uudelleen korjataksesi saavuttamattoman käynnistyslaitteen BSOD-virheen Windows 11:ssä alla kuvatulla tavalla:
1. Tuoda markkinoille Device Manager ja mene kohtaan Näytön sovittimet kuten edellisessä menetelmässä neuvottiin.
2. Napsauta hiiren kakkospainikkeella Näytönohjain NVIDIA GeForce GTX 1650Ti ja klikkaa Poista asennuslaite, kuten alla on kuvattu.

3. Poista valinta Yritä poistaa tämän laitteen ohjain vaihtoehto ja napsauta sitä Poista asennus.

4. Uudelleenkäynnistäätietokoneellesi asentaaksesi grafiikkaohjaimen automaattisesti uudelleen.
Lue myös:Ohjainpäivitysten palauttaminen Windows 11:ssä
Tapa 6: Päivitä SATA-sovittimen ohjain
SATA tai Serial AT Attachment auttaa sinua yhdistämään järjestelmän kiintolevy-, SDD- ja optisiin asemiin. Näin ollen kyvyttömyys lukea mainittuja asemia voi aiheuttaa saavuttamattomien käynnistyslaitteen virheen korjaamisen Windows 11:ssä. Näin voit korjata sen päivittämällä SATA-sovittimen ohjaimen:
1. Tuoda markkinoille Laitehallinta kuten aikaisemmin.

2. Laajenna ajurit kohteelle IDE ATA/ATAPI -ohjaimet kaksoisnapsauttamalla sitä.
3. Napsauta sitten hiiren kakkospainikkeella omaa SATA-ohjaimen ohjain (esim. AMD SATA -ohjain) ja valitse Päivitä ohjain pikavalikosta alla olevan kuvan mukaisesti.

4A. Klikkaa Hae ohjaimia automaattisesti. Odota, että Windows lataa ja asentaa päivitykset automaattisesti, ja käynnistä tietokoneesi uudelleen.
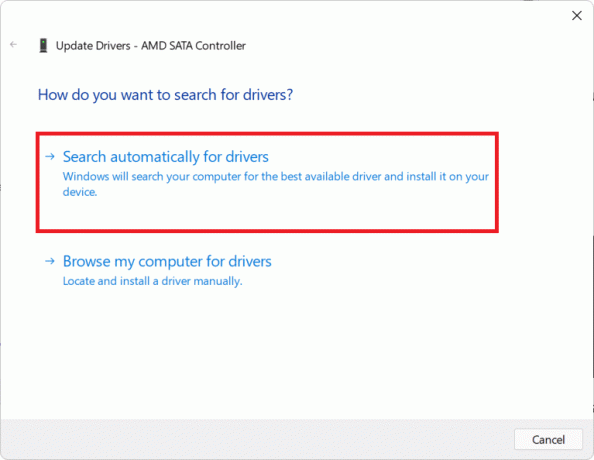
4B. Jos Laitteesi parhaat ohjaimet on jo asennettu viesti tulee näkyviin, napsauta kiinni ja kokeile seuraavaa korjausta.

Tapa 7: Valitse Käynnistä Drive BIOS-valikon kautta
Virheelliset käynnistysaseman asetukset BIOSissa voivat myös aiheuttaa käyttökelvottoman käynnistyslaitteen virheen Windows 11:ssä. Voit valita oikean käynnistysaseman BIOS-valikosta seuraavasti:
1. paina Alt + F4 näppäimet samanaikaisesti avautumaan Sammuta Windows vaihtoehtoja.
2. Tässä, valitse Uudelleenkäynnistää ja klikkaa OK, kuten on esitetty.

3. Kun tietokoneesi käynnistyy uudelleen, heti kun näet Windows logo, ala lyödä BIOS-avain siirtyäksesi BIOS-valikkoon.
merkintä: BIOS-valikon pikanäppäin on erilaisia eri valmistajilla joten nopea Google-haku auttaa. Yleensä painamalla F10-näppäin tekee tempun. Lue oppaamme 6 tapaa käyttää BIOSia Windows 10:ssä (Dell/Asus/HP).
4. Kun olet syöttänyt BIOS-valikko, tulla sisään Edistyneet BIOS-ominaisuudet, kuten on esitetty.

5. Napsauta sitten Saapas > Käynnistysvaihtoehto #1 nähdäksesi luettelon käytettävissä olevista asemista.
6. Valitse Ajaa jossa Windows 11 on asennettu.
7. Klikkaa Tallenna ja poistu.
8. Napsauta seuraavaksi Joo pyydettäessä Tallennetaanko kokoonpanomuutokset ja poistutaanko nyt?
9. Käynnistä uudelleen järjestelmäsi ja sen pitäisi toimia oikein.
Lue myös:Korjaa Tämä tietokone ei voi käyttää Windows 11 -virhettä
Tapa 8: Palauta Windows 11 -tietokone
Jos mikään yllä olevista menetelmistä ei pysty korjaamaan Windows 11:n Blue screen of Death -virheeseen liittyvää saavuttamatonta käynnistyslaitetta, ei ole muuta vaihtoehtoa kuin nollata tietokoneesi alla kuvatulla tavalla:
1. Lehdistö Windows + I -näppäimet yhdessä käynnistääksesi Windowsin asetukset.
2. Vuonna Järjestelmä -välilehti, vieritä alas ja napsauta Elpyminen, kuten on esitetty.

3. Alla Palautusvaihtoehdot, klikkaus Palauta PC -painiketta, näkyy korostettuna.

4. Vuonna Nollaa tämä tietokone ikkuna, napsauta Pidä tiedostoni.

5. Valitse jokin näistä vaihtoehdoista Kuinka haluat asentaa Windowsin uudelleen näyttö:
- Pilviladata
- Paikallinenasenna uudelleen
merkintä: Pilvilataus vaatii aktiivisen Internet-yhteyden, mutta on luotettavampi kuin Paikallinen uudelleenasennus, koska paikallisten tiedostojen vioittumisen mahdollisuus on pienempi.
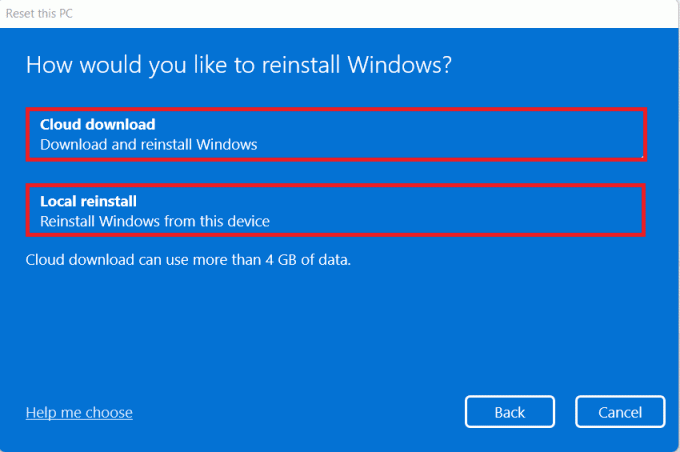
6. Käytössä Lisäasetukset näyttö, napsauta Vaihda asetuksia muuttaaksesi aiemmin tehtyjä valintoja, jos haluat. Napsauta sitten Seuraava.
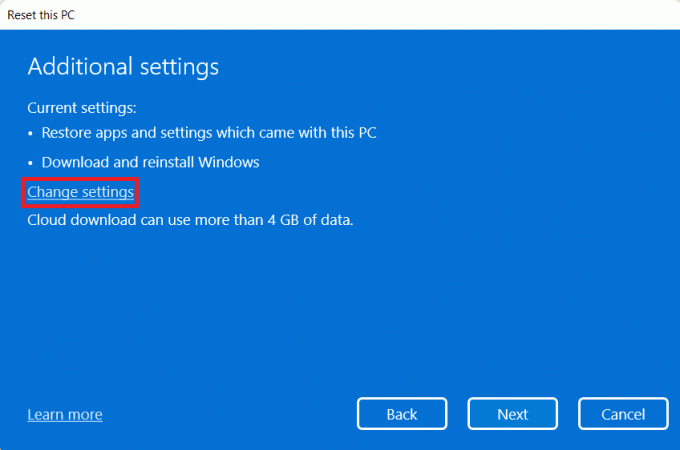
7. Napsauta lopuksi Nollaa, kuten alla on kuvattu.

merkintä: Nollausprosessin aikana tietokoneesi saattaa käynnistyä uudelleen useita kertoja. Tämä on normaalia toimintaa, ja tämän prosessin suorittaminen voi kestää tunteja riippuen järjestelmän kokoonpanosta ja edellisissä vaiheissa valitsemistasi asetuksista.
Jos ongelma jatkuu, suorita Windowsin puhdas asennus lukemalla oppaamme Windows 11:n asentaminen Legacy BIOSiin.
Suositus:
- Korjaa Windows 10:n äänenvoimakkuuden säädin, joka ei toimi
- Kompakti käyttöjärjestelmän ottaminen käyttöön tai poistaminen käytöstä Windows 11:ssä
- Korjaa päivitysvirhe 0x80888002 Windows 11:ssä
- Tyhjien kuvakkeiden korjaaminen Windows 11:ssä
Toivomme, että tämä artikkeli auttaa sinua korjaamaan käyttökelvoton käynnistyslaitteen BSOD-virhe Windows 11:ssä. Ota meihin yhteyttä alla olevan kommenttiosion kautta.
-
 Elon Decker
Elon DeckerElon on TechCultin tekninen kirjoittaja. Hän on kirjoittanut oppaita noin 6 vuoden ajan ja käsitellyt monia aiheita. Hän käsittelee mielellään Windowsiin ja Androidiin liittyviä aiheita sekä uusimpia temppuja ja vinkkejä.
Näytä kaikki viestit



