Korjaa Windows Update Error 0x800704c7
Sekalaista / / January 25, 2022
Saatko Windows Update Error 0x800704c7 -ilmoituksen Windows-päivitystä asennettaessa?
Ongelma ilmenee useimmiten, kun Windows-käyttöjärjestelmääsi päivitetään. Voi kuitenkin olla, että järjestelmäsi ei pysty etsimään päivityksiä tai asentamaan niitä. Joka tapauksessa tässä oppaassa aiomme korjata virheen 0x800704c7.
Mikä aiheuttaa Windows Update -virheen 0x800704c7?
Vaikka tämä virhe voi johtua useista syistä, näkyvimmät niistä ovat:
- Taustaprosessit häiritsee käyttöjärjestelmän toimenpiteitä.
- Puuttuu tai vioittunutOS-tiedostot voi aiheuttaa virheen 0x800704c7.
- Ristiriita kolmannen osapuolen sovellusten kanssa voi aiheuttaa Windows päivitys virheitä.
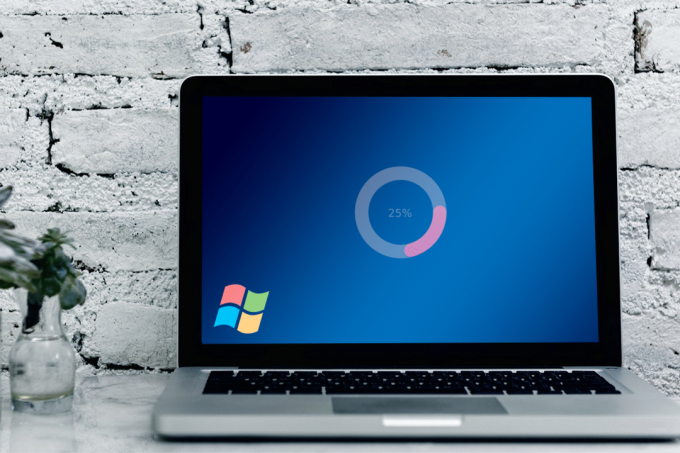
Sisällys
- Kuinka korjata Windows Update -virhe 0x800704c7?
- Tapa 1: Odota, että jumittuneet päivitykset loppuvat
- Tapa 2: Suorita SFC-skannaus
- Tapa 3: Puhdista Windowsin osat
- Tapa 4: Poista virustorjunta käytöstä
- Tapa 5: Lataa uusin KB-päivitys
- Tapa 6: Käytä Median luontityökalua
- Tapa 7: Suorita järjestelmän palautus
Kuinka korjata Windows Update -virhe 0x800704c7?
Tapa 1: Odota, että jumittuneet päivitykset loppuvat
Joskus päivitys saattaa viivästyä palvelinpuolen ongelmien tai hitaan Internet-yhteyden vuoksi. Voit tarkistaa odottavat päivitykset kohdasta Päivitys ja suojaus -välilehti asetukset ikkuna. Siksi, jos päivityksesi on jumissa, voit odottaa sitä.
Tapa 2: Suorita SFC-skannaus
Koska tämä ongelma laukaisee usein puuttuvat tai vioittuneet järjestelmätiedostot, yritämme käyttää sisäänrakennettua työkalua tunnistaaksemme ja korjataksemme ne.
1. Tyyppi cmd in hakupalkki tuoda esille Komentokehote hakutuloksissa.
2. Valita Suorita järjestelmänvalvojana kuten on esitetty.
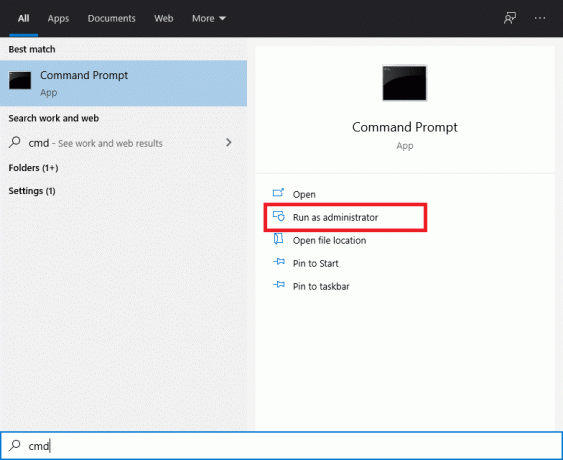
3. Kun konsoli tulee näkyviin, kirjoita sfc/scannow komento ja paina Tulla sisään.
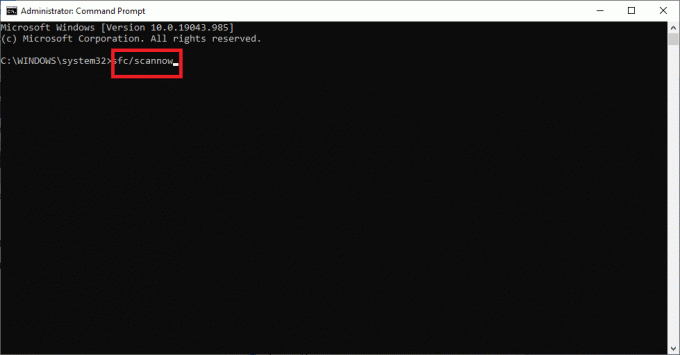
4. Uudelleenkäynnistää tietokoneellesi, kun skannaus on valmis.
Voit nyt yrittää asentaa Windows-päivityksen uudelleen. Jos ongelma jatkuu, jatka alla lueteltuun menetelmään.
Lue myös:Korjaa palautuspiste, joka ei toimi Windows 10:ssä
Tapa 3: Puhdista Windowsin osat
Joskus ylikuormitettu Windows-kirjasto voi myös aiheuttaa tämän ongelman. Kirjasto täyttyy tarpeettomista tiedostoista pitkän ajan kuluessa. Siksi on suositeltavaa tyhjentää nämä määräajoin.
Vaihtoehto 1: Tehtävienhallinnan kautta
1. Lehdistö Windows + R avaimet yhdessä tuodaksesi esiin Juosta laatikko.
2. Tyyppi taskchd.msc ja klikkaa OK, kuten on esitetty.
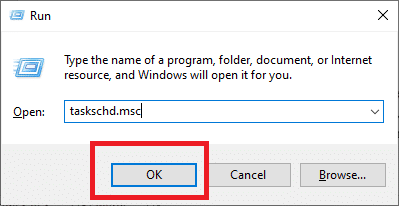
3. Navigoida johonkin Tehtävien ajoitusKirjasto > Microsoft > Windows > Huolto kuten alla on kuvattu.
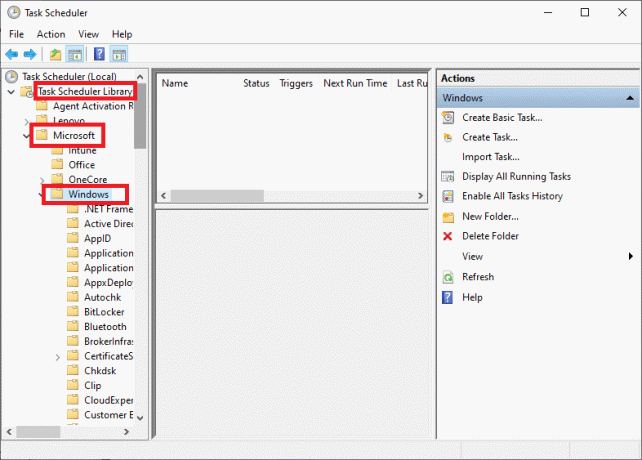
4. Napsauta nyt KäynnistäComponentCleanup. Napsauta sitten Juosta oikeanpuoleisessa ruudussa kuvan osoittamalla tavalla.
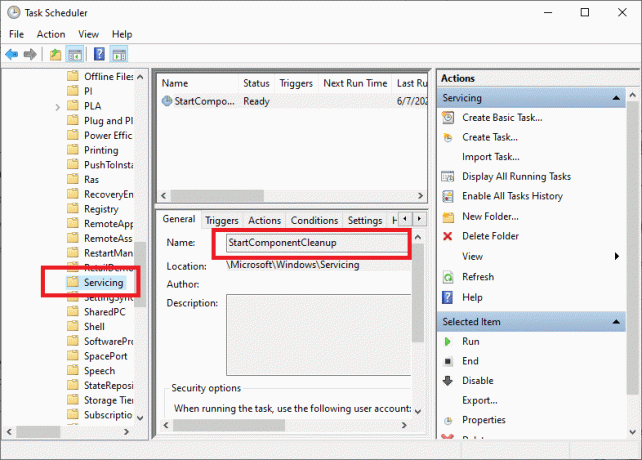
Anna prosessin sitten päättyä uudelleenkäynnistää tietokoneeseen ja yritä asentaa odottavat päivitykset.
Vaihtoehto 2: DISM: n kautta
Deployment Image Servicing and Management tai DISM on Windows 10 -käyttöjärjestelmään sisältyvä komentorivisovellus. Se auttaa korjaamaan tai muokkaamaan järjestelmäkuvia. Sitä käytetään usein, kun SFC-komento ei pysty korjaamaan korruptoituneita tai muuttuneita järjestelmätiedostoja.
1. Tuoda markkinoille Komentokehote kanssa järjestelmänvalvoja oikeuksia, kuten teimme aiemmin.
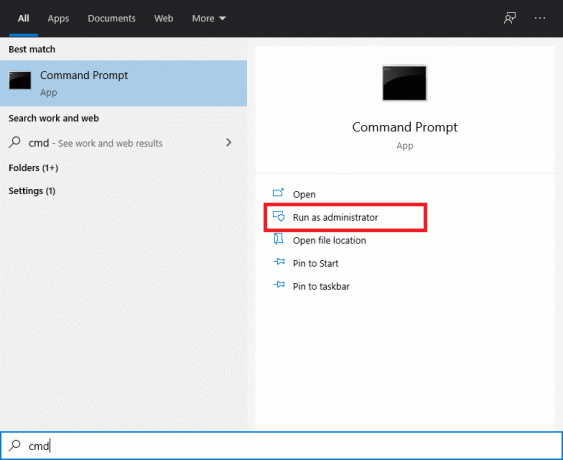
2. Kirjoita komento: dism /online /cleanup-image /startcomponentcleanup ja osui Tulla sisään toteuttamaan sitä.
merkintä: Älä sulje ikkunaa, kun komento on käynnissä.
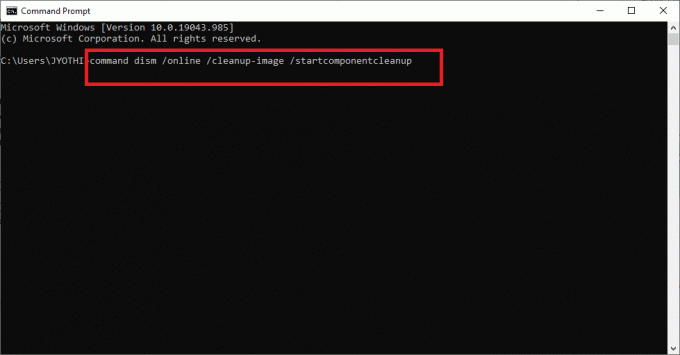
3. Uudelleenkäynnistää tietokoneella vahvistaaksesi muutokset.
Tapa 4: Poista virustorjunta käytöstä
Kolmannen osapuolen ohjelmistojen, kuten virustentorjuntaohjelmien, tiedetään aiheuttavan erilaisia ongelmia. Usein virustorjuntaohjelmisto lisää vahingossa mustalle listalle ja/tai estää tietokoneesi ohjelmia ja sovelluksia. On todennäköistä, että Windows Update -palvelut eivät pysty suorittamaan vaadittua tehtävää työpöydällesi/kannettavaan tietokoneellesi asennetun kolmannen osapuolen virustorjuntaohjelmiston vuoksi.
Täällä keskustelemme siitä, kuinka Kaspersky antivirus poistetaan käytöstä.
merkintä: Samanlaiset vaiheet voidaan suorittaa millä tahansa virustorjuntaohjelmistolla.
1. Klikkaa ylöspäinnuoli tehtäväpalkissa osoitteesta aloitusnäyttö piilotetut kuvakkeet tuoda esiin.
2. Napsauta seuraavaksi hiiren oikealla painikkeella Kaspersky virustorjuntakuvake ja valitse Tauko suoja, kuten kuvassa.
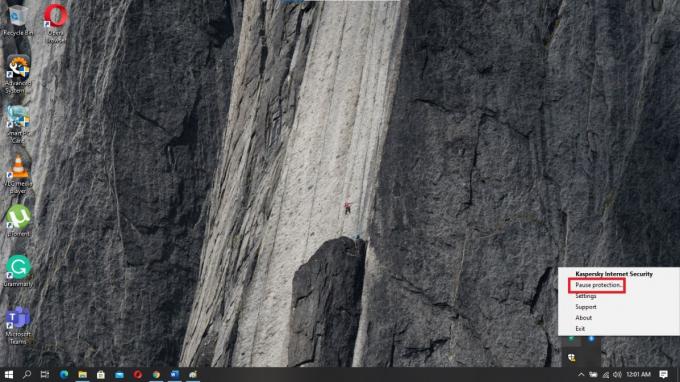
3. Valitse ajanjakso jonka osalta haluat suojan keskeytettävän kolmesta saatavilla olevasta vaihtoehdosta.
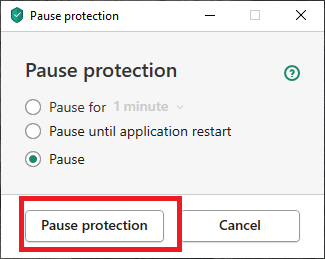
4. Napsauta lopuksi Tauko suoja poistaaksesi Kasperskyn väliaikaisesti käytöstä.
Tarkista nyt, tapahtuvatko päivitykset sujuvasti. Jos ne ovat, poista virustorjuntaohjelmistosi ja valitse sellainen, joka ei aiheuta ristiriitoja Windows-käyttöjärjestelmän kanssa. Jos ei, siirry seuraavaan menetelmään.
Lue myös: Korjaa Windows Update Error 0x80070643
Tapa 5: Lataa uusin KB-päivitys
Voit myös yrittää ladata uusimman päivityksen osoitteesta Microsoft Update -luettelo. Koska se sisältää usein raportoituja ongelmia ja niiden ratkaisuja, tämä voi osoittautua hyödylliseksi Windowsin päivitysvirheen 0x800704c7 ratkaisemisessa.
1. Avata asetukset tietokoneessa painamalla Windows + I avaimet yhdessä.
2. Klikkaus Päivitys ja suojaus osa kuvan osoittamalla tavalla.

3. Klikkaa Näytä päivityshistoria kuten alla.

4. Kopioi koodi uusimmasta KB: stä alla olevan kuvan mukaisesti.
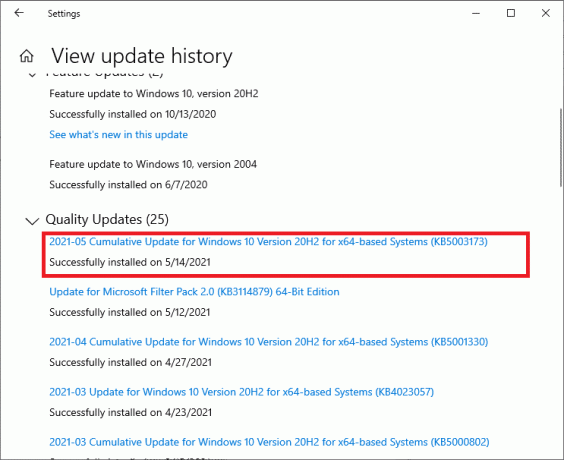
5. Navigoi kohtaan Microsoft Update -sivusto ja etsi KB-koodi.
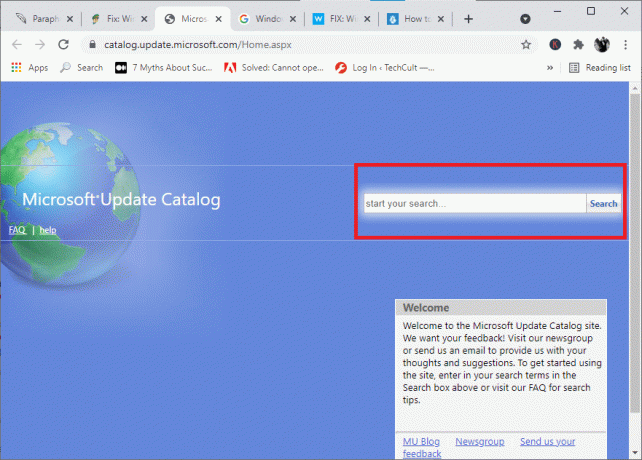
6. ladata Windows-versiosi tietty KB.
7. Kun lataus on valmis, kaksoisnapsauta tiedostoa Asentaa se. Noudata näyttöön tulevia ohjeita, kun sitä kehotetaan asentamaan.
Tämän pitäisi ehdottomasti korjata Windowsin päivitysvirhe 0x800704c7. Jos ei, kokeile seuraavia menetelmiä.
Tapa 6: Käytä Median luontityökalua
Toinen vaihtoehto Windows-päivitysten asentamiselle on Media Creation Tool -työkalun käyttö. Sen avulla käyttäjät voivat päivittää järjestelmänsä uusimpaan versioon vaikuttamatta heidän henkilötietoihinsa.
1. Siirry Microsoftin verkkosivustolle ja lataa Media Creation Tool.
2. Sitten, Juosta ladattu tiedosto.
3. Kun olet hyväksynyt käyttöehdot, valitse Päivitä tämä tietokone nyt.

4. Valitse Säilytä henkilökohtaiset tiedostot varmistaaksesi, että niitä ei kirjoiteta päälle.
Lopuksi odota prosessin päättymistä. Tämän pitäisi korjaa Windowsin päivitysvirhe 0x800704c7.
Tapa 7: Suorita järjestelmän palautus
Jos mikään yllä mainituista menetelmistä ei ole toiminut sinulle, ainoa vaihtoehto on tehdä suorita järjestelmän palautus. Tämä prosessi palauttaa järjestelmän aikaisempaan tilaan, ajankohtaan, jolloin virhettä ei ollut.
1. Avaa hakuvalikko painamalla Windows-näppäintä + S ja etsi sitten Ohjauspaneeli kuten on esitetty.
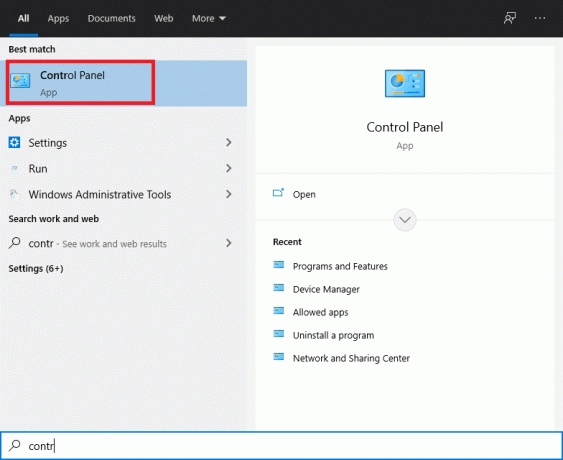
2. Ohjauspaneelissa Hakulaatikko, tyyppi Elpyminen ja paina Enter.
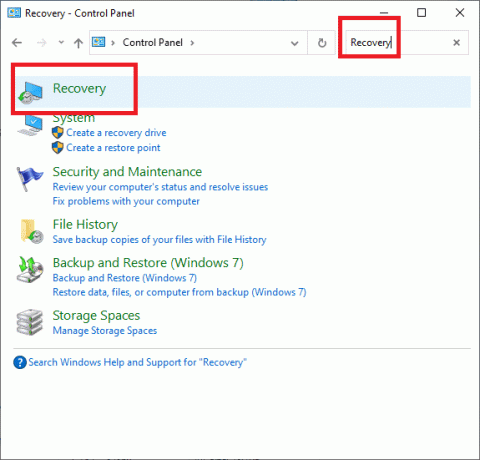
3. Klikkaa Avaa Järjestelmän palautus palautusikkunassa.

4. Noudata nyt ohjatun järjestelmän palautustoiminnon ohjeita ja napsauta Seuraava.
5. Valitse nyt avautuvasta ikkunasta Valitse toinen palautuspiste ja napsauta Seuraava.

6. Valitse nyt aikaisempi päivämäärä ja aika jossa tietokone toimi hyvin. Jos et näe aiempia palautuspisteitä, valitse "Näytä lisää palautuspisteitä.”

7. Oletusarvoisesti järjestelmä valitsee Automaattinen palautuspiste, kuten alla on kuvattu. Voit myös jatkaa tällä vaihtoehdolla.
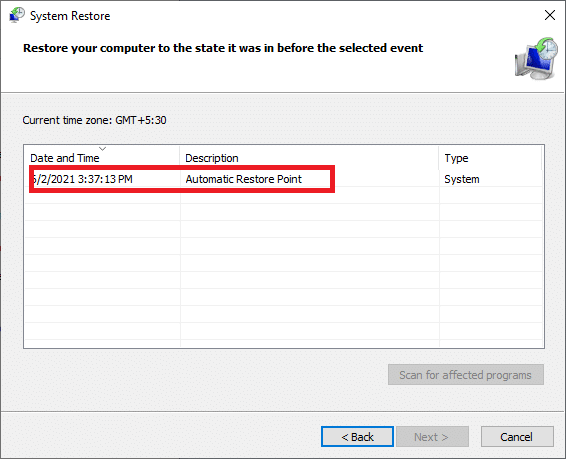
8. Käynnistä tietokone uudelleen ja tarkista, ovatko muutokset tapahtunut.
Usein kysytyt kysymykset (FAQ)
Q1. Asentaako Windows 10 päivitykset automaattisesti?
Oletusarvon mukaan Windows 10 päivittää käyttöjärjestelmän automaattisesti. On kuitenkin turvallisempaa varmistaa manuaalisesti, että käyttöjärjestelmä päivitetään ajoittain.
Q2. Mikä on virhekoodi 0x800704c7?
Virhe 0x800704c7 tulee yleensä näkyviin, kun tietokone on epävakaa ja keskeiset järjestelmätiedostot lakkaavat vastaamasta tai ne jätetään huomiotta. Se voi myös tapahtua, kun virustorjuntasovellus estää Windowsia asentamasta päivityksiä.
Q3. Miksi Windowsin päivitys kestää niin kauan?
Tämä ongelma voi johtua tietokoneesi vanhentuneista tai viallisista ohjaimista. Nämä voivat hidastaa latausnopeutta, jolloin Windows-päivitykset kestävät huomattavasti tavallista kauemmin. Sinun on päivitettävä ajurit korjataksesi tämän ongelman.
Suositus:
- Korjaa Windows 7 -päivitykset, jotka eivät lataudu
- Korjaa HDMI-ääni, joka ei toimi Windows 10:ssä
- Kuinka korjata Avast, joka ei avaudu Windowsissa
- Korjaa Omegle-virhe yhteyden muodostamisessa palvelimeen
Toivomme, että tästä oppaasta oli apua ja sinä pystyit siihen korjaa Windowsin päivitysvirhe 0x800704c7. Kerro meille, mikä menetelmä toimi sinulle. Jos sinulla on kysyttävää / ehdotuksia, pudota ne kommenttikenttään.

Pete on TechCultin vanhempi kirjailija. Pete rakastaa kaikkea teknologiaa ja on myös sydämestään innokas tee-se-itse-mies. Hänellä on vuosikymmenen kokemus ohjeiden, ominaisuuksien ja teknologiaoppaiden kirjoittamisesta Internetiin.
Tietoja Techcultista
Techcult on seuraavan sukupolven kohde oppaille ja vihjeille Windowsille, Macille, Linuxille, Androidille ja iOS: lle. Tavoitteemme on selittää kaikki tekniikkaan liittyvä yksinkertaisin, helposti lähestyttävän sanan avulla.



