Järjestelmänvalvojan tilin ottaminen käyttöön tai poistaminen käytöstä Windows 10:ssä
Sekalaista / / November 28, 2021
Windows-käyttöjärjestelmässä on yleensä a Vakiotili & Järjestelmänvalvojan tili. Tavallinen tili voi suorittaa kaikki päivittäiset tehtävät. Voit ajaa ohjelmia, surffata Internetissä, lähettää/vastaanottaa sähköpostia, katsella elokuvia ja niin edelleen. Et kuitenkaan voi asentaa ohjelmistoja tai lisätä tai poistaa käyttäjätilejä. Jos haluat asentaa järjestelmääsi ohjelmistoja tai lisätä/poistaa/muuttaa käyttäjätilejä, sinun on käytettävä järjestelmänvalvojan tiliä. Toinen järjestelmänvalvojan tilin etu on, että jos jaat tietokoneesi kanssa joku muu, he eivät voi tehdä mitään radikaaleja muutoksia, jotka voivat aiheuttaa haitallisia vaikutuksia järjestelmä. Joten jos aiot tehdä niin, olet oikeassa paikassa. Tarjoamme täydellisen oppaan, jonka avulla voit ottaa järjestelmänvalvojan tilin käyttöön tai poistaa sen käytöstä Windows 10:ssä.

Sisällys
- Järjestelmänvalvojan tilin ottaminen käyttöön tai poistaminen käytöstä Windows 10:ssä
- Kuinka tunnistan tilini – normaali vai järjestelmänvalvoja?
- Tilityypin vaihtaminen Windows 10:ssä
- Kuinka ottaa järjestelmänvalvojan tili käyttöön Windows 10:ssä
- Tapa 1: Ota järjestelmänvalvojan tili käyttöön komentokehotteen avulla Windows 10:ssä
- Tapa 2: Ota järjestelmänvalvojan tili käyttöön Windows 10:ssä järjestelmänvalvojan työkalujen avulla
- Tapa 3: Ota järjestelmänvalvojan tili käyttöön Rekisterieditorilla Windows 10:ssä
- Tapa 4: Ota järjestelmänvalvojan tili käyttöön Windows 10:ssä ryhmäkäytännön avulla
- Kuinka poistaa järjestelmänvalvojan tili käytöstä Windows 10:ssä
- Tapa 1: Käytä komentokehotetta järjestelmänvalvojan tilin poistamiseen Windows 10:ssä
- Tapa 2: Poista järjestelmänvalvojan tili käytöstä järjestelmänvalvojan työkaluilla Windows 10:ssä
- Tapa 3: Poista järjestelmänvalvojan tili käytöstä Rekisterieditorilla Windows 10:ssä
- Tapa 4: Käytä ryhmäkäytäntöä järjestelmänvalvojan tilin poistamiseen käytöstä Windows 10:ssä
Järjestelmänvalvojan tilin ottaminen käyttöön tai poistaminen käytöstä Windows 10:ssä
Jos olet poistanut järjestelmänvalvojan tilisi vahingossa, kaikki tiedostosi ja kansiosi poistetaan. Tästä syystä on aina hyvä idea varmuuskopioida nämä tiedostot toiselle tilille.
Kuinka tunnistan tilini – normaali vai järjestelmänvalvoja?
1. Klikkaa alkaa valikosta.
2. Joko nimesi tai kuvake näkyy Käynnistä-valikossa. Napsauta nimeäsi tai kuvaketta ja valitse Muuta tilin asetuksia.

3. Jos näet termin Järjestelmänvalvoja käyttäjätilisi alapuolella tämä on Järjestelmänvalvojan tili. Muuten se on a tavallinen tili, etkä voi tehdä mitään muutoksia.
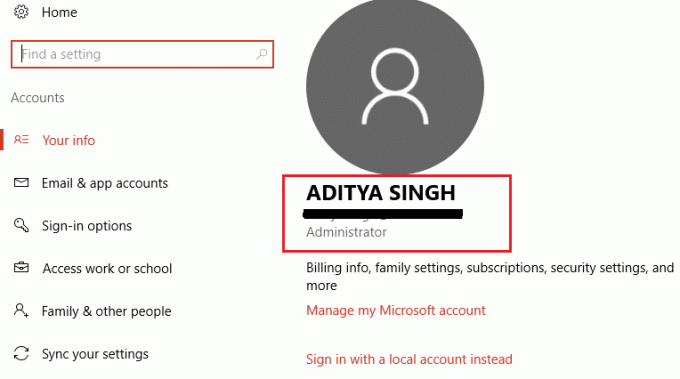
Tilityypin vaihtaminen Windows 10:ssä
1. Napsauta omaasi Windows-avain ja kirjoita asetukset hakupalkissa.
2. Avata asetukset hakutuloksistasi. Vaihtoehtoisesti voit napsauttaa Asetukset-kuvaketta alla kuvatulla tavalla.

3. Klikkaa Tilit vasemmalla olevasta paneelista.

4. Klikkaa Perhe ja muut käyttäjät vasemmasta valikosta.

5. Napsauta Muut käyttäjät -kohdassa tilin nimi haluat vaihtaa ja napsauta sitten Muuta tilin tyyppiä.

6. Lopuksi valitse Järjestelmänvalvoja Tilin tyyppi -kohdassa ja napsauta OK.
Huomautus: Tämä ei koske vakiotilin käyttäjiä.

Kuinka ottaa järjestelmänvalvojan tili käyttöön Windows 10:ssä
Seuraavat menetelmät antavat selkeän kuvan siitä, kuinka voit ottaa järjestelmänvalvojan tilin käyttöön Windows 10:ssä:
Tapa 1: Ota järjestelmänvalvojan tili käyttöön komentokehotteen avulla Windows 10:ssä
1. Napsauta omaasi Windows-avain ja etsi komentokehote hakupalkista.
2. Napsauta nyt Suorita järjestelmänvalvojana avataksesi komentokehotteen järjestelmänvalvojan oikeuksin.
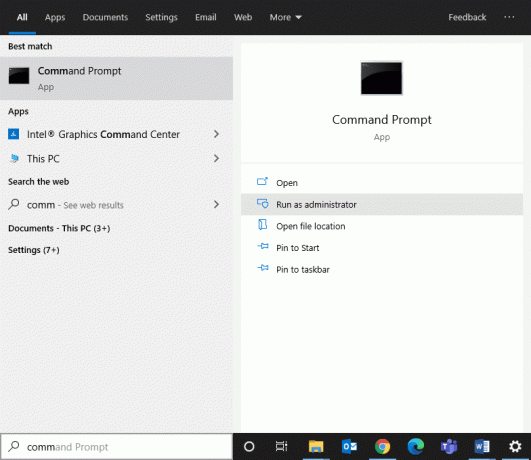
3. Jos se pyytää käyttäjätunnusta ja salasanaa, kirjoita tilisi Käyttäjänimi ja salasana.
4. Tyyppi verkkokäyttäjän ylläpitäjä komentokehotteessa ja paina enter. Viesti, jossa lukee "Komento suoritettu onnistuneesti" tulee näkyviin. Tässä Tili aktiivinen -ehto on Ei kuten alla on kuvattu.
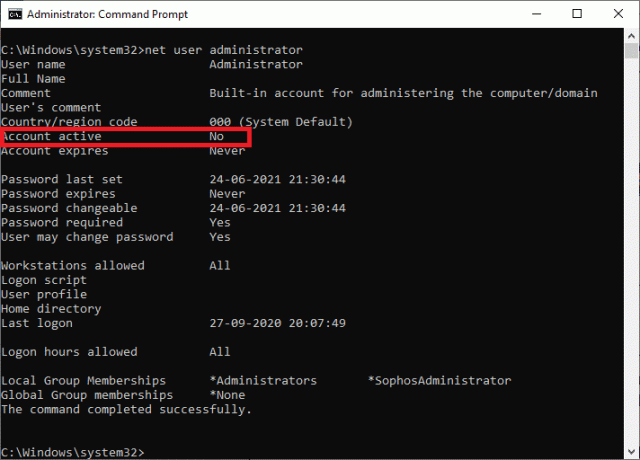
5. Jos aktiivinen tili on "Ei", mikään muu paikallisen järjestelmänvalvojan tili ei ole aktiivinen.
6. Ota nyt järjestelmänvalvojan tili käyttöön kirjoittamalla verkkokäyttäjän ylläpitäjä /aktiivinen: kyllä ja paina enter. Vahvista muutokset suorittamalla aikaisempi komento yllä olevassa vaiheessa kuvatulla tavalla.

Voit nyt kirjautua sisään järjestelmääsi järjestelmänvalvojana korjataksesi ongelmat tai asentaaksesi minkä tahansa ohjelmiston järjestelmään.
Tapa 2: Ota järjestelmänvalvojan tili käyttöön Windows 10:ssä järjestelmänvalvojan työkalujen avulla
Avulla järjestelmänvalvojan työkalut, voit ottaa järjestelmänvalvojan tilin käyttöön Windows 10 -tietokoneellasi. Näin toteutat sen:
1. Voit käynnistää Suorita -valintaikkuna menemällä hakuvalikkoon ja kirjoittamalla Juosta.
2. Tyyppi lusrmgr.msc seuraavasti ja napsauta OK.
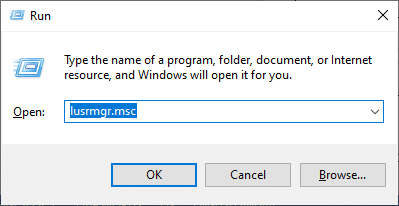
3. Nyt, tuplaklikkaus kohdassa Käyttäjät alla Nimi alla olevan kuvan mukaisesti.
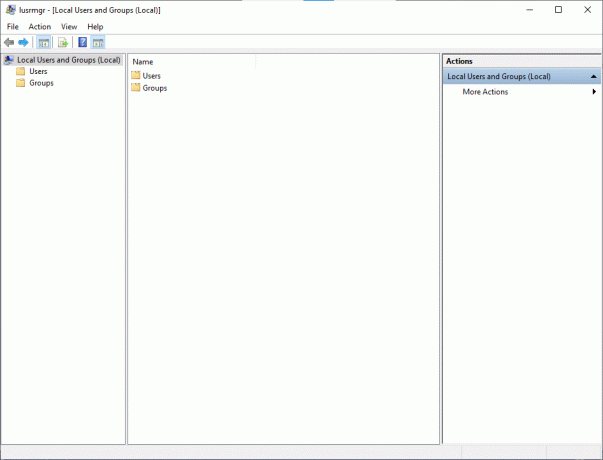
4. Tässä, tuplaklikkaus päällä Järjestelmänvalvoja avataksesi ominaisuusikkunan.
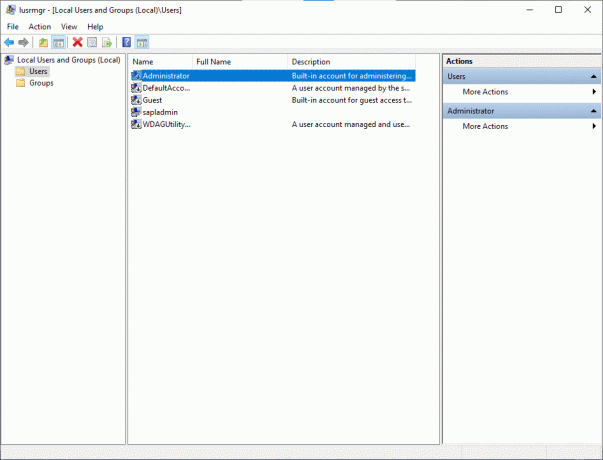
5. Tässä, poista valinta laatikko, jossa lukee Tili on poistettu käytöstä.

6. Napsauta nyt OK jonka jälkeen Käytä tallentaaksesi muutokset.
Nyt järjestelmänvalvojan tilisi on otettu käyttöön Windows 10 -järjestelmässäsi järjestelmänvalvojan työkalujen avulla.
Lue myös:Tilisi on poistettu käytöstä. Ota yhteyttä järjestelmänvalvojaan
Tapa 3: Ota järjestelmänvalvojan tili käyttöön Rekisterieditorilla Windows 10:ssä
Huomautus: Jos käytät Windows 10 Homea, et voi noudattaa tätä menetelmää. Kokeile komentokehotemenetelmää, kuten aiemmin mainittiin.
1. Avaa Suorita-valintaikkuna (Napsauta Windows-näppäin ja R-näppäimet yhdessä) ja kirjoita regedit.

2. Klikkaus OK ja navigoi seuraavaa polkua:
Tietokone\HKEY_LOCAL_MACHINE\SOFTWARE\Microsoft\Windows NT\CurrentVersion\Winlogon\Special Accounts\UserList
3. Napsauta hiiren kakkospainikkeella Käyttäjälista ja mene kohtaan Uusi > DWORD-arvo.
4. Syötä ylläpitäjän nimi ja paina Enter.
5. Käynnistä tietokone uudelleen, ja nyt löydät vaihtoehdon kirjautua järjestelmääsi järjestelmänvalvojana.
Tapa 4: Ota järjestelmänvalvojan tili käyttöön Windows 10:ssä ryhmäkäytännön avulla
Käyttäjien ja heidän tiliensä työympäristöä voidaan hallita ryhmäkäytäntö-nimisellä ominaisuudella. Tämän seurauksena järjestelmänvalvoja voi käyttää monia Active Directoryn lisäasetuksia. Lisäksi ryhmäkäytäntöä käytetään suojaustyökaluna suojausasetusten soveltamiseen käyttäjille ja tietokoneille.
Huomautus: Ryhmäkäytäntöeditori ei ole käytettävissä Windows 10 Homessa. Tämä menetelmä on tarkoitettu vain käyttäjille, joilla on Windows 10 Pro-, Education- tai Enterprise-versio.
1. Käyttääksesi Juosta komentoruutua, paina Windows-avain +R avain.
2. Tyyppi gpedit.msc, Klikkaa OK -painiketta.
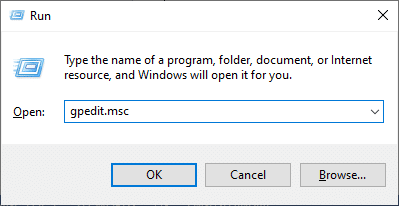
3. Navigoi seuraavaan sijaintiin:
Paikallisen tietokoneen kokoonpano > Windows-asetukset > Suojausasetukset > Paikalliset käytännöt > Suojausasetukset
4. Kaksoisnapsauta Suojausasetukset-kohdassa Tilit: Järjestelmänvalvojan tilin tila.
5. Tarkista ota käyttöön -ruutua asetuksen käyttöön ottamiseksi.
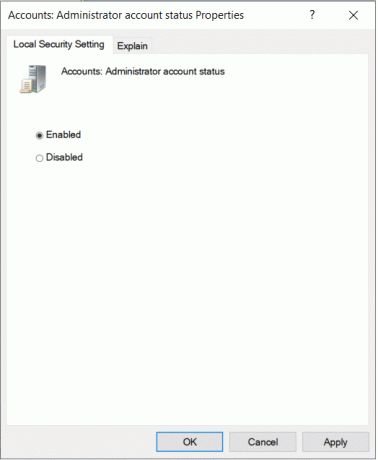
6. Klikkaa OK > Käytä tallentaaksesi muutokset.
Nyt olet ottanut järjestelmänvalvojan tilin käyttöön Windows 10 -järjestelmässäsi. Katsotaanpa nyt, kuinka järjestelmänvalvojan tili poistetaan käytöstä Windows 10:ssä.
Lue myös:Asenna ryhmäkäytäntöeditori (gpedit.msc) Windows 10 Homeen
Kuinka poistaa järjestelmänvalvojan tili käytöstä Windows 10:ssä
Seuraavat vaiheet antavat selkeän kuvan siitä, kuinka järjestelmänvalvojan tili poistetaan Windows 10:ssä.
Tapa 1: Käytä komentokehotetta järjestelmänvalvojan tilin poistamiseen Windows 10:ssä
1. Tyyppi CMD Käynnistä-valikosta avataksesi Komentokehote.
2. Mene Komentokehote ja valitse Suorita järjestelmänvalvojana.
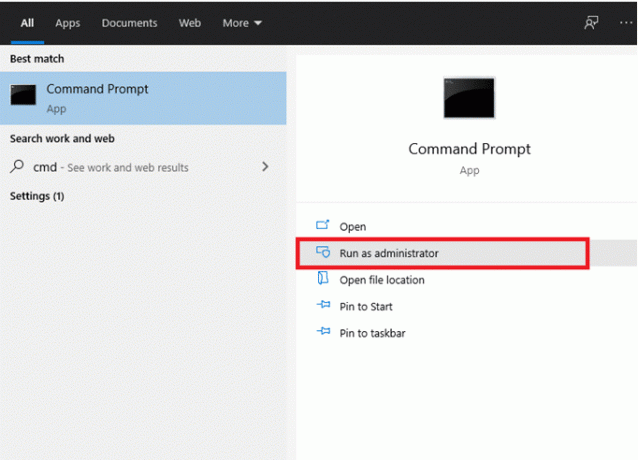
3. Kirjoita nyt komentoikkunaan verkkokäyttäjän ylläpitäjä /aktiivinen: ei ja paina enter.
4. Viesti, jossa lukee "Komento suoritettu onnistuneesti” tulee näkyviin näytölle.
5. Varmista, että järjestelmänvalvojan tili on poistettu kirjoittamalla seuraava komento cmd: hen:
verkkokäyttäjän ylläpitäjä
6. Paina Enter ja sinun pitäisi nähdä tila Tili aktiivinen numerolla
Tapa 2: Poista järjestelmänvalvojan tili käytöstä järjestelmänvalvojan työkaluilla Windows 10:ssä
Järjestelmänvalvojan työkalujen avulla voit poistaa järjestelmänvalvojan tilin käytöstä Windows 10 -tietokoneellasi.
1. Voit käynnistää Suorita -valintaikkuna menemällä hakuvalikkoon ja kirjoittamalla Juosta.
2. Tyyppi lusrmgr.msc seuraavasti ja napsauta OK.
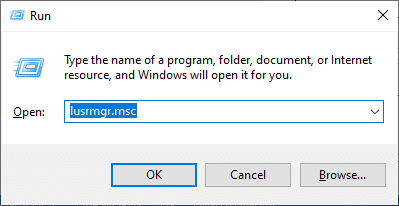
3. Nyt, tuplaklikkaus Käyttäjät-kohdassa Nimi-kentän alla, kuten alla on kuvattu.
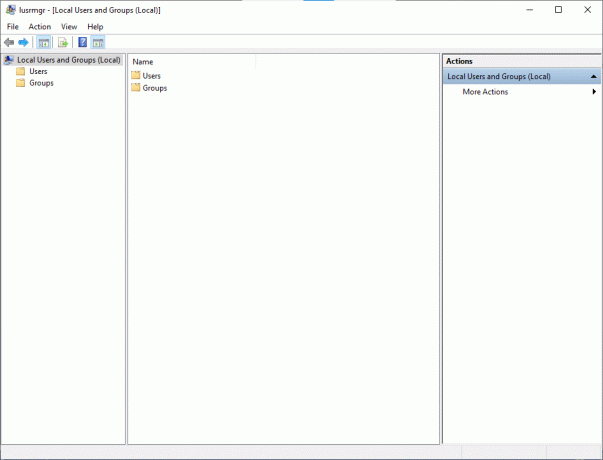
4. Tässä, tuplaklikkaus the Järjestelmänvalvoja vaihtoehto avata ominaisuusikkuna.
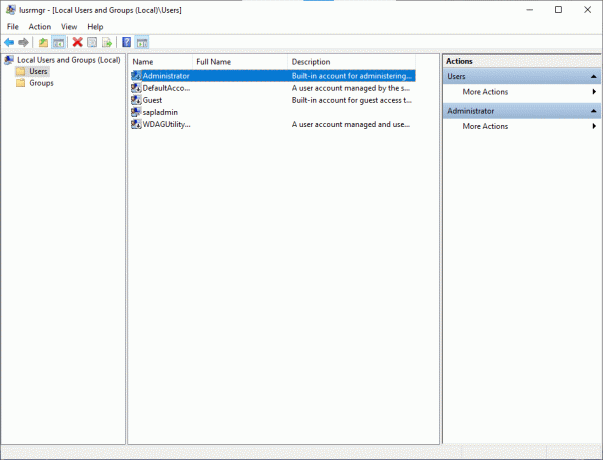
5. Tässä, tarkistaa laatikko Tili on poistettu käytöstä.
6. Napsauta nyt OK > Käytä tallentaaksesi muutokset.
Nyt järjestelmänvalvojan tilisi on poistettu käytöstä Windows 10 -järjestelmässäsi.
Lue myös:Fix-sovellusta ei voi avata sisäänrakennetun järjestelmänvalvojan tilin avulla
Tapa 3: Poista järjestelmänvalvojan tili käytöstä Rekisterieditorilla Windows 10:ssä
Huomautus: Jos käytät Windows 10 Homea, et voi noudattaa tätä menetelmää. Kokeile komentokehotemenetelmää, kuten aiemmin mainittiin.
1. Avaa Suorita-valintaikkuna (Napsauta Windows-näppäin ja R-näppäimet yhdessä) ja kirjoita regedit.
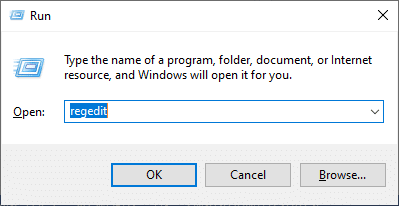
2. Klikkaus OK ja navigoi seuraavaa polkua:
Tietokone\HKEY_LOCAL_MACHINE\SOFTWARE\Microsoft\Windows NT\CurrentVersion\Winlogon\Special Accounts\UserList
3. Poista Järjestelmänvalvojan avain kohdassa UserList.
4. Tallenna muutokset käynnistämällä tietokone uudelleen.
Tapa 4: Käytä ryhmäkäytäntöä järjestelmänvalvojan tilin poistamiseen käytöstä Windows 10:ssä
Huomautus: Ryhmäkäytäntöeditori ei ole käytettävissä Windows 10 Homessa. Tämä menetelmä on tarkoitettu vain käyttäjille, joilla on Windows 10 Pro-, Education- tai Enterprise-versio.
1. Käyttääksesi Juosta komentoruutua, paina Windows-avain +R avain.
2. Tyyppi gpedit.msc ja napsauta OK -painiketta.
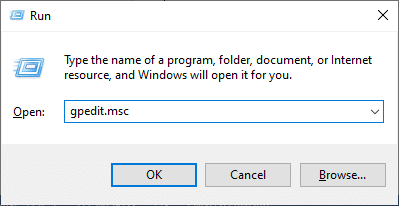
3. Seuraa tätä navigointia:
- Paikallisen tietokoneen kokoonpano
- Windowsin asetukset
- Turvallisuusasetukset
- Paikalliset käytännöt
- Turvallisuusvaihtoehdot
- Tilit: Järjestelmänvalvojan tilin tila
4. Valitse the Poista käytöstä ruutua asetuksen poistamiseksi käytöstä.
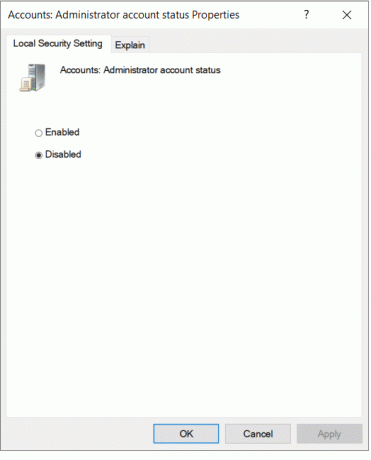
5. Klikkaa OK > Käytä tallentaaksesi muutokset.
Nyt olet poistanut järjestelmänvalvojan tilin käytöstä Windows 10 -järjestelmästäsi.
Yleinen ero järjestelmänvalvojan ja tavallisen käyttäjän välillä on se, että jälkimmäisellä on rajoitettu pääsy tileihin. Järjestelmänvalvojalla on organisaation korkein käyttöoikeus tilille. Järjestelmänvalvoja määrittää myös luettelon tileistä, joihin voidaan käyttää. Järjestelmänvalvojat voivat muuttaa suojausasetuksia; he voivat asentaa ohjelmistoja tai laitteita sekä tarkastella ja käyttää kaikkia tietokoneen tiedostoja. He voivat tehdä muutoksia käyttäjätileihin.
Suositus:
- Ota käyttöön tai poista käytöstä sisäänrakennettu järjestelmänvalvojatili Windows 10:ssä
- Korjauskansio palaa vain luku -tilaan Windows 10:ssä
- Korjaa Tämä sovellus ei voi toimia PC-virheessä Windows 10:ssä
- Kuinka vaihtaa salasana Netflixissä
Toivomme, että tästä oppaasta oli apua ja sinä pystyit siihen Ota järjestelmänvalvojan tili käyttöön Windows 10:ssä. Jos sinulla on vielä kysyttävää järjestelmänvalvojan tilin käyttöön ottamisesta tai poistamisesta käytöstä järjestelmässäsi, kysy kommenttiosiossa!



