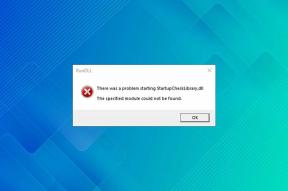Kuinka määrittää ja käyttää useita näyttöjä Windows 7:ssä
Sekalaista / / February 08, 2022
Windowsin avulla voit lisätä toisen tai kolmannen näytön (jos käytettävissä on kaksi VGA-porttia) tietokoneellesi. Itse asiassa voit lisätä niitä, ja koska sanotaan, että useat näytöt voivat parantaa tuottavuuttasi huomattavasti, saatat huomata, että voit työskennellä tehokkaammin niiden kanssa.
Windows 7:ssä on monia vaihtoehtoja, jotka parantavat usean näytön käyttökokemusta. Voit esimerkiksi käyttää toista näyttöä työpöydän kopioimiseen tai käyttää sitä laajennettuna näyttönä. Voisit jopa liitä kannettavasi isoon TFT-verkkoon kun olet kotona.
Kuinka asentaa useita näyttöjä pöytätietokoneeseen
Tarkista ensin tietokoneen takana olevien VGA-porttien määrä. Jos löydät kaksi VGA- tai DVI-porttia, voit helposti asentaa yhden lisänäytön. Jos et kuitenkaan löydä ylimääräistä VGA-porttia, sinun on lisättävä videosovitin.
Videosovitin, jossa on useampi kuin yksi VGA-portti, on helposti saatavilla. Asenna se, jos haluat lisätä kaksi tai useampia näyttöjä nykyiseen järjestelyyn. Jos et osaa lisätä videosovitinta tietokoneellesi, sinun kannattaa pyytää apua asiantuntijalta.

Kun olet kytkenyt näytöt, kytke ne päälle. Jos kaikki toimii hyvin, toisessa näytössä näkyvän näytön tulee olla sama kuin ensisijaisen näytössäsi.
Kuinka määrittää useita näyttöjä
Windows 7:ssä voit käyttää pikanäppäintä "Win+P" (jossa Win on avain, jossa on Windows-symboli) päättääksesi, miten haluat käyttää toista näyttöäsi. Valintaikkuna avautuu, kun painat niitä, kuten alla olevassa kuvakaappauksessa näkyy. Valitse haluamasi järjestely napsauttamalla mitä tahansa annetuista vaihtoehdoista.
Vaihtoehtoja on projektorin liittämiseen, kahden näytön järjestelyn monistamiseen tai laajentamiseen ja projektorin irroittamiseen.
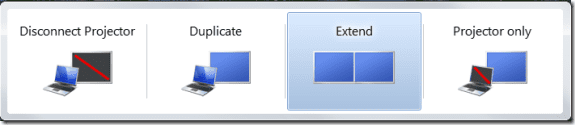
Toinen tapa määrittää useita näyttöjä napsauttamalla hiiren kakkospainikkeella työpöytää ja valitsemalla "Näytön tarkkuus" pikavalikosta.
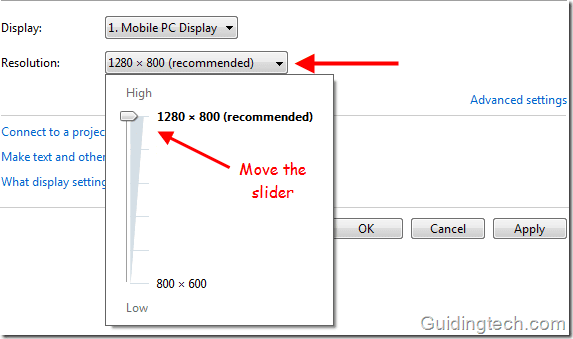
Alla olevassa kuvakaappauksessa on kaksi sinisen väristä näyttöä, joissa on numerot (1 ja 2). Se tarkoittaa, että 1 on tietokoneeseen liitetty ensisijainen näyttö ja 2 on toinen toissijainen näyttö. Molemmat näytöt voitiin vetää kummallekin puolelle.
Voit myös tehdä 2 päänäytöksi. Se siirtää tehtäväpalkkia näytössä 2. Napsauta "Tunnista" -painiketta ja jokaiseen näyttöön tulee numero, joka auttaa sinua tunnistamaan ne.

Kannettavissa tietokoneissa voit liittää minkä tahansa ulkoisen näytön, jos VGA-portti on käytettävissä. Kun liität näytön kannettavaan tietokoneeseen, se on oletusarvoisesti asetettu "kopioimaan tämä näyttö". Sinun on muutettava asetuksia, jos haluat laajentaa näyttöä. Pidentämällä näyttöä voit siirtää mitä tahansa ohjelmia tai kuvakkeita näytöltä toiselle.
Siirry näytön tarkkuusasetuksiin. Alla Useita näyttöjä avattavasta valikosta, valitse "Laajenna näitä näyttöjä", jotta saat kaiken irti useista näytöistä. Käytä yhtä näyttöä sähköpostin, twitterin, Facebookin jne. seuraamiseen. Ja käytä ensisijaista työhön.
On olemassa monia vinkkejä ja temppuja, jotka auttavat sinua lisäämään maustetta useiden näyttöjen kokoonpanoon. Käsittelemme niitä tulevissa artikkeleissa. Jos käytät useampaa kuin yhtä näyttöä, haluaisimme tietää, kuinka ne ovat toimineet sinulle tähän mennessä.
Lue myös artikkelimme useiden näyttöjen käytöstä…
Olemme myös kirjoittaneet aiheesta postauksen Kuinka hyödyntää useita näyttöjä täysimääräisesti Windows-asetuksissa. Muista lukea myös se.
Päivitetty viimeksi 02.2.2022
Yllä oleva artikkeli saattaa sisältää kumppanilinkkejä, jotka auttavat tukemaan Guiding Techiä. Se ei kuitenkaan vaikuta toimitukselliseen eheyteemme. Sisältö pysyy puolueettomana ja autenttisena.