PDF-, Word-asiakirjojen automaattinen lähettäminen Gmailista Evernoteen
Sekalaista / / February 08, 2022
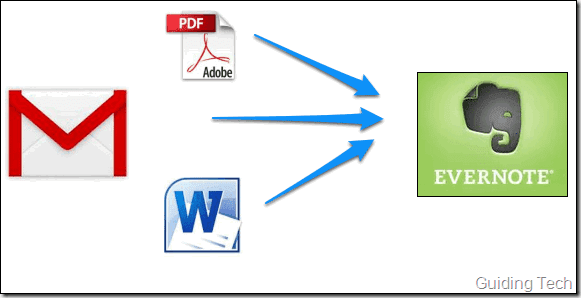
Muutama päivä sitten näimme kuinka tallentaa liitteet automaattisesti Gmailista Evernoteen käyttämällä attachments.me: tä ja Wappwolfia. Prosessissa oli kuitenkin joitain pullonkauloja.
Ongelmat
- Koska kaikki liitteet välitetään prosessin aikana, jos olet a ilmainen Evernote-käyttäjä, se saattaa päätyä käyttämään kuukausittaisen latauskiintiösi muutamassa päivässä.
- Kaikki liitteet tallennetaan ensin Dropboxiin ja siirretään sitten Evernoteen.
- Jaat Dropbox- ja Evernote-järjestelmänvalvojan oikeutesi kahden verkkopohjaisen palvelun kanssa automatisoida tehtävä.
Ne eivät ole suuri ongelma, mutta tänään näytän sinulle, kuinka voit valikoivasti lähettää sähköpostin liitetiedostoja Gmailista Evernoteen suodattimia käyttämällä. Mitä tulee Gmailiin, olen varma, että opas toimisi täydellisesti. Jos samanlainen sähköpostin suodatusominaisuus on saatavilla muissa sähköpostipalveluissa, voit ehdottomasti kokeilla sitä. Otamme kaksi yleisintä asiakirjamuotoa – Word ja PDF – samalla kun esittelemme prosessia.
PDF- ja Word-asiakirjojen automaattinen lähettäminen Gmailista Evernoteen
Vaihe 1: Kirjaudu sisään Evernote-tilillesi ja avaa Evernoten asetussivu. Tilin yhteenveto -osiossa näet vaihtoehdon Lähetä muistiinpanot osoitteeseen. Tämän vaihtoehdon vieressä on sähköpostiosoite, joka muistuttaa Evernoten kirjautumistunnustasi. Kopioi sähköpostiosoite leikepöydällesi.
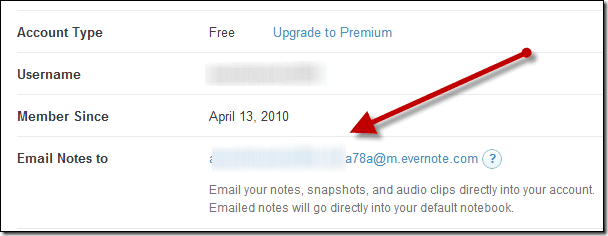
Vaihe 2: Napsauta Gmailissa rataspainiketta ja avaa Gmailin asetussivu valitsemalla Asetukset.
Vaihe 3: Kun olet Gmailin asetussivulla, siirry kohtaan Edelleenlähetys ja POP/IMAP-asetukset ja napsauta painiketta Lisää edelleenlähetysosoite. Liitä ponnahdusikkunaan Evernotesta kopioimasi sähköpostiosoite ja tallenna asetukset.

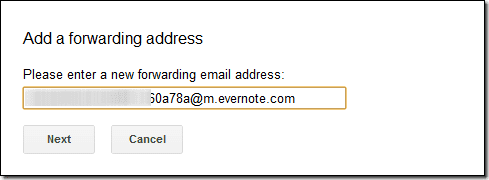
Vaihe 4: Vahvistussähköposti lähetetään Evernote-tilillesi. Avaa Evernote-muistikirjasi löytääksesi Gmailista sähköpostin, joka sisältää vahvistuskoodin. Kopioi koodi ja liitä se Gmailiin vahvistaaksesi sähköpostiosoitteen.
Vaihe 5: Kun olet tehnyt kaiken tämän, avaa Suodattaa -välilehti Gmailin asetuksissa ja luo uusi suodatin.
Vaihe 6: Tämä vaihe on hieman hankala, joten kiinnitä huomiota. Koska tavoitteenamme on lähettää liitteet Gmailista Evernoteen, tarkista vaihtoehto Sisältää liitteitä. Lisäksi, koska emme halua lähettää edelleen kaikkia tiedostoja vaan vain tiettyjä tiedostotyyppejä, käytämme avainsanaa Tiedoston nimi: kentällä On sana.
Jos haluat valita useita tiedostotyyppejä, liitä tiedostotunniste peräkkäin pilkuilla erotettuina. Jos esimerkiksi haluat lajitella PDF- ja Word-asiakirjoja, merkkijonosi tulee olla tiedostonimi: pdf, doc, docx.
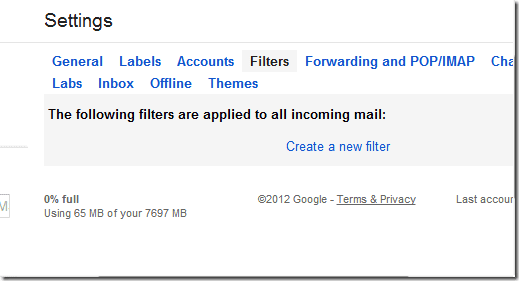
Esikatsele hakua nähdäksesi, saatko oikeat tulokset ja napsauta linkkiä Luo suodatin tällä haulla.
Vaihe 7: Valitse seuraavassa vaiheessa vaihtoehto Lähetä eteenpäin ja valitse vaiheessa 4 vahvistamamme Evernote-osoite.
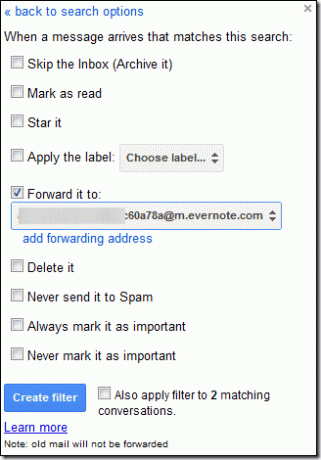
Siinä kaikki, tästä lähtien aina kun saat sähköpostin, joka vastaa juuri luotua tiedostoa, se välitetään automaattisesti Evernote-tilisi oletusmuistikirjaan. Jos haluat lopettaa tämän automaation, sinun tarvitsee vain poistaa suodatin. Siinä kaikki!
Johtopäätös
Vaikka tämä menetelmä antaa sinulle mahdollisuuden lähettää sähköpostin liitetiedostoja valikoivasti Gmailista Evernoteen, sinun on tehtävä muistiinpanojen merkitseminen ja luokittelu manuaalisesti. Joten päätös on sinun itselläsi, kuinka aiot lähettää sähköpostin liitteet.
Päivitetty viimeksi 03.2.2022
Yllä oleva artikkeli saattaa sisältää kumppanilinkkejä, jotka auttavat tukemaan Guiding Techiä. Se ei kuitenkaan vaikuta toimitukselliseen eheyteemme. Sisältö pysyy puolueettomana ja autenttisena.


