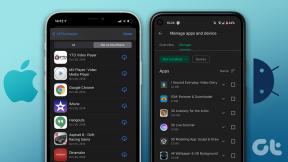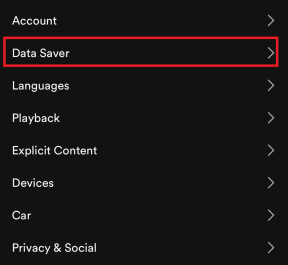Mikä on testitila Windows 10:ssä?
Sekalaista / / March 26, 2022

Joka kerta kun asennamme sovelluksen, joka ei ole Microsoft Storesta, meitä tervehtii ponnahdusviesti, joka varoittaa meitä samasta asiasta. Tällä varmistetaan, että mikään ulkoinen ohjelmisto ei aiheuta vahinkoa järjestelmälle meidän tietämättämme. Samoin Microsoft tarkistaa kaikenlaiset ohjaimet ja sovellukset haitallisen koodin varalta ja allekirjoittaa ne sitten digitaalisesti turvallisiksi käytettäviksi. Windows-käyttöjärjestelmä voi ja todennäköisesti estää kaikki ohjelmistot, joita ei ole vahvistettu tai joilla ei ole todennussertifikaattia. Vaikka nämä turvatoimenpiteet auttavat pitämään tietokoneemme turvassa, ne osoittautuvat harmiksi kehittäjille, jotka yrittävät testata vielä julkaisemattomia sovelluksiaan Windows 10:ssä. Nämä sovellukset ovat yleensä alfa- tai betavaiheessa ja vaativat melkoisen testauksen ennen kuin ne julkaistaan Internetiin. Tässä tulee esiin Windowsin testitila. Tässä artikkelissa opimme testitilasta, testitilaan siirtymisestä ja poistumisesta Windows 10:ssä.

Sisällys
- Mikä on testitila Windows 10:ssä?
- Testitilaan siirtyminen ja poistuminen
Mikä on testitila Windows 10:ssä?
Testitila on väliaikainen Windows tila, joka sallii vahvistamattomien ohjainten ja sovellusten asennuksen. Käyttäjien on siirryttävä testitilaan (ja poistuttava) manuaalisesti. Asentamalla vielä kehitysvaiheessa olevia sovelluksia testitilassa kehittäjät voivat mitata reaaliaikaista/todellista suorituskykyä ja myös tarkistaa, kuinka koodi kestää jokapäiväisessä käytössä. A Testitila vesileima työpöydän oikeassa alakulmassa sekä Windows-version ja koontiversion numero osoittavat, että Windows toimii testitilassa.
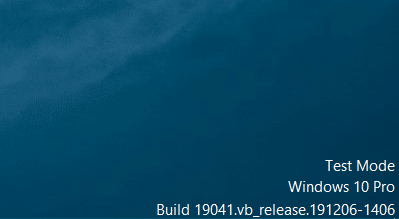
Koska testitila on kuin avoin kutsu kaikenlaisille allekirjoittamattomille sovelluksille, tavalliset käyttäjät ovat suositellaan pysymään poissa tästä tilasta, ja muiden tulee poistua/poistaa se käytöstä heti testauksen jälkeen tehty. On myös vältettävä tiedostojen lataamista Internetistä, koska Windows ei suorita tavanomaista suojaustarkistusta testaustilassa.
Lue myös:Mikä on Wondershare Helper Compact?
Testitilaan siirtyminen ja poistuminen
Testitilaan siirtyminen ja sieltä poistuminen on hyvin yksinkertainen tehtävä ja vaatii vain yhden komennon suorittamisen. Komento voidaan suorittaa joko PowerShellissä tai Command Prompt -sovelluksessa, joka on käynnistetty järjestelmänvalvojan oikeuksilla. Käytämme tässä oppaassa komentokehotetta, mutta voit käyttää PowerShellia, jos tunnet olosi mukavammaksi.
1. paina Windows-avain, tyyppi komentokehote, ja napsauta Suorita järjestelmänvalvojana.

2. Anna seuraava komento siirtyäksesi testitilaan ja paina Enter-näppäin.
bcdedit -set TESTSIGNING ON
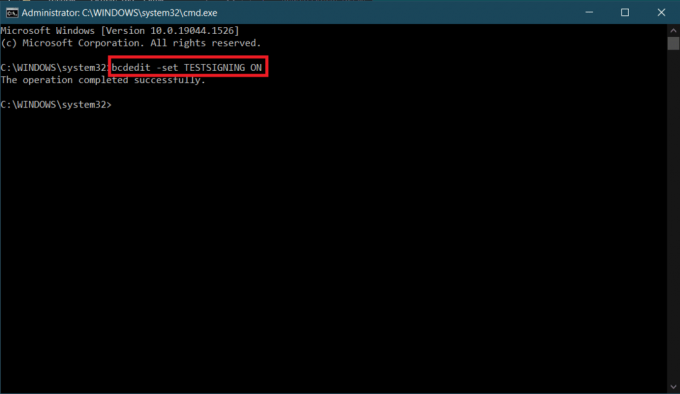
3. Kirjoita nyt annettu komento poistuaksesi testitilasta ja paina Enter-näppäin.
bcdedit -set TESTSIGNING OFF

Saat vahvistusviestin, jossa lukee Toiminto suoritettu onnistuneesti jommankumman komennon suorittamisen jälkeen.
4. Mene eteenpäin ja sulje komentokehote-ikkuna ja käynnistä tietokoneesi uudelleen. Suoritetusta komennosta riippuen järjestelmäsi joko siirtyy testitilaan tai poistuu siitä uudelleenkäynnistyksen jälkeen.
5. Jos sait virheilmoituksen yrittäessäsi poistaa testaustilan käytöstä, suorita ensin annettu komento. Tämä antaa Windowsille ylimääräiset käyttöoikeudet, joita se tarvitsee testitilan poistamiseen.
bcdedit.exe -set loadoptions ENABLE_INTEGRITY_CHECKS
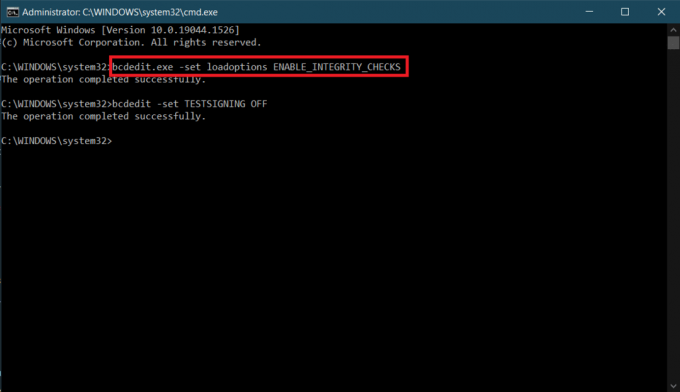
6. Lopuksi suorita bcdedit -set TESTSIGNING OFF komento testitilasta poistumiseksi.

Jotkut käyttäjät voivat saada virheilmoituksen, jossa lukee "Suojattu suojatulla käynnistyskäytännöllä". Tämä tarkoittaa yksinkertaisesti, että suojattu käynnistys on käytössä, ja testitilasta poistumiseksi sinun on ensin poistettava Secure Boot käytöstä BIOS-valikosta.
Jos aiot vain poistaa Testitila vesileima näytöltäsi, lataa Universal Watermark Disabler. Asenna työkalu ja poista vesileima noudattamalla näytön ohjeita.
Suositus:
- 26 Paras ilmainen haittaohjelmien poistotyökalu
- Korjaa Windows 10 -päivitysvirhe 0x80072ee7
- Rainmeter Dual Monitor Skinsin määrittäminen Windows 10:ssä
- Kuinka purkaa kehyksiä videosta Windows 10:ssä
Joten, tämä oli oppaamme kuinka tehdä siirry testitilaan ja poistu siitä Windows 10:ssä. Ota rohkeasti yhteyttä meihin alla olevan kommenttiosion kautta, jos sinulla on ongelmia testitilassa.