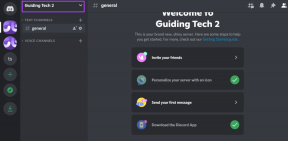Korjaa, että näytön resoluutiota ei voi muuttaa Windows 10:ssä
Sekalaista / / November 28, 2021
Korjaa, ettei näytön resoluutiota voi muuttaa Windows 10:ssä: Microsoftin uudessa Windows 10:ssä näyttää olevan tyypillinen ongelma, jossa käyttäjät eivät voi muuttaa työpöytänsä näytön resoluutiota. Näyttö jumiutuu perusresoluutiolla, ja kun siirryt näytön tarkkuusasetuksiin Windows 10:ssä, se näyttää olevan harmaana, mikä tarkoittaa, että et voi muuttaa asetusta. Tämän ongelman pääasiallinen syy näyttää olevan yhteensopimattomat tai vanhentuneet näytönohjaimet, jotka näyttävät olevan ristiriidassa Windowsin kanssa ja aiheuttavat siten ongelman.
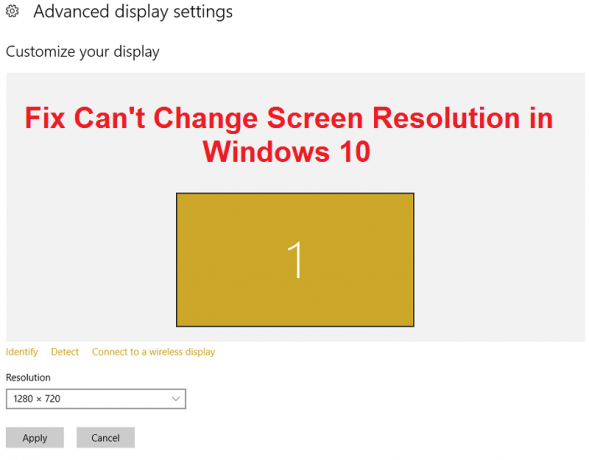
Tämä virhe on ärsyttävä, koska et voi hallita tietokoneesi näytön resoluutiota ja useimmat ihmiset palaavat takaisin edelliseen Windowsin koontiversioon. Onneksi sinun ei tarvitse tehdä sitä, koska olemme listanneet kaikki mahdolliset korjaukset alla olevassa vianmääritysoppaassa.
Sisällys
- Korjaus ei voi muuttaa näytön resoluutiota Windows 10:ssä
- Tapa 1: Päivitä näytönohjaimet
- Tapa 2: Varmista, että Windows on ajan tasalla
- Tapa 3: Asenna Microsoft Basic Display Driver
- Tapa 4: Päivitä grafiikkakortin ohjain valmistajan verkkosivustolta
- Tapa 5: Asenna ohjaimet yhteensopivuustilassa
Korjaus ei voi muuttaa näytön resoluutiota Windows 10:ssä
Varmista luo palautuspiste vain siltä varalta, että jokin menee pieleen.
Tapa 1: Päivitä näytönohjaimet
1. Paina Windows Key + R ja kirjoita "devmgmt.msc” (ilman lainausmerkkejä) ja paina Enter avataksesi Laitehallinnan.

2. Laajenna seuraavaksi Näytön sovittimet ja napsauta hiiren kakkospainikkeella Nvidia-näytönohjaintasi ja valitse Ota käyttöön.

3. Kun olet tehnyt tämän uudelleen, napsauta hiiren kakkospainikkeella näytönohjainta ja valitse "Päivitä ohjainohjelmisto.”

4. Valitse "Etsi päivitetty ohjainohjelmisto automaattisesti" ja anna sen päättää prosessi.

5. Jos yllä oleva vaihe pystyi korjaamaan ongelmasi, erittäin hyvä, jos ei, jatka.
6. Valitse uudelleen "Päivitä ohjainohjelmisto" mutta tällä kertaa seuraavalla näytöllä valitse "Selaa tietokoneeltani ohjainohjelmistoa.”

7. Valitse nyt "Anna minun valita tietokoneellani olevasta laiteohjainluettelosta.”

8. Valitse lopuksi luettelosta yhteensopiva ohjain Nvidia näytönohjain ja napsauta Seuraava.

9. Anna yllä olevan prosessin loppuun ja käynnistä tietokone uudelleen tallentaaksesi muutokset. Grafiikkakortin päivityksen jälkeen saatat pystyä Korjaus ei voi muuttaa näytön resoluutiota Windows 10:ssä.
Tapa 2: Varmista, että Windows on ajan tasalla
1.Paina Windows Key + I ja valitse Päivitys ja suojaus.

2. Napsauta seuraavaksi Tarkista päivitykset ja varmista, että asennat kaikki odottavat päivitykset.

3. Kun päivitykset on asennettu, käynnistä tietokone uudelleen Korjaa näytön tarkkuutta ei voi muuttaa.
Tapa 3: Asenna Microsoft Basic Display Driver
1. Paina Windows Key + R ja kirjoita "devmgmt.msc” ja paina Enter avataksesi Laitehallinnan.

2. Laajenna Näytön sovitin ja napsauta hiiren kakkospainikkeella näytönohjainta ja valitse sitten "Päivitä ohjainohjelmisto.”
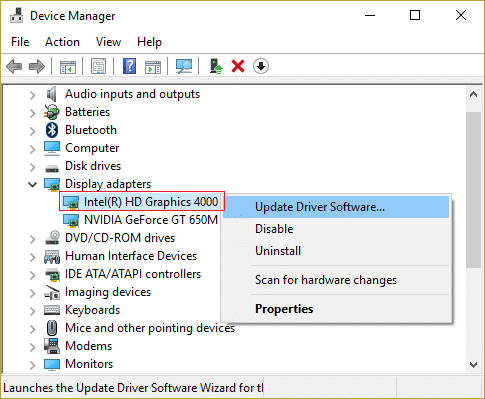
3. Valitse sitten "Etsi päivitetty ohjainohjelmisto automaattisesti.”

4. Jos päivitystä ei löytynyt, napsauta uudelleen hiiren kakkospainikkeella näyttösovitinta ja valitse Päivitä ohjainohjelmisto.
5. Mutta tällä kertaa valitse "Selaa tietokoneeltani ohjainohjelmistoa.”

6. Valitse seuraavassa näytössä "Anna minun valita tietokoneellani olevasta laiteohjainluettelosta.”

7. Valitse seuraavaksi Microsoft Basic -näyttösovitin ja napsauta Seuraava.

8. Anna yllä olevan prosessin päättyä ja käynnistä sitten tietokone uudelleen.
Tapa 4: Päivitä grafiikkakortin ohjain valmistajan verkkosivustolta
1. Ensinnäkin sinun pitäisi tietää, mikä näytönohjain sinulla on, eli mikä Nvidia-näytönohjain sinulla on, älä huoli, jos et tiedä siitä, koska se on helposti löydettävissä.
2. Paina Windows Key + R ja kirjoita valintaikkunaan "dxdiag" ja paina Enter.

3. Hae sen jälkeen näyttövälilehteä (on kaksi näyttövälilehteä, joista toinen on integroidulle näytönohjain ja toinen on Nvidian) napsauta näyttövälilehteä ja selvitä grafiikkasi kortti.

4. Siirry nyt Nvidia-ohjaimeen lataussivusto ja syötä tuotteen tiedot, jotka olemme juuri saaneet selville.
5.Etsi ajureistasi tietojen syöttämisen jälkeen, napsauta Agree ja lataa ohjaimet.

6. Onnistuneen latauksen jälkeen asenna ohjain ja olet onnistuneesti päivittänyt Nvidia-ohjaimet manuaalisesti. Tämä asennus kestää jonkin aikaa, mutta olet onnistuneesti päivittänyt ohjaimen sen jälkeen.
Tapa 5: Asenna ohjaimet yhteensopivuustilassa
1. Napsauta hiiren kakkospainikkeella näytönohjaimen ohjaimen asennustiedostoa ja valitse Ominaisuudet.

2.Vaihda Yhteensopivuus-välilehdelle ja varmista, että valitset "Suorita tämä ohjelma yhteensopivuustilassa.”
3. Valitse seuraavaksi pudotusvalikosta Windows 7 tai Windows 8.
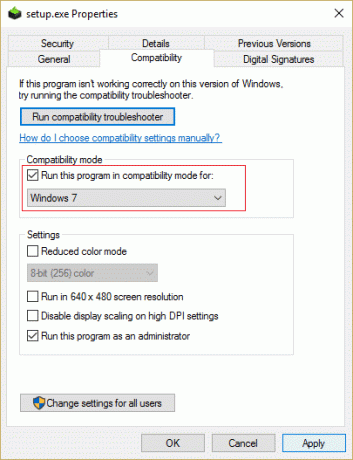
4. Napsauta sitten Käytä ja sitten OK.
5. Jälleen oikealla painikkeella asennustiedostossa ja napsauta Suorita järjestelmänvalvojana jatka sitten asennusta.
6. Kun asennus on valmis, käynnistä tietokoneesi uudelleen.
7. Paina nyt Windows Key + I avataksesi Asetukset ja napsauta sitten Järjestelmä.

8. Napsauta Näytön lisäasetukset kohdassa Näyttöasetukset.

9. Valitse Resoluutio-kohdassa uusi arvo.
Huomautus: Varmista, että valitset resoluution, joka on merkitty suositelluksi, esimerkiksi 1600 x 900 (suositus).
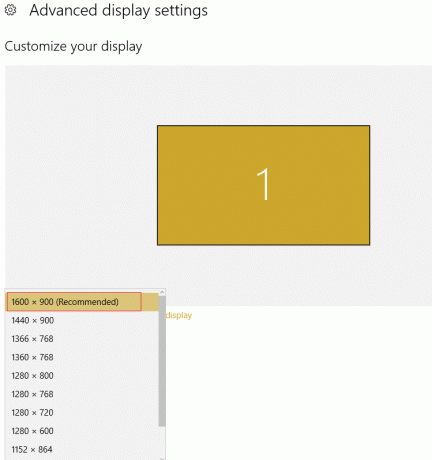
10. Napsauta sitten Käytä ja sulje kaikki.
11. Käynnistä tietokone uudelleen, niin olet ehkä korjannut ongelman.
Suositeltu sinulle:
- Korjaa Internet Explorer ei voi näyttää verkkosivun virhettä
- Palauta TrustedInstaller tiedoston omistajaksi Windowsissa
- Etätyöpöydän kuunteluportin vaihtaminen
- 5 tapaa korjata Windows on havainnut IP-osoiteristiriidan
Siinä sinulla on onnistunut Korjaus ei voi muuttaa näytön resoluutiota Windows 10:ssä Jos sinulla on vielä kysyttävää tästä viestistä, kysy heiltä kommenttiosiossa.