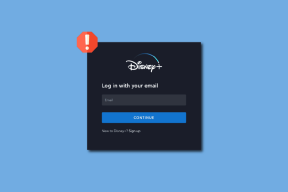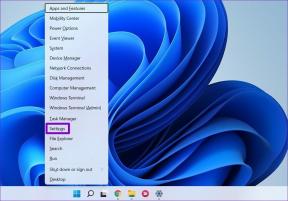RATKAISTU: Tietokoneessasi oli ongelma ja se on käynnistettävä uudelleen
Sekalaista / / November 28, 2021
Jos käynnistät tietokoneesi ja näet yhtäkkiä tämän BSOD: n (Blue screen of death) -virheilmoituksen "Tietokoneessasi oli ongelma ja se on käynnistettävä uudelleen", älä huoli, sillä tänään näemme kuinka korjata tämä virhe. Jos olet päivittänyt tai päivittänyt Windows 10:een, saatat nähdä tämän virhesanoman vioittuneiden, vanhentuneiden tai yhteensopimattomien ohjaimien vuoksi.
Tietokoneessasi oli ongelma ja se piti käynnistää uudelleen. Keräämme vain virhetietoja, ja sitten aloitamme uudelleen puolestasi. Tietokoneesi/tietokoneesi kohtasi ongelman, jota se ei voinut käsitellä, ja nyt se on käynnistettävä uudelleen. Voit etsiä virhettä verkosta.
On myös muita syitä, miksi saatat kohdata tämän BSOD-virheen, kuten virtakatkos, vioittuneet järjestelmätiedostot, virukset tai haittaohjelmat, huono muistisektori jne. Jokaisella ja jokaisella käyttäjällä on erilaisia syitä, koska kahdella tietokoneella ei ole samaa ympäristöä ja kokoonpanoa. Joten tuhlaamatta aikaa katsotaan kuinka korjata tietokoneesi joutui ongelmaan ja se on käynnistettävä uudelleen alla olevan opetusohjelman avulla.

Sisällys
- [RATKAISTU] Tietokoneessasi oli ongelma ja se oli käynnistettävä uudelleen
- Vaihtoehdot 1: Jos voit käynnistää Windowsin vikasietotilassa
- Tapa 1.1: Muokkaa muistivedosasetusta
- Tapa 1.2: Päivitä tärkeät Windows-ohjaimet
- Tapa 1.3: Suorita Check Disk ja DISM Command
- Tapa 1.4: Suorita järjestelmän palautus
- Tapa 1.5: Tarkista Windows-päivitykset
- Vaihtoehdot 2: Jos et voi käyttää tietokonettasi
- Tapa 2.1: Suorita automaattinen korjaus
- Tapa 2.2: Suorita järjestelmän palautus
- Tapa 2.3: Ota AHCI-tila käyttöön
- Tapa 2.4: Rakenna BCD uudelleen
- Tapa 2.5: Korjaa Windowsin rekisteri
- Tapa 2.6: Korjaa Windows Image
[RATKAISTU] Tietokoneessasi oli ongelma ja se oli käynnistettävä uudelleen
Jos voit käynnistää tietokoneesi vikasietotilaan, ratkaisu yllä olevaan ongelmaan on erilainen kuin jos sinä ei pääse käsiksi tietokoneellesi, käytettävissä oleva korjaus "Tietokoneesi joutui ongelmaan ja se on käynnistettävä uudelleen" on eri. Riippuen siitä, mihin tapaukseen kuulut, sinun on noudatettava alla lueteltuja menetelmiä.
Vaihtoehdot 1: Jos voit käynnistää Windowsin vikasietotilassa
Tarkista ensin, voitko käyttää tietokonettasi normaalisti, jos et, yritä vain käynnistä tietokoneesi vikasietotilaan ja käytä alla lueteltua menetelmää virheen vianmääritykseen.
Varmista luo palautuspiste vain siltä varalta, että jokin menee pieleen.
Tapa 1.1: Muokkaa muistivedosasetusta
1. Etsi Ohjauspaneeli Käynnistä-valikon hakupalkista ja avaa se napsauttamalla sitä Ohjauspaneeli.

2. Klikkaa Järjestelmä ja turvallisuus napsauta sitten Järjestelmä.

3. Napsauta nyt vasemmanpuoleisesta valikosta "Järjestelmän lisäasetukset“.

4. Klikkaa "asetukset" alla Käynnistys ja palautus Järjestelmän ominaisuudet -ikkunassa.

5. kohdassa Järjestelmävika, poista valinta “Käynnistä automaattisesti uudelleenja valitse Kirjoita virheenkorjaustiedot -kohdastaTäydellinen muistivedos“.
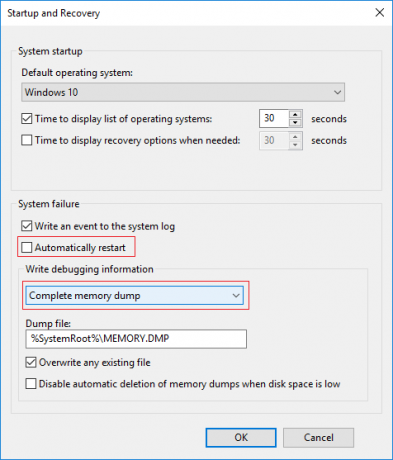
6. Klikkaus OK sitten Käytä ja sen jälkeen OK.
Tapa 1.2: Päivitä tärkeät Windows-ohjaimet
Joissakin tapauksissa "Tietokoneessasi oli ongelma ja se piti käynnistää uudelleent" -virhe voi johtua vanhentuneista, korruptoituneista tai yhteensopimattomista ohjaimista. Ja korjataksesi tämän ongelman, sinun on päivitettävä tai poistettava joitain tärkeitä laiteajureita. Joten ensin käynnistä tietokoneesi Vikasietotila tämän oppaan avulla Muista sitten noudattaa alla olevaa opasta päivittääksesi seuraavat ohjaimet:
- Näyttösovittimen ohjain
- Langattoman sovittimen ohjain
- Ethernet-sovittimen ohjain
Huomautus: Kun olet päivittänyt ohjaimen jollekin yllä olevista, sinun on käynnistettävä tietokoneesi uudelleen ja katsottava, korjaako tämä ongelmasi, jos ei, päivitä muiden laitteiden ohjaimet uudelleen samoja vaiheita ja käynnistä laite uudelleen PC. Kun olet löytänyt syyllisen "tietokoneesi joutui ongelmaan ja se piti käynnistää uudelleen" -virheeseen, sinun on poistettava kyseinen laiteohjain ja päivitettävä ohjaimet valmistajan verkkosivustolta.
1. Paina Windows Key + R ja kirjoita devicemgmt.msc ja paina Enter avataksesi Laitehallinta.

2. Laajenna sitten Näyttösovitin napsauta hiiren kakkospainikkeella videosovitinta ja valitse Päivitä ohjain.

3. Valitse "Etsi päivitetty ohjainohjelmisto automaattisesti" ja anna sen päättää prosessi.

4. Jos yllä oleva vaihe ratkaisisi ongelmasi, ei onnistu, jos ei, jatka.
5. Valitse uudelleen "Päivitä ohjain" mutta tällä kertaa seuraavalla näytöllä valitse "Selaa tietokoneeltani ohjainohjelmistoa.”

6. Valitse nyt "Anna minun valita tietokoneellani olevien ohjainten luettelosta."

7. Lopuksi, valitse yhteensopiva ohjain luettelosta ja napsauta Seuraava.
8. Tallenna muutokset käynnistämällä tietokoneesi uudelleen.
Noudata nyt yllä olevaa menetelmää päivittääksesi langattoman sovittimen ja Ethernet-sovittimen ohjaimet.
Jos virhe jatkuu, sinun on ehkä poistettava seuraavat ohjaimet:
- Näyttösovittimen ohjain
- Langattoman sovittimen ohjain
- Ethernet-sovittimen ohjain
Huomautus: Kun olet poistanut jonkin edellä mainitun ohjaimen, sinun on käynnistettävä tietokoneesi uudelleen ja katsottava, korjaako tämä ongelma, jos ei, noudata alla lueteltuja ohjeita muiden laitteiden ohjainten poistamiseksi ja käynnistä laite uudelleen PC. Kun olet löytänyt syyllisen "tietokoneesi joutui ongelmaan ja se piti käynnistää uudelleen" -virheeseen, sinun on poistettava kyseinen laiteohjain ja päivitettävä ohjaimet valmistajan verkkosivustolta.
1. Paina Windows Key + R ja kirjoita devmgmt.msc ja paina Enter avataksesi Laitehallinta.

2. Laajentaa Verkkosovitin napsauta sitten hiiren kakkospainikkeella omaa Langaton sovitin ja valitse Poista asennus.
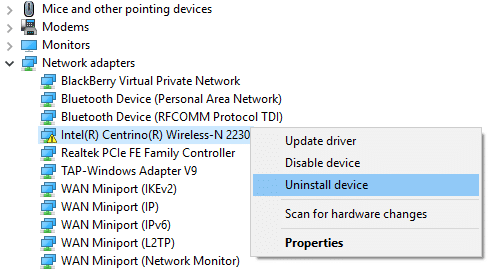
3. Klikkaa Poista asennus vahvistaaksesi toimintasi ja jatkaaksesi asennuksen poistamista.
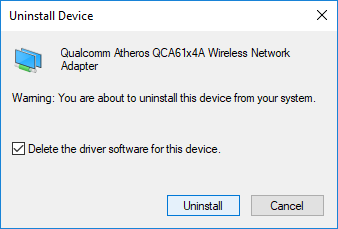
4. Kun olet valmis, muista poistaa kaikki siihen liittyvät ohjelmat asennetuista ohjelmista.
5. Tallenna muutokset käynnistämällä tietokoneesi uudelleen. Kun järjestelmä käynnistyy uudelleen, Windows asentaa automaattisesti oletusohjaimen kyseiselle laitteelle.
Tapa 1.3: Suorita Check Disk ja DISM Command
"Tietokoneessasi oli ongelma ja se piti käynnistää uudelleen" -virhe saattaa johtua vioittuneista Windows- tai järjestelmätiedostoista. Korjaa tämä virhe sinun on suoritettava Deployment Image Services and Management (DISM.exe) Windows-otoksen (.wim) huoltamiseksi.
1. Avaa komentokehote. Käyttäjä voi suorittaa tämän vaiheen etsimällä "cmd" ja paina sitten Enter.

2. Kirjoita nyt seuraava komento cmd: hen ja paina enter:
chkdsk C: /f /r /x
Huomautus: Varmista, että käytät asemakirjainta, johon Windows on tällä hetkellä asennettu. Myös yllä olevassa komennossa C: on asema, jolla haluamme tarkistaa levyn, /f tarkoittaa lippua, joka chkdsk antaa luvan korjata mahdolliset virheet aseman kanssa /r antaa chkdsk: n etsiä viallisia sektoreita ja suorittaa palautuksen ja /x käskee tarkistuslevyä irrottamaan aseman ennen käsitellä asiaa.

3. Odota, että yllä oleva prosessi on valmis, ja kun olet valmis, käynnistä tietokone uudelleen.
4. Avaa uudelleen cmd ja kirjoita seuraava komento ja paina Enter jokaisen jälkeen:
Dism /Online /Cleanup-Image /TarkistaTerveys. Dism /Online /Cleanup-Image /ScanHealth. Dism /Online /Cleanup-Image /RestoreHealth

5. Anna DISM-komennon suorittaa ja odota sen päättymistä.
6. Käynnistä tietokoneesi uudelleen tallentaaksesi muutokset ja katsoaksesi, pystytkö siihen Korjaa Tietokoneesi joutui ongelmaan ja se on käynnistettävä uudelleen.
Tapa 1.4: Suorita järjestelmän palautus
Järjestelmän palauttaminen auttaa aina ratkaisemaan virheen; siksi Järjestelmän palauttaminen voi varmasti auttaa sinua tämän virheen korjaamisessa. Joten aikaa tuhlaamatta suorita järjestelmän palautus kohtaan Korjaa Tietokoneesi joutui ongelmaan ja se on käynnistettävä uudelleen.

Tapa 1.5: Tarkista Windows-päivitykset
1.Paina Windows Key + I ja valitse sitten Päivitys ja suojaus.

2. Vasemmalta valikko napsauttaa Windows päivitys.
3. Napsauta nyt "Tarkista päivitykset” -painiketta tarkistaaksesi saatavilla olevat päivitykset.

4. Jos päivityksiä odottaa, napsauta Lataa ja asenna päivityksiä.

5. Kun päivitykset on ladattu, asenna ne, ja Windowsista tulee ajan tasalla.
Vaihtoehdot 2: Jos et voi käyttää tietokonettasi
Jos et pysty käynnistämään tietokonettasi normaalisti tai vikasietotilassa, sinun on noudatettava alla lueteltuja menetelmiä Korjaa Tietokoneesi joutui ongelmaan ja se on käynnistettävä uudelleen.
Tapa 2.1: Suorita automaattinen korjaus
1. Aseta Windows 10:n käynnistysasennus-DVD asemaan ja käynnistä tietokone uudelleen.
2. Kun sinua kehotetaan painamalla mitä tahansa näppäintä käynnistääksesi CD- tai DVD-levyltä, jatka painamalla mitä tahansa näppäintä.

3. Valitse kieliasetuksesi ja napsauta Seuraava. Napsauta Korjaa tietokoneesi vasemmassa alakulmassa.

4. Napsauta valintaikkunassa Vianetsintä.

5. Napsauta Vianetsintä-näytössä Edistynyt vaihtoehto.

6. Napsauta Lisäasetukset-näytössä Automaattinen korjaus tai käynnistyskorjaus.

7. Odota kunnes Windowsin automaattiset/käynnistyskorjaukset saattaa loppuun.
8. Käynnistä uudelleen ja olet onnistunut Korjaa tietokoneesi joutui ongelmaan ja se on käynnistettävä uudelleen virhe, jos ei, jatka.
Lue myös: Automaattisen korjauksen korjaaminen ei voinut korjata tietokonettasi.
Tapa 2.2: Suorita järjestelmän palautus
1. Aseta Windowsin asennuslevy tai palautusasema/järjestelmän korjauslevy ja valitse lkieliasetuksetja napsauta Seuraava
2. Klikkaus Korjaus tietokoneesi alareunassa.

3. Valitse nyt Vianetsintä ja sitten Edistyneet asetukset.

4. Napsauta lopuksi "Järjestelmän palauttaminen” ja suorita palautus loppuun noudattamalla näytön ohjeita.

5. Käynnistä tietokone uudelleen, niin saatat pystyä korjaamaan Tietokoneesi joutui ongelmaan ja se on käynnistettävä uudelleen.
Tapa 2.3: Ota AHCI-tila käyttöön
Advanced Host Controller Interface (AHCI) on Intelin tekninen standardi, joka määrittelee Serial ATA (SATA) -isäntäväyläsovittimet. Joten aikaa tuhlaamatta katsotaan kuinka Ota AHCI-tila käyttöön Windows 10:ssä.

Tapa 2.4: Rakenna BCD uudelleen
1. Avaa komentokehote yllä olevalla menetelmällä Windowsin asennuslevyllä.

2. Kirjoita nyt seuraavat komennot yksitellen ja paina Enter jokaisen jälkeen:
bootrec.exe /fixmbr. bootrec.exe /fixboot. bootrec.exe /rebuildBcd

3. Jos yllä oleva komento epäonnistuu, kirjoita seuraavat komennot cmd: ssä:
bcdedit /export C:\BCD_Backup. c: cd-käynnistys. attrib bcd -s -h -r. ren c:\boot\bcd bcd.old. bootrec /RebuildBcd

4. Lopuksi sulje cmd ja käynnistä Windows uudelleen.
5. Tämä menetelmä näyttää olevan Korjaa Tietokoneesi joutui ongelmaan ja se on käynnistettävä uudelleen mutta jos se ei toimi sinulle, jatka.
Tapa 2.5: Korjaa Windowsin rekisteri
1. Syötä asennus- tai palautustietoväline ja käynnistää siitä.
2. Valitse omasi kieliasetuksetja napsauta Seuraava.

3. Kun olet valinnut kielen, paina Vaihto + F10 komentokehotteeseen.
4. Kirjoita komentokehotteeseen seuraava komento:
cd C:\windows\system32\logfiles\srt\ (vaihda asemakirjain vastaavasti)

5. Kirjoita nyt tämä avataksesi tiedoston muistioon: SrtTrail.txt
6. Lehdistö CTRL + O valitse sitten tiedostotyypistä "Kaikki tiedostot" ja navigoi kohtaan C:\windows\system32 napsauta sitten hiiren kakkospainikkeella CMD ja valitse Suorita nimellä järjestelmänvalvoja.

7. Kirjoita seuraava komento cmd: hen: cd C:\windows\system32\config
8. Varmuuskopioi tiedostot nimeämällä oletus-, ohjelmisto-, SAM-, järjestelmä- ja suojaustiedostot uudelleen muotoon .bak.
9. Voit tehdä tämän kirjoittamalla seuraavan komennon:
(a) nimeä uudelleen OLETUSOLETUS.bak
(b) nimeä SAM uudelleen SAM.bak
(c) nimeä SECURITY SECURITY.bak uudelleen
(d) nimeä OHJELMISTO uudelleen SOFTWARE.bak
(e) nimeä SYSTEM SYSTEM.bak uudelleen

10. Kirjoita nyt seuraava komento cmd: hen:
kopioi c:\windows\system32\config\RegBack c:\windows\system32\config
11. Käynnistä tietokone uudelleen nähdäksesi, voitko käynnistää Windowsista.
Tapa 2.6: Korjaa Windows Image
1. Avaa komentokehote. Käyttäjä voi suorittaa tämän vaiheen etsimällä "cmd" ja painamalla sitten Enter. Kirjoita nyt seuraava komento:
DISM /Online /Cleanup-Image /RestoreHealth

2. Suorita yllä oleva komento painamalla Enter ja odota prosessin valmistumista; yleensä se kestää 15-20 minuuttia.
HUOMAUTUS: Jos yllä oleva komento ei toimi, kokeile tätä: Dism /Kuva: C:\offline /Cleanup-Image /RestoreHealth /Lähde: c:\test\mount\windows tai Dism /Online /Cleanup-Image /RestoreHealth /Lähde: c:\test\mount\windows /LimitAccess
3. Kun prosessi on valmis, käynnistä tietokoneesi uudelleen.
4. Asenna uudelleen kaikki Windowsin ajurit ja Korjaa Tietokoneesi joutui ongelmaan ja uudelleenkäynnistysvirheeseen.
Suositus:
- Windows Update jumissa 0 %:ssa [RATKAISTU]
- NVIDIA-ohjauspaneelin puuttumisen korjaaminen Windows 10:ssä
- Lopeta Windows 10 -päivitys kokonaan [OPAS]
- Korjaa integroitu verkkokamera, joka ei toimi Windows 10:ssä
Siinä olet onnistuneesti oppinut kuinka Korjaa Tietokoneesi joutui ongelmaan ja se on käynnistettävä uudelleen mutta jos sinulla on vielä kysyttävää tästä opetusohjelmasta, kysy heiltä kommenttiosiossa.