3 QuickTime-vinkkiä edistyneen videoeditoinnin suorittamiseen
Sekalaista / / February 10, 2022
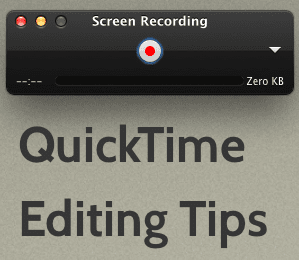
Jos sinulla on Mac, todennäköisesti tunnet QuickTimen, Applen erinomaisen videosoittimen, joka on esiasennettu OS X: ään. Et kuitenkaan ehkä tiedä, että videosoittimen alla on yksi helpoimmin käytettävistä
videoeditorit
joka, vaikka se on äärimmäisen rajallinen, tekee sen vähäisen, mitä se voi tehdä, erittäin hyvin.
Katsotaanpa muutamia vinkkejä, jotka osoittavat, kuinka saat kaiken irti näistä muokkausominaisuuksista.
Elokuvaleikkeiden yhdistäminen QuickTimen avulla
Oletko koskaan miettinyt, mitä tehdä kaikille niille 10 sekunnin videoleikkeille, jotka kuvasit iPhonellasi? No, käyttämällä QuickTimea Macissa voit luoda oman kotivideosi melko helposti yhdistämällä nuo leikkeet.
Voit tehdä sen avaamalla minkä tahansa videon QuickTimessa. Sitten sinun tarvitsee vain vetää ja pudottaa mikä tahansa haluamasi videoleike QuickTimeen ikkuna ja se liitetään saumattomasti yhteen alkuperäisen videon kanssa muodostaen erillisen, uuden elokuva.

Vielä parempi: Voit vetää ja pudottaa niin monta videoleiketta kuin haluat ja muuttaa myös niiden sijaintia vetämällä niitä ympäriinsä.
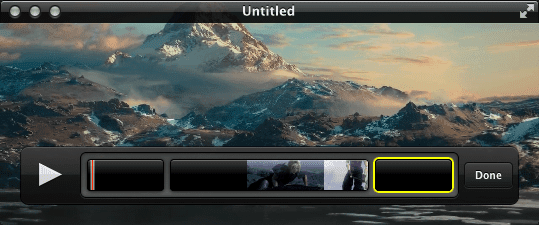
Kun uusi mestariteos on valmis, napsauta Tehty tallenna sitten videosi haluamassasi muodossa.
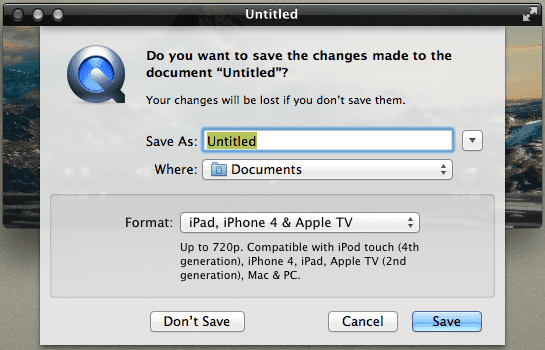
Hieno vinkki: Kun lisäät videoleikkeitä uuteen elokuvaasi, voit myös leikata niitä saadaksesi uuden elokuvasi näyttämään juuri sitä mitä haluat.
Luo oma elokuvasi (tai näyttötallenne) paikan päällä
Tiesitkö, että voit luoda elokuvia suoraan Macillasi QuickTimen avulla? Hienoa tässä on, että sinun tarvitsee vain avata QuickTime's Tiedosto valikosta ja valitse sieltä millainen tallenne haluat luoda.
Itse asiassa yksi QuickTimen vähiten tunnetuista ominaisuuksista on, että sen avulla voit luoda elokuva- ja äänitallenteita, mutta voit myös tallentaa koko näytön tai osan siitä.
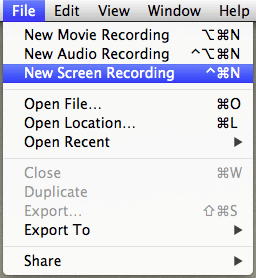
Näytön tallennus QuickTimessa toimii aivan kuten odotit: Napsauta vain Ennätys -painiketta ja napsauta sitten näytölle tallentaaksesi sen kaiken tai napsauta ja vedä osoitinta valitaksesi vain osan näytöstä tallennettavaksi.
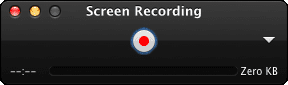

Voit myös valita videotallennuksen laadun, lisätä oman äänesi myös nauhoittamalla Macin mikrofonista ja jopa näyttää hiiren napsautuksia tallennuksen aikana. Aika siisti.
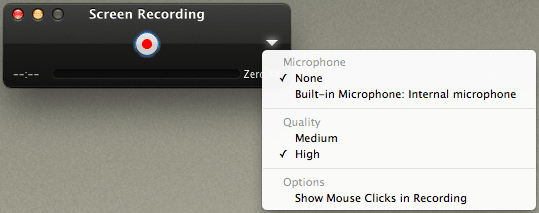
Leikkaa ja vie QuickTime Audio
Oletetaan, että sinulla on video, jossa joku pitää puheen. Ellei kuuntele tarkasti, mitä sanotaan, ei ole helppoa tietää tarkalleen, missä tietty osa puheesta on. Samalla tavalla on vaikea sanoa missä tarkalleen olet missä tahansa videossa, jossa kehykset pysyvät lähes samoina.
Näissä tilanteissa QuickTime on erittäin kätevä ominaisuus, jonka avulla voit selata ja leikata vain videosi ääntä. Tästä ominaisuudesta viileämmän tekee se, että näet videosi äänen aaltomuodot, joten voit yhdellä silmäyksellä nähdä, mitkä videon osat ovat hiljaisia ja mitkä ovat voimakkaita.
Voit tehdä tämän vain suuntaa Muokata > Trimmata… ja mene sitten kohtaan Näytä > Näytä ääniraita.
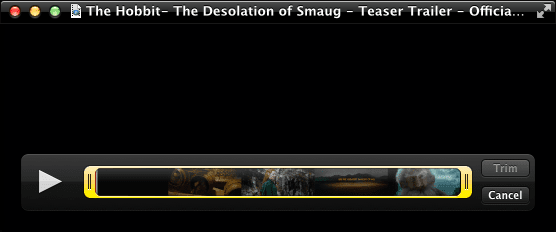
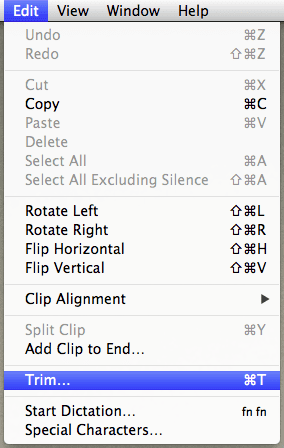
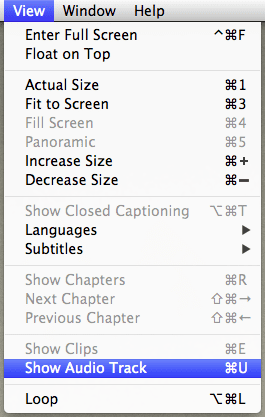
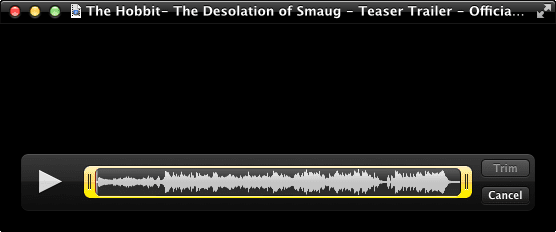
Kun löydät haluamasi osan videosi äänen avulla, voit siirtyä siihen kohtaan tai yksinkertaisesti leikata sitä.
Sitten, jos haluat viedä vain äänen, Klikkaa Tiedosto, sitten päälle Viedä ja lopuksi valitse Vain ääni avautuvan valintaikkunan avattavasta valikosta.

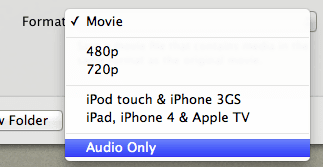
Siinä se tälle päivälle. Käytä näitä QuickTime-muokkausvinkkejä seuraavan teoksen tai taiteen luomiseen tai vain leikkimiseen videoidesi kanssa. Nauti ja jaa muita QuickTime-vinkkejä, joista saatat tietää.
Päivitetty viimeksi 03.2.2022
Yllä oleva artikkeli saattaa sisältää kumppanilinkkejä, jotka auttavat tukemaan Guiding Techiä. Se ei kuitenkaan vaikuta toimitukselliseen eheyteemme. Sisältö pysyy puolueettomana ja autenttisena.



