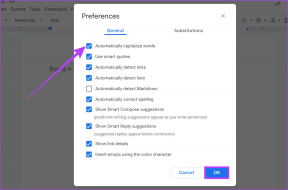Korjaa Windows Store -virhe 0x803F7000 Windows 10:ssä
Sekalaista / / November 28, 2021
Korjaa Windows Store -virhe 0x803F7000 Windows 10:ssä: Windows 10:n päivityksen jälkeen käyttäjät eivät voi ladata tai päivittää mitään sovellusta Windows Storesta. Kun valitset tietyn sovelluksen päivitettäväksi tai ladattavaksi Windows Storesta, se ilmoittaa lisenssin hankkimisesta ja sitten yhtäkkiä sovelluksen lataukset epäonnistuvat virhekoodilla 0x803F7000. Pääsyy tähän virheeseen näyttää olevan väärä päivämäärä/aika, vioittunut Windows Storen välimuisti, WindowsStore-palvelin saattaa olla ylikuormitettu jne. Joten tuhlaamatta aikaa katsotaan kuinka korjata Windows Storen virhe 0x803F7000 Windows 10:ssä alla olevan vianmääritysoppaan avulla.

Sisällys
- Korjaa Windows Store -virhe 0x803F7000 Windows 10:ssä
- Tapa 1: Säädä päivämäärä/aika
- Tapa 2: Palauta Windows Storen välimuisti
- Tapa 3: Suorita Windows Storen vianmääritys
- Tapa 4: Aseta oikea alue ja kieli
- Tapa 5: Varmista, että Windows on ajan tasalla
- Tapa 6: Rekisteröi Windows Store uudelleen
- Tapa 7: Poista välimuistikansio TokenBrokerissa
- Tapa 8: Luo uusi paikallinen tili
- Tapa 9: Korjaa asennus Windows 10
Korjaa Windows Store -virhe 0x803F7000 Windows 10:ssä
Varmista luo palautuspiste vain siltä varalta, että jokin menee pieleen.
Tapa 1: Säädä päivämäärä/aika
1. Paina Windows Key + I avataksesi Asetukset ja valitse sitten Aika ja kieli.

2. Etsi sitten Muut päivämäärä-, aika- ja alueasetukset.

3. Napsauta nyt Päivämäärä ja aika valitse sitten Internet-aika -välilehti.

4. Napsauta seuraavaksi Muuta asetuksia ja varmista, että "Synkronoi Internet-aikapalvelimen kanssa” on valittuna ja napsauta sitten Päivitä nyt.

5. Napsauta OK ja napsauta sitten Käytä ja sitten OK. Sulje ohjauspaneeli.
6. Varmista asetusikkunassa Päivämäärä ja aika -kohdan alla, että "Aseta aika automaattisesti" on käytössä.

7. Poista käytöstäAseta aikavyöhyke automaattisesti” ja valitse sitten haluamasi aikavyöhyke.
8.Sulje kaikki ja käynnistä tietokone uudelleen.
Tapa 2: Palauta Windows Storen välimuisti
1. Paina Windows-näppäintä + R ja kirjoita "wsreset.exe” ja paina enteriä.

2.Anna yllä oleva komento suorittaa, mikä nollaa Windows Storen välimuistin.
3. Kun tämä on tehty, käynnistä tietokone uudelleen tallentaaksesi muutokset. Katso, pystytkö Korjaa Windows Store -virhe 0x803F7000 Windows 10:ssä.
Tapa 3: Suorita Windows Storen vianmääritys
1.Siirry kohtaan thänen linkkinsä ja latausWindows Storen sovellusten vianmääritys.
2. Suorita vianmääritys kaksoisnapsauttamalla lataustiedostoa.

3. Varmista, että napsautat Lisäasetukset ja valitse "Hae korjaus automaattisesti.“
4.Anna vianmääritysohjelman käydä ja Korjaa Windows Store, joka ei toimi.
5. Kirjoita nyt "vianetsintä" Windowsin hakupalkkiin ja napsauta Ongelmien karttoittaminen.

6. Valitse seuraavaksi vasemmasta ikkunaruudusta Näytä kaikki.
7. Valitse sitten Tietokoneen vianmääritys -luettelosta Windows Store -sovellukset.

8. Noudata näytön ohjeita ja anna Windows Updaten vianmäärityksen suorittaa.
9. Käynnistä tietokone uudelleen, niin saatat pystyä Korjaa Windows Store -virhe 0x803F7000 Windows 10:ssä.
Tapa 4: Aseta oikea alue ja kieli
1.Paina Windows-näppäin + I Avaa Asetukset ja napsauta sitten Aika & Kieli.

2. Napsauta nyt vasemmanpuoleisesta valikosta Alue ja kieli.
3.Aseta haluamasi haluamasi Kielet-kohdassa oletuskieli, jos kieltäsi ei ole saatavilla, napsauta Lisää kieli.

4.Etsi omasi haluttu kieli luettelossa ja Klikkaa sitä lisätäksesi sen luetteloon.

5.Napsauta juuri valittua aluetta ja valitse Valinnat.

6.Alle Lataa kielipaketti, käsinkirjoitus ja puhenapsauta Lataa yksitellen.

7. Kun yllä olevat lataukset on suoritettu, palaa takaisin ja napsauta tätä kieltä ja valitse vaihtoehto Oletusasetuksena.

8. Tallenna muutokset käynnistämällä tietokoneesi uudelleen.
9. Nyt palaa takaisin Alue- ja kieliasetukset ja varmista alla Maa tai alue valittu maa vastaa Windowsin näyttökieli asetettu sisään Kieliasetukset.

10. Nyt palaa takaisin Aika- ja kieliasetukset napsauta sitten Puhe vasemmasta valikosta.
11.Tarkista Puhekielen asetukset, ja varmista, että se vastaa Alue ja kieli -kohdassa valitsemaasi kieltä.

12. Merkitse myös rasti "Tunnista tämän kielen ei-natiiviaksentit.“
13. Tallenna muutokset käynnistämällä tietokoneesi uudelleen.
Tapa 5: Varmista, että Windows on ajan tasalla
1.Paina Windows Key + I ja valitse Päivitys ja suojaus.

2. Napsauta seuraavaksi uudelleen Tarkista päivitykset ja varmista, että asennat kaikki odottavat päivitykset.

3. Kun päivitykset on asennettu, käynnistä tietokoneesi uudelleen ja katso, pystytkö siihen Korjaa Windows Store -virhe 0x803F7000 Windows 10:ssä.
Tapa 6: Rekisteröi Windows Store uudelleen
1. Windows-hakutyypissä Powershell napsauta sitten hiiren kakkospainikkeella Windows PowerShellia ja valitse Suorita järjestelmänvalvojana.

2. Kirjoita seuraavaksi Powershelliin ja paina Enter:
Get-AppXPackage | Foreach {Add-AppxPackage -DisableDevelopmentMode -Rekisteröi "$($_.InstallLocation)\AppXManifest.xml"}

3. Anna yllä olevan prosessin päättyä ja käynnistä sitten tietokone uudelleen.
Tapa 7: Poista välimuistikansio TokenBrokerissa
1. Paina Windows Key + R, kirjoita seuraava ja paina Enter:
%USERPROFILE%\AppData\Local\Microsoft\TokenBroker\
2.Poista nyt pysyvästi Välimuistikansio TokenBrokerin sisällä.
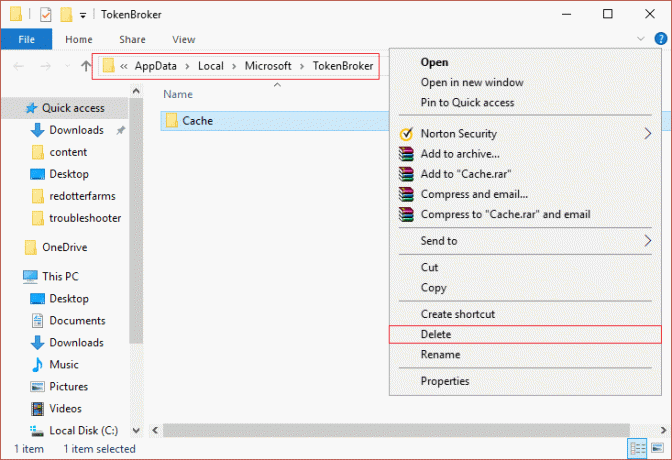
3. Käynnistä tietokoneesi uudelleen ja katso, voitko korjata Windows Storen virheen 0x803F7000 Windows 10:ssä.
Tapa 8: Luo uusi paikallinen tili
1. Avaa painamalla Windows Key + I asetukset ja napsauta sitten Tilit.

2. Napsauta Perhe ja muut ihmiset -välilehti vasemmassa valikossa ja napsauta Lisää joku muu tähän tietokoneeseen Muut ihmiset alla.

3. Napsauta Minulla ei ole tämän henkilön kirjautumistietoja pohjalla.

4.Valitse Lisää käyttäjä ilman Microsoft-tiliä pohjalla.

5. Kirjoita nyt uuden tilin käyttäjänimi ja salasana ja napsauta Seuraava.

Kirjaudu sisään tähän uuteen käyttäjätiliin ja katso, toimiiko Windows Store vai ei. Jos onnistut Korjaa Windows Store -virhe 0x803F7000 Windows 10:ssä Tässä uudessa käyttäjätilissä ongelma oli vanhassa käyttäjätilissäsi, joka on joka tapauksessa saattanut vioittua siirrä tiedostosi tälle tilille ja poista vanha tili, jotta voit suorittaa siirtymisen tähän uuteen tili.
Tapa 9: Korjaa asennus Windows 10
Tämä menetelmä on viimeinen keino, koska jos mikään ei toimi, tämä menetelmä varmasti korjaa kaikki tietokoneesi ja tahdon ongelmat Korjaa Windows Store -virhe 0x803F7000 Windows 10:ssä. Korjausasennus käyttää vain paikan päällä olevaa päivitystä järjestelmän ongelmien korjaamiseen poistamatta järjestelmässä olevia käyttäjätietoja. Joten seuraa tätä artikkelia nähdäksesi Kuinka korjata Windows 10:n asennus helposti.
Suositeltu sinulle:
- Korjaa virheellinen MS-DOS-toimintovirhe Windows 10:ssä
- Kuinka korjata GWXUX on lakannut toimimasta
- Korjaus Windows on estänyt tämän ohjelmiston, koska se ei voi vahvistaa julkaisijaa
- 8 tapaa korjata ääniongelmat Windows 10:ssä
Siinä sinulla on onnistunut Korjaa Windows Store -virhe 0x803F7000 Windows 10:ssä mutta jos sinulla on vielä kysyttävää tästä oppaasta, kysy ne kommenttiosiossa.