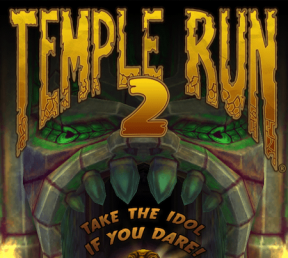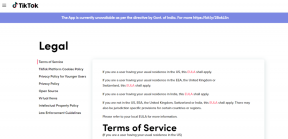Kuinka seurata kuluja ja budjettia puhelimesta Google-dokumenttien avulla
Sekalaista / / February 10, 2022

Kulujen kirjaaminen ja budjetin pitäminen voi olla ikävä koettelemus. Me yleensä kerätä kuitit ja istu alas satojen kanssa ennen kuin käyt niiden läpi. Ehkä olet kyllästynyt siihen ja lopulta lopettanut niiden pitämisen. Tämä ei ole hyvä käytäntö, mutta se johtuu yleensä fyysisestä vaivasta ja sekaannuksesta, joka liittyy kaikkien ostosten kirjaamiseen.
Mutta kuinka voit seurata näitä kuluja ilman fyysistä kopiota kuiteista? Tämä on erittäin helppoa Google Forms. Voit tehdä lomakkeen, jossa hahmotellaan mitä tavallisesti näet kuitissa ja kirjata kirjoihisi. Sisällytä lomakkeeseen kysymyksiä, kuten oston tarkoitus ja hinta. Käytä tätä lomaketta älypuhelimellasi heti oston jälkeen. Tämä lähettää sitten lomakkeen tulokset laskentataulukkoon, jonka voit tarkastella takaisin tietokoneellasi kotona.
Kauniin asiointiasettelun lisäksi voit määrittää laskentataulukon näyttämään, kuinka paljon rahaa sinulla on pankkitililläsi (tai käteisellä). Erityisen hyödyllinen opiskelijoille ja vastaaville, jotka ovat aina huolissaan budjettinsa tyhjentämisestä holtittomalla kulutuksella ennen kuin he huomaavatkaan.
Tässä artikkelissa näytämme ensin, kuinka voit luoda Google-lomakkeen kulujen ilmoittamista varten. Tämän jälkeen näytämme kuinka laskea käytettävissä oleva saldo ja julkaista se yksinkertaisen verkkosivun muodossa, johon pääsee helposti minkä tahansa matkapuhelimen selaimen kautta. Lopuksi puhumme sen sijaan käytettävissä olevan saldon kaavion julkaisemisesta.
Aloitetaanpa.
1. Luo Google-lomake
Avaa Google Drive -tilisi ja valitse Luo > Lomake valikosta.
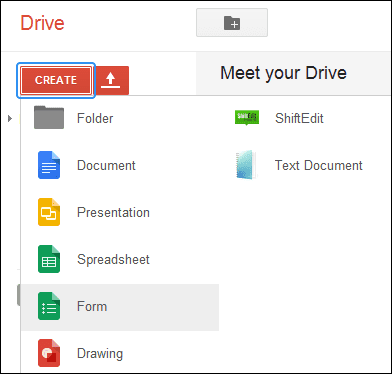
Kirjoita mikä tahansa lomakkeen otsikko ja valitse teema ennen kuin painat OK.
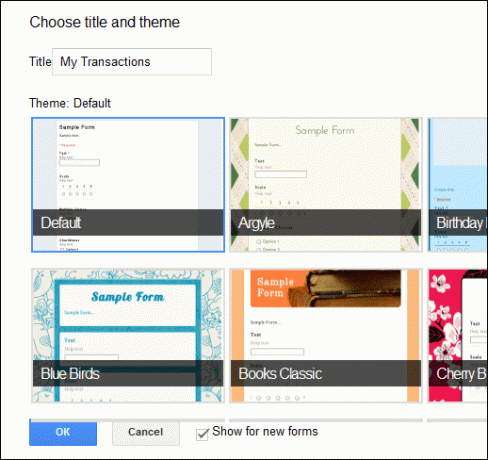
Teemme tämän lomakkeen yksinkertaisesti muutamalla kysymyksellä. Näitä voidaan muokata haluamallasi tavalla. Käytämme a Hinta kysymys a: n kanssa Teksti kenttä kysymyksen tyypiksi. Tämä antaa meille mahdollisuuden syöttää haluamasi summan.

Hinta on turha ilman luokkaa, mihin osto oli tehty. Tee uusi kenttä, joka on a Monivalinta kysymys, joka sisältää yleisiä luokkia, kuten Bensa, laskut, elintarvikkeet, jne.
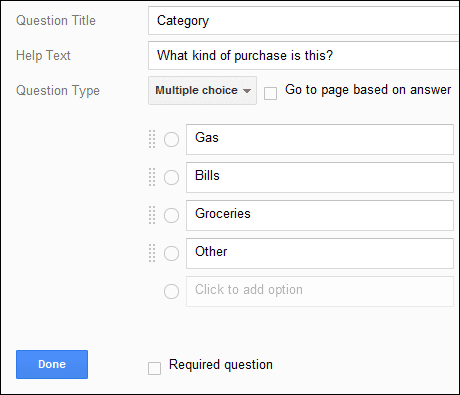
Klikkaus Näytä live-lomake ylävalikosta nähdäksesi lomakkeen sellaisenaan.
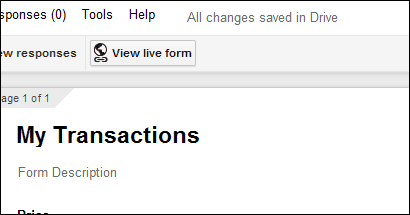
Meidän näyttää hyvin yksinkertaiselta, mutta se voi sisältää jopa kuvia tai muita kysymyksiä. Lopuksi kopioi URL-osoite live-lomakkeesta ja lähetä se älypuhelimeesi. Varmista, että lisäät sen kirjanmerkkeihin, jotta pääset tarvittaessa nopeasti ja helposti.

Vieressä Näytä live-lomake -painike on vastausvaihtoehto. Valitse tämä, jos haluat pyytää uuden laskentataulukon nimen. Kirjoita uusi nimi ja paina Luoda.
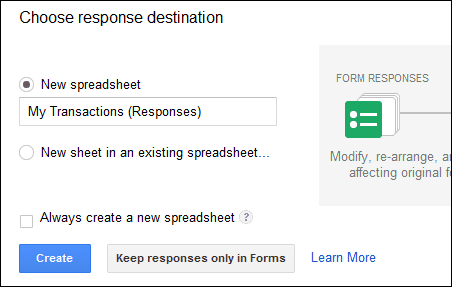
Käytä uutta lomakettasi syöttääksesi näytehinta a Kaasu kustannuksella.
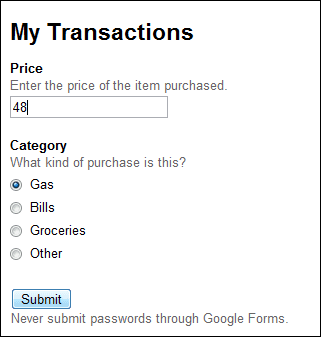
Nyt voimme tarkastella ja julkaista tuloksia. Katsotaanpa, miten se tehdään.
Hieno vinkki: Tarkista artikkelimme aiheesta ottaa käyttöön sähköposti-ilmoitukset Google Docs -taulukoille. Siitä voi olla hyötyä myös tässä tapauksessa, jos aiot jakaa kululomakkeesi jonkun kanssa.
2. Tarkastele ja julkaise lomakkeen tulos
Nähdäksesi tulokset, syötä lomake ja paina Katso vastaukset avataksesi juuri luodun laskentataulukon.
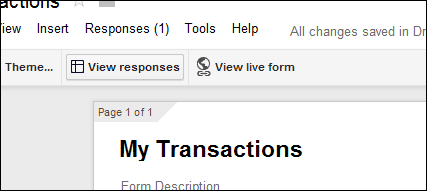
Ylhäältä lähetetty lomake on nyt luokiteltu oikeaan paikkaan.
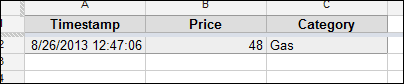
Koska vain yksi luokka on täytetty ja haluamme niiden kaikkien olevan läsnä ennen kuin siirryt eteenpäin, kirjoita a nolla määrä (0) jokaiselle luokalle. Varmista, että teet tämän live-lomakkeen sivulta.
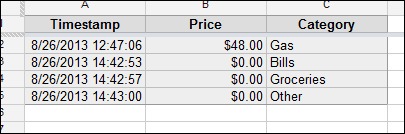
Kun olet täyttänyt kaikki tyhjät luokkasyötteet, kirjoita sivun reunaan seuraavat tiedot alla olevan kuvakaappauksen mukaisesti.
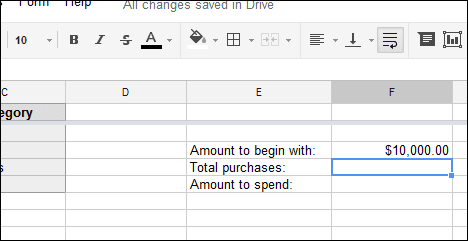
The Aluksi määrä pitäisi olla kuinka paljon rahaa sinulla on tällä hetkellä käytettävissä. Toinen kenttä varten Kaikki yhteensä ostot sisältävät kaavan, jolla nämä tapahtumat lasketaan alkuperäistä summaamme vastaan. Kolmas ja viimeinen kenttä kutsutaan Kulutettava summa on, kuinka paljon rahaa meillä on käytettävissä ilmoitettujen hintojen (vähennysten) jälkeen.
Syötä ostosten kokonaismäärän laskentakaava =SUMMA(solu: solu). Korvaa sanat solu kategorian kanssa Hinta. Meidän on kolumni B.
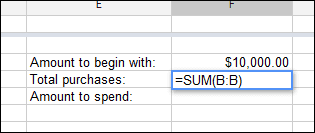
Nyt viimeiseen soluun Kulutettava summa, vähennä ostetun kokonaismäärän solu alkuperäisestä dollarimäärästä.

Lopputuloksena on aina päivitetty solu siitä, kuinka paljon rahaa meidän on käytettävä. Huomioi solu. Meidän on F5.
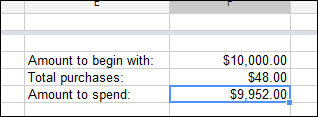
Mene Tiedosto > Julkaise verkkoon.
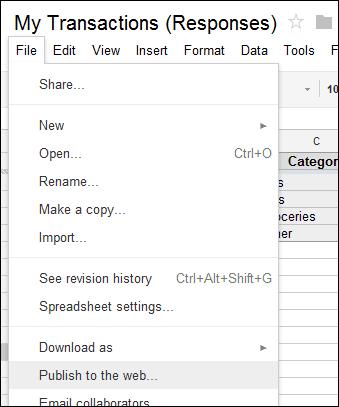
Valitse oikea arkki ensimmäisessä osiossa ja napsauta sitten Aloita julkaiseminen. Valitse sitten sama taulukko alaosassa ja kirjoita solu, joka sisältää Kulutettava summa arvo. Koska meidän oli F5, kirjoitamme sen tekstikenttään. Tämä varmistaa, että vain kyseinen solu julkaistaan, mikä on kaikki mitä tarvitaan, jotta näet käytettävissä olevat rahat.
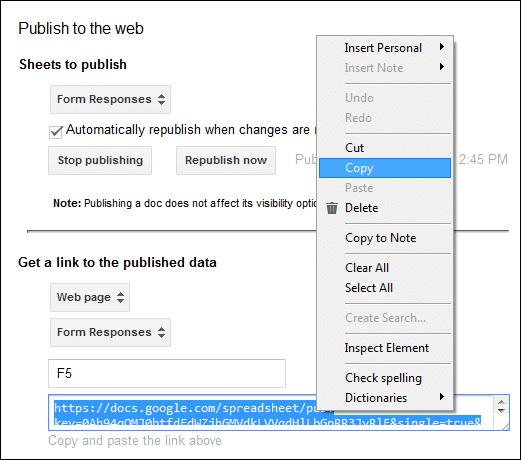
Tallenna URL-osoite alareunaan tavallisella Kopio komento ja lähetä se puhelimeesi sähköpostilla kirjanmerkkeihin lisäämistä varten. Tämä tekee sen katsomisesta erittäin helppoa liikkeellä ollessa.
Tuloksena on vain yksi tällainen solu, joka on katsottavissa millä tahansa selaimella:
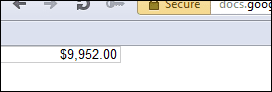
Kaikki lomakkeella tehdyt muutokset tekevät myöhemmin muutoksen Google-laskentataulukkoon. Tämä julkaistaan sitten automaattisesti verkkosivulla, jolloin puhelimeesi tallentamasi sivu päivitetään. Voit nyt tehdä kulukirjauksia ja tarkastella käytettävissä olevaa käteistä milloin tahansa. Sinun tarvitsee vain käydä kyseisellä sivulla älypuhelimesi selaimella.
3. Julkaise kulukaavio
Sen sijaan, että katsoisit käytettävissä olevaa saldoa, voit myös luo kaavio tuloksista näyttääksesi kaavion siitä, mihin rahasi menevät. Tässä esimerkissä luokka on sijoitettava ennen hintasaraketta lomakkeessa. Aloita esimerkiksi siirtämällä luokkakysymys hintakysymyksen yläpuolelle.

Siirry nyt vastauslaskentataulukossa kohtaan Lisää > Kartoittaa ja käytä sarakkeita tietoalueina. Valitse myös Käytä riviä 1 otsikoina.

Valitse nyt sopiva kaavio, kuten Piirakka kartoittaa.
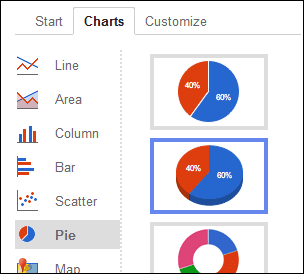
Päivitä kaavion tiedot Päivittää -painiketta ja sitten kaaviossa valitaksesi Siirrä omalle arkille.
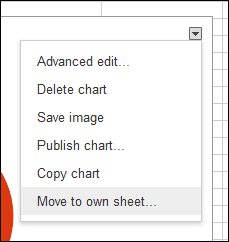
Palata Tiedosto > Julkaise verkkoon. Valitse tällä kertaa kaavion välilehti alaosasta, jotta saat linkin kaavioon verkkosivun muodossa.
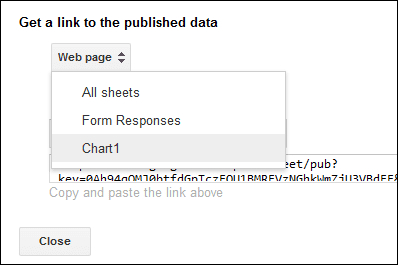
Kopioi tuloksena oleva linkki alareunasta ja käytä sitä mistä tahansa selaimesta nähdäksesi päivitetyn luokkanäkymän siitä, mihin menosi ovat menossa.
Johtopäätös
Huomaat, että on erittäin helppoa lähettää tapahtumasi tien päällä mukavalle laskentataulukolle, vaikka et avaa Google-tiliäsi tai edes ole tietokoneen lähellä. Tämän lisäksi saat helposti päivitetyn tilisi saldon. Älä vain jaa asiakirjalinkkiä kenellekään. 😉
Päivitetty viimeksi 03.2.2022
Yllä oleva artikkeli saattaa sisältää kumppanilinkkejä, jotka auttavat tukemaan Guiding Techiä. Se ei kuitenkaan vaikuta toimitukselliseen eheyteemme. Sisältö pysyy puolueettomana ja autenttisena.