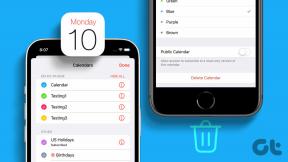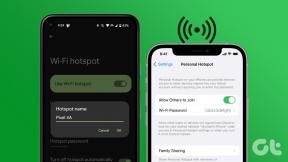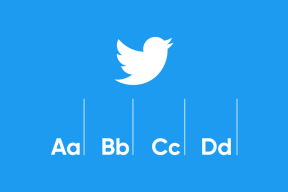Korjaa Windows 10 Mouse jumittuneita tai jumiutuneita ongelmia
Sekalaista / / November 28, 2021
Korjaa Windows 10 -hiiren jumiutumiseen liittyvät ongelmat: Jos olet äskettäin päivittänyt Windows 10:een, olet todennäköisesti kohdannut tämän ongelman, jossa hiiri jäätyy tai jumissa muutaman minuutin, etkä voi tehdä mitään tämän vuoksi. Joskus kohdistin viivästyy muutaman sekunnin ja sitten se palaa takaisin normaaliksi, mikä on erittäin outo ongelma. Suurin ongelma näyttää olevan ajurit, jotka ovat saattaneet tulla yhteensopimattomiksi päivityksen jälkeen, koska on mahdollista, että ajurit on saatettu korvata päivitetyllä Windows-versiolla ja siten luoda ristiriita, joka johtaa kohdistimen juuttumiseen Windowsiin 10.

Hiiren jäädytysongelma Windows 10:ssä ei kuitenkaan rajoitu yllä olevaan selitykseen, ja tämä tapahtuu harvoin, joten käyttäjä ei ehkä huomaa tätä ongelmaa pitkään aikaan, ja kun hän huomaa, sen korjaaminen voi olla todella vaikeaa ongelma. Joten katsotaan kaikki tämän ongelman mahdollisuudet ja tuhlaamatta aikaa katsotaan kuinka korjata Windows 10 -hiiren jumiutuminen tai juuttunut ongelma alla olevan vianmääritysoppaan avulla.
Sisällys
- Korjaa Windows 10 Mouse jumittuneita tai jumiutuneita ongelmia
- Tapa 1: Suorita puhdas käynnistys
- Tapa 2: Tarkista kosketusalusta toimintonäppäimillä
- Tapa 3: Varmista, että kosketuslevy on PÄÄLLÄ
- Tapa 4: Tarkista hiiren ominaisuudet
- Tapa 5: Suorita laitteen vianmääritys
- Tapa 6: Päivitä hiiren ohjaimet yleiseen PS/2-hiireen
- Tapa 7: Asenna hiiren ohjain uudelleen
- Tapa 8: Aseta suodattimen aktivointiajan liukusäädin asentoon 0
- Tapa 9: Poista Realtek HD Audio Manager käytöstä
- Tapa 10: Varmista, että Windows on ajan tasalla
Korjaa Windows 10 Mouse jumittuneita tai jumiutuneita ongelmia
Varmista luo palautuspiste vain siltä varalta, että jokin menee pieleen.
Kun kohdistin tai hiiri on jumissa Windows 10:ssä, saatat haluta navigoida Windowsissa näppäimistön avulla, joten nämä ovat muutamia pikanäppäimiä, jotka helpottavat navigointia:
1.Käytä Windows-avain päästäksesi Käynnistä-valikkoon.
2.Käytä Windows-näppäin + X avataksesi komentokehotteen, ohjauspaneelin, laitehallinnan jne.
3. Käytä nuolinäppäimiä selataksesi ja valitaksesi eri vaihtoehtoja.
4. Käytä Tab selata sovelluksen eri kohteita ja Enter valitaksesi tietyn sovelluksen tai avaa haluamasi ohjelman.
5. Käytä Alt + Tab valitaksesi eri avoimien ikkunoiden välillä.
Kokeile myös käyttää USB-hiirtä, jos ohjauslevyn kohdistin on jumissa tai jumittuu, ja katso, toimiiko se. Käytä USB-hiirtä, kunnes ongelma on ratkaistu, ja voit sitten vaihtaa takaisin ohjauslevyyn.
Tapa 1: Suorita puhdas käynnistys
Joskus kolmannen osapuolen ohjelmistot voivat olla ristiriidassa Hiiren kanssa, ja siksi hiiri jäätyy tai jumiutuu muutaman minuutin ajan. Jotta Korjaa Windows 10 Mouse jumittuneita tai jumiutuneita ongelmia, sinun täytyy suorittaa puhdas käynnistys tietokoneellesi ja diagnosoi ongelma vaihe vaiheelta.

Tapa 2: Tarkista kosketusalusta toimintonäppäimillä
Joskus tämä ongelma voi johtua kosketuslevyn poistamisesta käytöstä, ja tämä voi tapahtua vahingossa, joten on aina hyvä idea varmistaa, että näin ei ole tässä tapauksessa. Eri kannettavissa tietokoneissa on eri yhdistelmä kosketuslevyn käyttöönottoa/poistamista varten esimerkiksi minun Dellin kannettava yhdistelmä on Fn + F3, Lenovossa se on Fn + F8 jne.

Useimmissa kannettavissa tietokoneissa toimintonäppäimissä on kosketuslevyn merkintä tai symboli. Kun olet huomannut, että paina yhdistelmää ottaaksesi kosketuslevyn käyttöön tai poistaaksesi sen käytöstä ja katso, voitko saada kohdistimen tai hiiren toimimaan.
Tapa 3: Varmista, että kosketuslevy on PÄÄLLÄ
1.Paina Windows Key + X ja valitse sitten Ohjauspaneeli.

2. Napsauta Laitteisto ja ääni napsauta sitten Hiiri vaihtoehto tai Dellin kosketuslevy.

3. Varmista Kosketuslevyn Päälle/Pois-kytkin on asetettu PÄÄLLE Dell Touchpadissa ja napsauta tallenna muutokset.

4. Napsauta nyt Laite ja tulostimet -kohdassa Hiiri.

5.Vaihda kohtaan Osoittimen asetukset -välilehti ja poista valinta Piilota osoitin kirjoittaessasi.

6. Napsauta Käytä ja sitten OK.
7. Tallenna muutokset käynnistämällä tietokoneesi uudelleen. Tämän pitäisi auttaa sinua Korjaa Windows 10 Mouse jumiutunut tai jumissa ongelmia, mutta jos ei niin jatka.
Tapa 4: Tarkista hiiren ominaisuudet
1.Paina Windows Key + I ja valitse Laitteet.
2.Valitse Hiiri ja kosketuslevy vasemmasta valikosta ja napsauta sitten Hiiren lisäasetukset.

3.Vaihda nyt viimeiseen välilehteen Hiiren ominaisuudet ikkuna ja tämän välilehden nimi riippuu valmistajasta, kuten Laiteasetukset, Synaptics tai ELAN jne.

4. Napsauta seuraavaksi laitettasi ja napsauta sitten "Ota käyttöön.“
5. Tallenna muutokset käynnistämällä tietokoneesi uudelleen.
Jos noudatit yllä olevaa menetelmää yllä kuvatulla tavalla, tämän olisi pitänyt ratkaista Korjaa Windows 10 Mouse jumiutunut tai jumissa ongelmia, mutta jos jostain syystä olet edelleen jumissa, noudata seuraavaa menetelmää.
Tapa 5: Suorita laitteen vianmääritys
1.Avaa Ohjauspaneeli uudelleen painamalla Windows-näppäin + X.
2. Napsauta nyt Etsi ja korjaa ongelmatkohdassa Järjestelmä ja suojaus.

3. Napsauta Hardware and Sound ja napsauta sitten Laitteet ja laitteet.

4.Suorita vianmääritys ja seuraa näytön ohjeita ongelman korjaamiseksi.
Tapa 6: Päivitä hiiren ohjaimet yleiseen PS/2-hiireen
1.Paina Windows Key + X ja valitse sitten Laitehallinta.
2.Laajenna Hiiret ja muut osoitinlaitteet.
3. Valitse omasi Hiiri laite minun tapauksessani se on Dell Touchpad ja paina Enter avataksesi sen Ominaisuudet-ikkuna.

4.Vaihda kohtaan Kuljettaja-välilehti ja klikkaa Päivitä ohjain.

5. Valitse nyt Selaa tietokoneeltani ohjainohjelmistoa.

6. Valitse seuraavaksi Anna minun valita tietokoneellani olevasta laiteohjainluettelosta.

7.Valitse PS/2 yhteensopiva hiiri luettelosta ja napsauta Seuraava.

8. Kun ohjain on asennettu, käynnistä tietokone uudelleen tallentaaksesi muutokset.
Tapa 7: Asenna hiiren ohjain uudelleen
1.Paina Windows Key + X ja valitse sitten Ohjauspaneeli.
2.Laajenna laitehallintaikkunassa Hiiret ja muut osoitinlaitteet.
3. Valitse hiirilaite ja avaa painamalla Enter laitteen ominaisuudet.
4.Vaihda Ohjain-välilehdelle ja valitse Poista asennus ja paina Enter.

5. Jos se pyytää vahvistusta, valitse Kyllä.
6. Tallenna muutokset käynnistämällä tietokoneesi uudelleen.
7. Windows asentaa automaattisesti hiiren oletusohjaimet.
Tapa 8: Aseta suodattimen aktivointiajan liukusäädin asentoon 0
1. Avaa Asetukset painamalla Windows Key + I napsauta Laitteet.

2.Valitse Hiiri ja kosketuslevy vasemmasta valikosta ja napsauta Hiiren lisäasetukset.

3. Napsauta nyt Napsauta Pad-välilehteä ja napsauta sitten Asetukset.
4. Napsauta Pitkälle kehittynyt ja aseta suodattimen aktivointiaika -liukusäätimen asentoon 0.

5. Tallenna muutokset käynnistämällä tietokoneesi uudelleen.
Tapa 9: Poista Realtek HD Audio Manager käytöstä
1.Paina Ctrl + Shift + Esc avaimet yhdessä avataksesi Tehtävienhallinta.

2.Vaihda Käynnistys-välilehdelle ja poista Realtek HD -äänenhallinta käytöstä.

3. Tallenna muutokset käynnistämällä tietokoneesi uudelleen.
Jostain kummallisesta syystä Realtek HD Audio Manager näyttää olevan ristiriidassa Windows Mouse -hiiren kanssa ja sen poistaminen käytöstä näyttää olevan Korjaa Windows 10 Mouse jumiutunut tai jumissa ongelmia.
Tapa 10: Varmista, että Windows on ajan tasalla
1.Paina Windows Key + I ja valitse Päivitys ja suojaus.

2. Napsauta seuraavaksi Tarkista päivitykset ja varmista, että asennat kaikki odottavat päivitykset.

3. Kun päivitykset on asennettu, käynnistä tietokoneesi uudelleen.
Suositeltu sinulle:
- Korjaus Käynnistä tietokone uudelleen asentaaksesi tärkeät päivityssilmukat
- Kaikki tiedostosi ovat juuri sinne minne jätit ne
- Korjaa vioittunut Opencl.dll Windows 10:ssä
- Poista Windows Creators Update -ilmoitus käytöstä Windows Updatessa
Siinä sinulla on onnistunut Korjaa Windows 10 Mouse jumittuneita tai jumiutuneita ongelmia mutta jos sinulla on vielä kysyttävää tästä oppaasta, kysy ne kommenttiosiossa.