Synkronoi kirjanmerkit, selaimen välilehdet
Sekalaista / / February 10, 2022
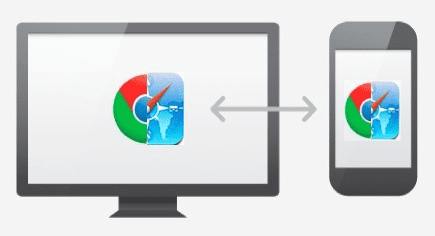
Yksi tärkeimmistä asioista, joita teemme iPhonellamme tai muilla iOS-laitteillamme sekä Mac- ja Windows PC -tietokoneillamme, on surffaaminen verkossa. Tämän vuoksi on välttämätöntä pystyä synkronoimaan kaikki laitteemme välilehdet ja kirjanmerkit, jotta ne ovat käytettävissä kaikkialla. Ei kauan sitten jokainen, joka halusi tämän, huomasi sen olevan melko hankala tehtävä. Onneksi nyt Applen iCloudin ja Googlen ansiosta
Kromi
synkronointi, verkkoselaimen sisällön synkronoinnista on tullut saumaton ja läpinäkyvä prosessi.
Tässä näytän sinulle, kuinka voit synkronoida selaimesi välilehdet kaikkien laitteidesi välillä käyttämällä sekä iOS: n alkuperäistä Safaria että Googlen uudempaa tarjousta, Chromea. Huomaa kuitenkin, että vaikka molemmat alla käsiteltävät menetelmät toimivat Macissa, vain Chromen synkronointi toimii Windows PC: n kanssa, koska viimeisin Safari for Windows PC -versio ei tue täysin tätä toimintoa, eikä Safari for Windows ole enää ladattavissa Applen sivuilta. verkkosivusto.
Mitä tarvitset:
Mac- tai Windows-tietokone tai mikä tahansa iOS-laite, johon on asennettu Googlen Chrome-selain (Safari on asennettu kaikkiin Mac- ja iOS-laitteisiin). Voit hankkia Chromen Mac- tai Windows-tietokoneellesi tässä, ja iOS-laitteillesi tässä.
Tätä opetusohjelmaa varten valitsemani iOS-laitteeni on iPhone.
Välilehtien synkronointi laitteiden välillä Safarin avulla
Jotta voit synkronoida Safari-välilehdet ja kirjanmerkit iOS-laitteidesi ja/tai Mac-tietokoneesi välillä, iCloud on ensin otettava käyttöön kaikissa laitteissasi.
iCloudin käyttöönotto Macissa
Ota iCloud käyttöön Macillasi seuraavasti:
Vaihe 1: Varmista, että Macissasi on OS X 10.7.4 tai uudempi versio.
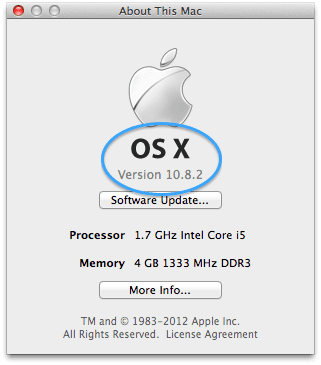
Vaihe 2: Avata Järjestelmäasetukset, Klikkaa iCloud ja kirjaudu sisään iCloud-tilillesi.

Vaihe 3: Kun olet kirjautunut iCloudiin, ota se käyttöön Safarissa valitsemalla sovelluskuvakkeen vasemmalla puolella oleva valintaruutu iCloudin pääasetusnäytössä.

iCloudin käyttöönotto iPhonessa, iPadissa ja iPod Touchissa
Ota iCloud käyttöön iPhonessa tai missä tahansa iOS-laitteessasi noudattamalla näitä ohjeita.
Vaihe 1: Varmista, että iPhonessasi tai muussa iOS-laitteessasi on uusin iOS. Voit tehdä sen siirtymällä kohtaan asetukset > Kenraali > Ohjelmistopäivitys
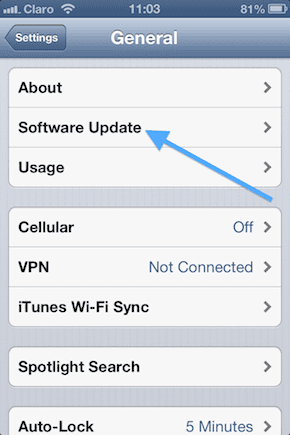
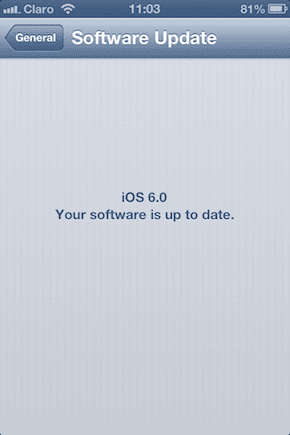
Vaihe 2: Ota iCloud käyttöön siirtymällä kohtaan asetukset > iCloud

Vaihe 3: Kun olet ottanut iCloudin käyttöön, muista ottaa se käyttöön Safaria varten.

Kun iCloud on otettu käyttöön kaikissa laitteissasi, aloita Safarin käyttäminen tavalliseen tapaan millä tahansa laitteillasi. Oletetaan esimerkiksi, että alat selata Guiding Techin verkkosivustoa Safarissa Macissa ja haluat nyt käyttää välilehteä iPhonellasi.
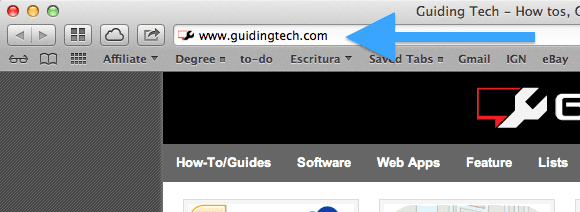
Voit tehdä sen avaamalla Safari iPhonessasi ja napauttamalla Kirjanmerkit kuvake. Napauta sitten iCloud-välilehdet ja Macisi välilehti odottaa sinua.
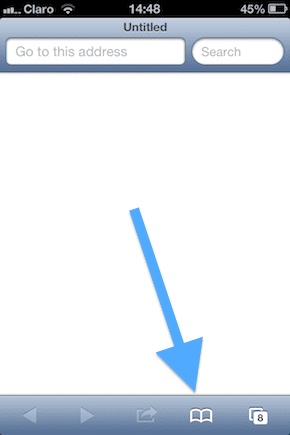


Voit käyttää välilehteä iPadillasi avaamalla Safarin ja napauttamalla sitten iCloud kuvaketta näytön yläreunassa.
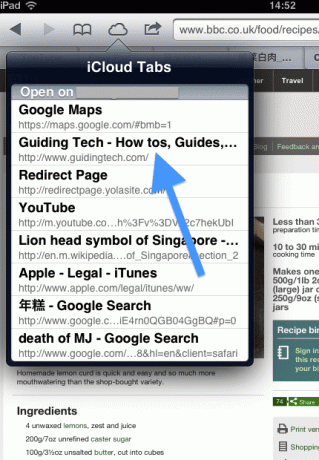
Välilehtien synkronointi eri laitteiden välillä Google Chromen avulla
Monet pitävät Chromea nopeimpana ja luotettavimpana selaimena. Tämän vuoksi se on saavuttanut melkoisen seuraajansa sekä Mac- että Windows PC -käyttäjien keskuudessa. Mikä tekee siitä vielä paremman, on kuitenkin se, että Google julkaisi iOS-version Chromesta, mikä mahdollistaa sen synkronoida välilehdet ja kirjanmerkit saumattomasti eri laitteissa. Voit tehdä sen seuraavasti:
Google Chromen synkronoinnin ottaminen käyttöön Macissa tai Windows PC: ssä
Vaihe 1: Avaa Chrome Macissa tai Windows PC: ssä, napsauta Valikko -painiketta ja napsauta sitten Kirjaudu sisään Chromeen. Jos olet jo kirjautunut sisään, siirry seuraavaan vaiheeseen.
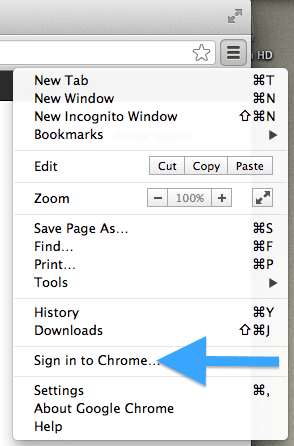
Vaihe 2: Napsauta Valikko-painiketta uudelleen, mutta napsauta nyt asetukset.

Vaihe 3: Kun olet Asetukset-sivulla, napsauta Synkronoinnin lisäasetukset ja varmista, että Avaa välilehdet -valintaruutu on valittuna.

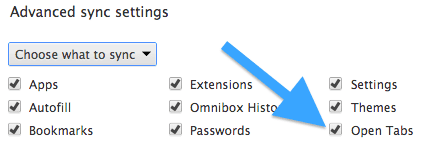
Google Chromen synkronoinnin ottaminen käyttöön iPhonessa, iPadissa ja iPod Touchissa
Vaihe 1: Lataa Chrome iPhonelle, iPadille tai iPod Touchille osoitteesta Sovelluskauppa.
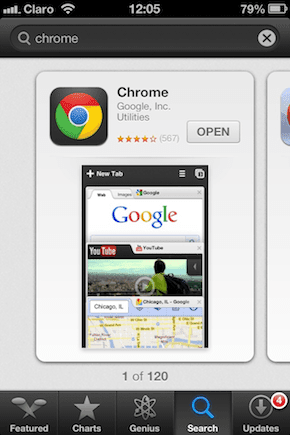
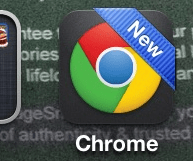
Vaihe 2: Kun avaat Chromen iOS-laitteellasi, se kehottaa kirjautumaan sisään. Tee niin.
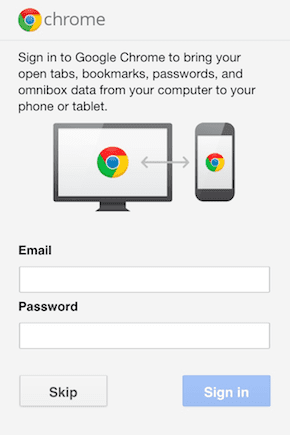
Kun olet kirjautunut Chromeen kaikilla laitteillasi, välilehtien pitäisi synkronoida saumattomasti. Kokeillaan vierailemalla Guiding Techin verkkosivustolla Chrome for Mac- tai Windows PC -versiossa.
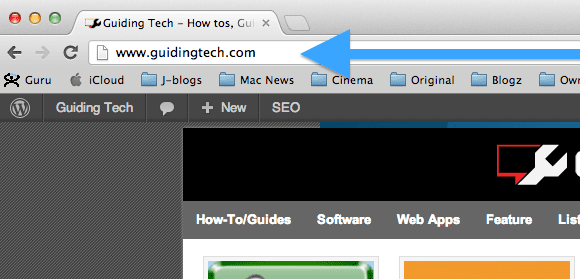
Avaa nyt Chrome iPhonessa tai iPod Touchissa ja napauta Valikko -painiketta ja napauta sitten Muut laitteet. Näet sitten luettelon kaikista välilehdistä, jotka ovat avoinna muilla Chromea käyttävillä laitteillasi.

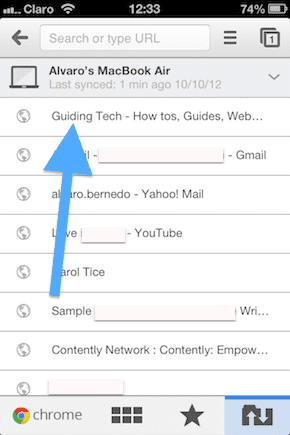
Voit tehdä saman iPadillasi tai avata Chromen ja napauttaa Muut laitteet -vaihtoehto näytön alareunassa nähdäksesi kaikki avoimet välilehdet.
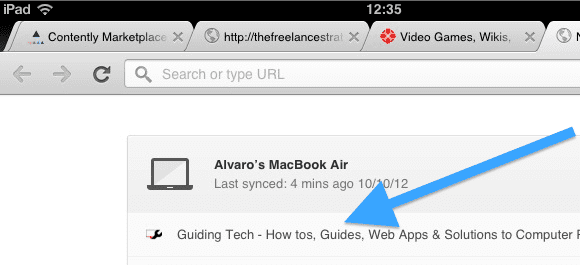

Älä unohda: Sekä Safari että Chrome synkronoivat myös kirjanmerkkisi.
Verkkosisältösi on aina mukana synkronoida laitteidesi joukossa on erittäin kätevää. Nyt voit valita Applen iCloud-synkronoinnin tai Google Chromen välillä. Mielestäni paras on ottaa molemmat käyttöön. Se ei vie sinulta muutamaa minuuttia kauempaa, ja kaikki tietosi ovat sormiesi kärjessä riippumatta siitä, mitä sovellusta käytät.
Päivitetty viimeksi 02.2.2022
Yllä oleva artikkeli saattaa sisältää kumppanilinkkejä, jotka auttavat tukemaan Guiding Techiä. Se ei kuitenkaan vaikuta toimitukselliseen eheyteemme. Sisältö pysyy puolueettomana ja autenttisena.



