Poista Cast to Device -vaihtoehto Windows 10:n kontekstivalikosta
Sekalaista / / November 28, 2021
Olisit luultavasti nähnyt Cast to Device -vaihtoehdon kontekstivalikossa, kun napsautat hiiren kakkospainikkeella tiedostoa tai kansiota Windows 10:ssä, paljon aikaisemmin sen nimi oli "Play To", mutta useimmat käyttäjät eivät vaadi tätä vaihtoehtoa, ja tänään aiomme puhua tämän vaihtoehdon poistamisesta tarkalleen. Katsotaanpa ensin, mihin tämä vaihtoehto on tarkoitettu, Cast to Device on ominaisuus, jonka avulla voit suoratoistaa sellaista sisältöä videona tai musiikina Windows Media Playerin avulla toiseen Miracast- tai DLNS-tekniikkaa tukevaan laitteeseen On.

Nyt useimmilla ihmisillä ei ole Miracast- tai DLNS-tuettuja laitteita, joten tämä ominaisuus on heille täysin hyödytön, ja siksi he haluavat poistaa Cast to Device -vaihtoehdon kokonaan. Cast to Device -ominaisuus on toteutettu käyttämällä tiettyä komentotulkkilaajennusta, jonka voit estää säätämällä rekisteriä, mikä lopulta poistaa vaihtoehdon pikavalikosta. Joten tuhlaamatta aikaa katsotaanpa, kuinka voit poistaa Cast to Device -vaihtoehdon Windows 10:n kontekstivalikosta alla lueteltujen vaiheiden avulla.
Sisällys
- Poista Cast to Device -vaihtoehto Windows 10:n kontekstivalikosta
- Tapa 1: Poista Cast to Device -asetus rekisterieditorilla
- Tapa 2: Poista Cast to Device kontekstivalikosta ShellExView: n avulla
Poista Cast to Device -vaihtoehto Windows 10:n kontekstivalikosta
Varmista luo palautuspistevain siltä varalta, että jokin menee pieleen.
Tapa 1: Poista Cast to Device -asetus rekisterieditorilla
Varmista varmuuskopio rekisteristä vain siltä varalta, että jokin menee pieleen.
1. Paina Windows Key + R ja kirjoita regedit ja paina Enter avataksesi rekisterieditorin.

2. Siirry seuraavaan rekisteriavaimeen:
HKEY_LOCAL_MACHINE\SOFTWARE\Microsoft\Windows\CurrentVersion\Shell Extensions\
3. Napsauta hiiren kakkospainikkeella vasemmanpuoleisesta ikkunaruudusta Shell-laajennukset valitse sitten Uusi ja napsauta sitten Avain.

4. Nimeä tämä äskettäin luotu avain nimellä Estetty ja paina Enter.
5. Jälleen vasemmanpuoleisessa ikkunassa napsauta hiiren kakkospainikkeella Estetty-näppäintä, valitse Uusi ja napsauta sitten Merkkijonon arvo.

6. Nimeä tämä merkkijono nimellä {7AD84985-87B4-4a16-BE58-8B72A5B390F7} ja paina Enter.

7. Tallenna muutokset käynnistämällä tietokoneesi uudelleen.
Kun tietokoneesi käynnistyy uudelleen, huomaat, että Cast to Device -vaihtoehto poistuu pikavalikosta. Jos tarvitset Cast to Device -ominaisuuden, palaa takaisin yllä olevaan rekisteripolkuun ja poista juuri luomasi estetty avain.
Tapa 2: Poista Cast to Device kontekstivalikosta ShellExView: n avulla
Kun asennat ohjelman tai sovelluksen Windowsiin, se lisää kohteen hiiren kakkospainikkeen pikavalikkoon. Kohteita kutsutaan shell-laajennuksiksi; Jos haluat nyt poistaa tietyn komentotulkkilaajennuksen, sinun on käytettävä kolmannen osapuolen ohjelmaa nimeltä ShellExView.
1. Lataa ja pura ensin ohjelma nimeltä ShellExView.
Huomautus: Varmista, että lataat 64- tai 32-bittisen version tietokoneesi arkkitehtuurin mukaan.
2. Kaksoisnapsauta sovellusta ShellExView.exe zip-tiedostossa sen suorittamiseksi. Odota muutama sekunti, sillä kun se käynnistetään ensimmäisen kerran, kuluu jonkin aikaa tietojen kerääminen kuorilaajennuksista.
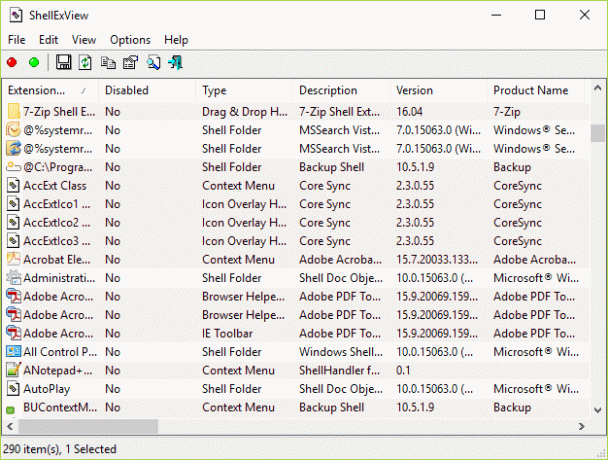
3. Kun kaikki Shell-laajennukset on ladattu, etsi "Toista valikkoon” Laajennuksen nimi -kohdassa napsauta sitä hiiren kakkospainikkeella ja valitse Poista valitut kohteet käytöstä.
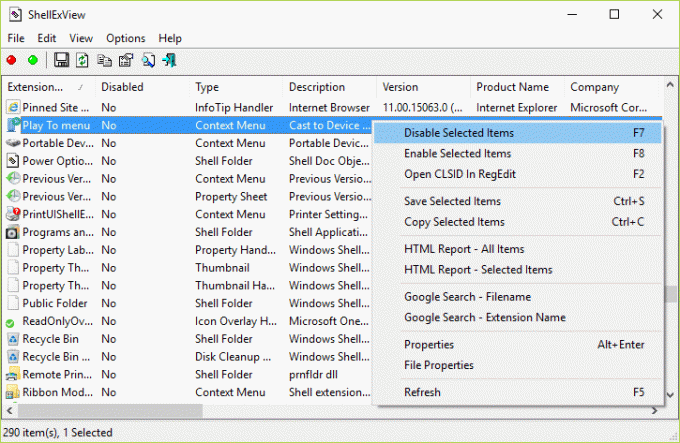
4. Jos se pyytää vahvistusta, valitse Kyllä.
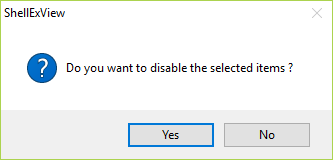
5. Poistu ShellExView ja tallenna muutokset käynnistämällä tietokoneesi uudelleen.
Suositus:
- Korjaa työpöydän kuvakkeet järjestyvät uudelleen Windows 10:ssä
- Ääniongelmien korjaaminen Windows 10 Creators -päivitys
- Korjaa työpöydän kuvakkeet järjestyvät jatkuvasti uudelleen Windows 10 Creators -päivityksen jälkeen
- Kuinka käyttää Malwarebytes Anti-Malwarea haittaohjelmien poistamiseen
Kun tietokone käynnistyy uudelleen, et enää näe Cast to devis -vaihtoehtoa kontekstivalikossa. Siinä sinulla on onnistunut Poista Cast to Device -vaihtoehto Windows 10:n kontekstivalikosta mutta jos sinulla on vielä kysyttävää tästä artikkelista, kysy ne kommenttiosiossa.



