11 tapaa korjata Minecraft-virhekoodi Deep Ocean - TechCult
Sekalaista / / April 06, 2023
Minecraft on yksi parhaista verkkomoninpeleistä, jossa sinun on rakennettava ja rikottava useita kolmiulotteisia lohkoja selviytyäksesi, rakentaaksesi, tutkiaksesi ja pitääksesi hauskaa. Mutta joskus tietokoneessasi esiintyy virheitä ja virheitä. Yksi tällainen ongelma on Minecraftin virhekoodi syvä valtameri. Täysi virhe esitetään virhekoodina: 0x80070057 koodi: Deep Ocean. Jotain meni vikaan kirjautumisprosessissa. Tämä on Minecraftin syvänmeren virhekoodi. Jos kohtaat myös tämän syvänmeren Minecraft-virhekoodin tietokoneellasi, tämä opas auttaa sinua korjaamaan asian tehokkailla vianetsintämenetelmillä.

Sisällysluettelo
- Kuinka korjata Minecraft Error Code Deep Ocean
- Tapa 1: Vianmäärityksen perusvaiheet
- Tapa 2: Käynnistä Minecraft Launcher järjestelmänvalvojana
- Tapa 3: Poista Minecraft-merkinnät isäntätiedostosta
- Tapa 4: Varmista, että pelipalvelut ovat käynnissä
- Tapa 5: Tyhjennä Microsoft Storen välimuisti
- Tapa 6: Korjaa tai nollaa Minecraft Launcher
- Tapa 7: Asenna päivitykset Microsoft Storesta
- Tapa 8: Päivitä GPU-ohjaimet
- Tapa 9: Päivitä Windows
- Tapa 10: Asenna pelipalvelut uudelleen
- Tapa 11: Asenna Minecraft uudelleen
Kuinka korjata Minecraft Error Code Deep Ocean
Yleisin syy syvänmeren Minecraft-virhekoodiin on virheiden esiintyminen, kun yrität muodostaa yhteyden Minecraft-palvelimeen. Tämä on ärsyttävä ongelma useille Windows 10 -käyttäjille. Tässä on joitain syitä, jotka aiheuttavat virhekoodin: 0x80070057.
- Palvelin on poissa käytöstä huollon vuoksi tai se on epäaktiivinen ongelmien vuoksi.
- Windows Defenderin palomuuri tai virustorjunta estää URL-osoitteen tai ohjelman.
- Vanhentuneet tai vialliset näytönohjaimet.
- Vioittuneet välimuistitiedostot isäntätiedostossa.
- Selaimen ristiriidat ja palvelimen ylläpitotoimet.
- Vanhentunut käyttöjärjestelmä.
- Minecraft-kantoraketissa on vikoja.
Tässä on joitain tehokkaita kiertotapoja, jotka auttavat sinua korjaamaan syvänmeren Minecraft-virhekoodin. Menetelmät on järjestetty perustasosta edistyneeseen tasoon, jotta saat korjauksen erittäin nopeasti. Joten, mitä sinä odotat? Jatka artikkelin lukemista.
Tapa 1: Vianmäärityksen perusvaiheet
Tässä on joitain perusvianetsintämenetelmiä, jotka auttavat sinua saamaan korjauksen koodiin 0x80070057: Deep Ocean yksinkertaisilla hakkeroinneilla.
1A. UudelleenkäynnistääPC
Ensinnäkin, kokeile PC: n uudelleenkäynnistys. Tämä ratkaisee kaikki tietokoneeseesi liittyvät väliaikaiset häiriöt.
1B. Käytä samaa tiliä Xbox-sovelluksessa ja Microsoft Store -sovelluksessa
Varmista, että kirjaudut sisään samalla tilillä Xbox- ja Microsoft Store -sovelluksessa. Jos käytät kahta eri tiliä, tämä aiheuttaa Minecraftin syvänmeren virheen.
1C. Sulje taustasovellukset
Jos tietokoneellasi on taustasovelluksia, jotka käyttävät huijauksia, erityisiä väkijoukkoja tai jotain vastaavaa, ne voivat häiritä Minecraft-pelejä. Sulje kaikki muut taustasovellukset käynnissä tietokoneellasi. Voit myös poistaa ne tarvittaessa. Kirjaudu uudelleen sisään ja tarkista, oletko korjannut virhekoodin syvä valtameri.

1D. Käytä virallista käynnistysohjelmaa
Jos käytät kolmannen osapuolen kantorakettia Minecraftin avaamiseen, se voi aiheuttaa virhekoodin: 0x80070057 koodi: Deep Ocean. Jotain meni vikaan kirjautumisprosessissa. Käytä aina virallinen kantoraketti kirjautuaksesi Minecraftiin. Varmista myös, että käytät Minecraftin päivitettyä versiota kirjautumisvirheiden välttämiseksi.

1E. Tyhjennä selainhistoria
Jos kohtaat Minecraft-virheen missä tahansa selaimessa, kokeile käyttää toista selainta. Avaa uusi välilehti toisessa selaimessa ja siirry osoitteeseen Minecraft.net. Kirjaudu sisään tunnuksillasi. Jos et kohtaa virheitä uudessa selaimessa, tyhjennä selaushistoriasi ja välimuisti ensisijaisessa selaimessasi.

1F. Odota palvelimen käyttöaikaa
Vaikka Minecraftilla ei ole virallista tilasivua, voit tarkistaa sen tilan Twitterin tukitililtä. Jos kirjautumiseen liittyy ongelmia, löydät ne tältä sivulta. Lisäksi, jos palvelimella on ylläpitotoimia, saatat kohdata Minecraft-virhekoodin syvänmeren.
1. Vieraile Mojang Status -sivu päällä Viserrys.
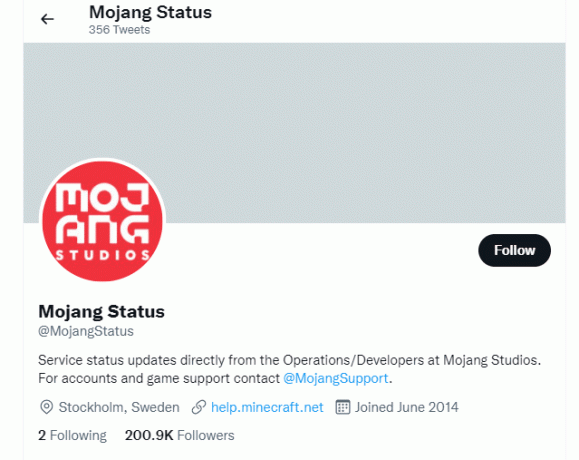
2. Tarkista, onko Minecraftiin liittyviä ongelmia.
3. Tarkista myös Reddit ja Minecraft.net ja katso, ovatko kaikki muut käyttäjät raportoineet ongelmasta.
4. Jos löydät palvelin- tai ylläpitotoimia, sinulla ei ole muuta vaihtoehtoa kuin odottaa.
Lue myös:Korjaa Minecraft-palvelin ei pysy perässä
1G. Käynnistä Minecraft Launcher uudelleen
Yritä käynnistää Minecraft-käynnistin uudelleen perusvianmääritysmenetelmänä. Eli kirjaudu ulos Minecraft-tililtäsi ja kirjaudu sisään uudelleen hetken kuluttua. Tämä kiertotapa on melko yksinkertainen, ja tässä on muutama vaihe käynnistysohjelman uudelleenkäynnistämiseksi.
1. Napsauta ensin KIRJAUTUA ULOS sinun Minecrafttili kuten kuvattu.
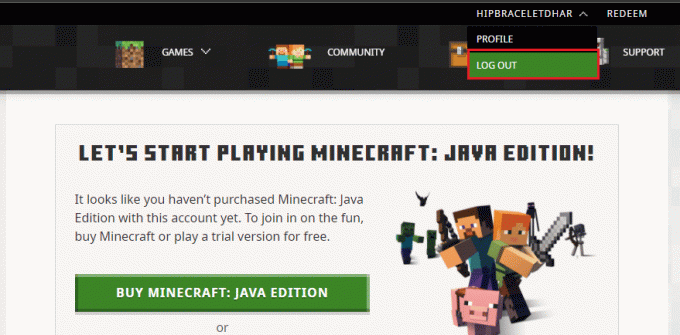
2. Napsauta nyt hiiren kakkospainikkeella tyhjää tilaa Tehtäväpalkki.
3. Vuonna Prosessit Tehtävienhallinta-ikkunan välilehti, etsi ja valitse Minecraft taustalla käynnissä olevia tehtäviä.
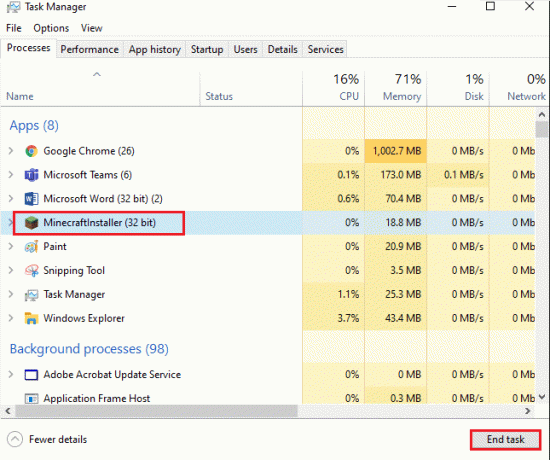
5. Napsauta sitten Lopeta tehtävä ikkunan oikeassa yläkulmassa.
6. Seuraava, käynnistä PC uudelleen.
7. KIRJAUDU SISÄÄN uudelleen valtuustiedoillasi.

Tarkista nyt, oletko korjannut Minecraftin kirjautumis epäonnistui -virheen.
Tapa 2: Käynnistä Minecraft Launcher järjestelmänvalvojana
Joskus saatat saada järjestelmänvalvojan oikeuksia käyttää joitakin palveluita Minecraft-käynnistimessä. Saatat kohdata Minecraft-virhekoodin syvän meren, jos sinulle ei ole myönnetty järjestelmänvalvojan oikeuksia. Noudata alla mainittuja ohjeita käynnistääksesi Minecraft järjestelmänvalvojana.
1. Napsauta hiiren kakkospainikkeella Minecraftpikakuvake työpöydällä tai navigoi kohtaan asennushakemisto ja napsauta sitä hiiren kakkospainikkeella.
2. Napsauta nyt Ominaisuudet.
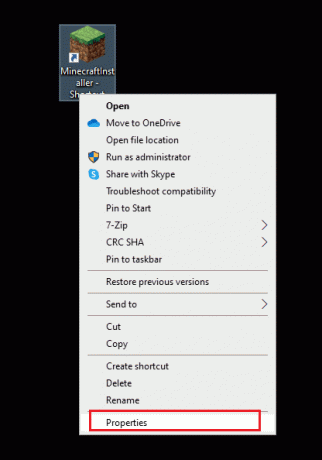
3. Vuonna Ominaisuudet ikkuna, vaihda kohtaan Yhteensopivuus -välilehti ja valitse valintaruutu Suorita tämä ohjelma järjestelmänvalvojana.
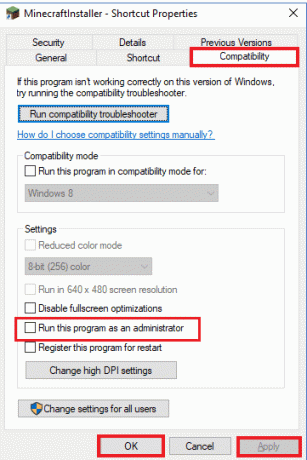
4. Napsauta lopuksi Käytä > OK tallentaaksesi muutokset.
Lue myös:Korjaa Minecraft Black Screen Windows 10:ssä
Tapa 3: Poista Minecraft-merkinnät isäntätiedostosta
Jos hosts-tiedostossa on muokattu Minecraft.net- tai Mojang-verkkotunnuksen merkintöjä, kohtaat syvänmeren virhekoodin Minecraft. Siksi sinun on poistettava merkinnät ratkaistaksesi saman. Tässä on muutamia ohjeita Minecraft-merkintöjen poistamiseen.
1. paina Windows + E -näppäimet yhdessä avataksesi Tiedostonhallinta.
2. Vaihda nyt kohtaan Näytä -välilehti ja tarkista Piilotetut kohteet laatikossa Näytä piilota osio.
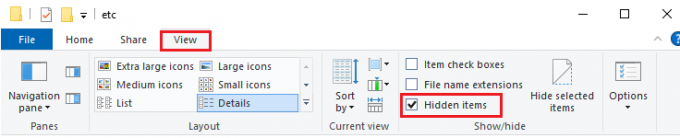
3. Kopioi ja liitä seuraava polku File Explorerin navigointipolkuun.
C:\Windows\System32\drivers\etc
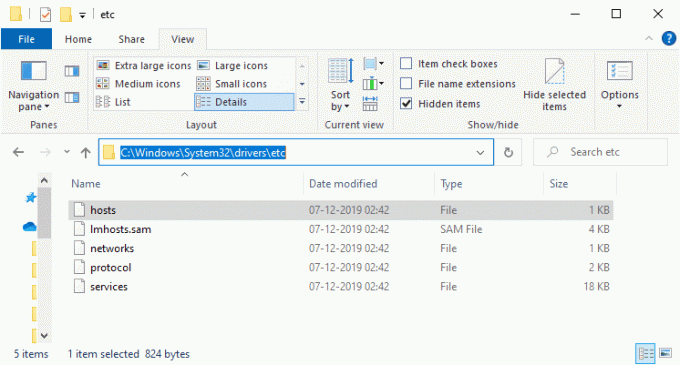
4. Valitse nyt ja napsauta hiiren kakkospainikkeella isännät tiedosto ja valitse Avaa vaihtoehto kuvan mukaisesti.
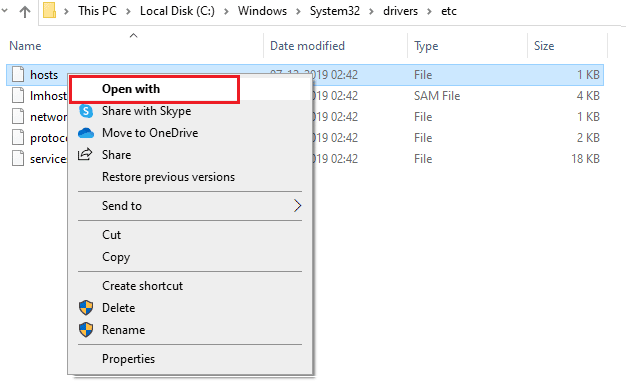
5. Valitse nyt Muistilehtiö vaihtoehto luettelosta ja napsauta sitten Ok.

6. Napsauta nyt Ctrl + F avaimet avataksesi löytö ikkuna. Tässä, kirjoita Minecraft in Löytää mitä -välilehti ja napsauta sitä Etsi Seuraava kuten on esitetty.

7. Jos et saanut hakutuloksia, se tarkoittaa, että sinulla ei ole korruptoituneita Minecraft tiedostoja tietokoneellesi. Jos löydät Minecraft -osio, napsauta sitä hiiren kakkospainikkeella ja poistaa niitä.
8. Tallenna nyt tiedosto napsauttamalla Ctrl+S näppäimet yhdessä.
9. Poistu Muistilehtiö ja tarkista, oletko korjannut tarkista, oletko korjannut Minecraftin syvänmeren virheen.
Tapa 4: Varmista, että pelipalvelut ovat käynnissä
Korjataksesi Minecraft-virhekoodin syvällä merellä tarkista, ovatko keskeiset pelipalvelut, kuten Windows Update, IP Helper, Xbox Live Auth Manager, Xbox Live Game Save, Xbox Live Networking Service, pelipalvelut ja Microsoftin asennuspalvelu ovat käynnissä. Näin se tehdään.
1. Lyö Windows-avain ja tyyppi Palvelut.
2. Klikkaa Suorita järjestelmänvalvojana ja avaa Palvelut-ikkuna.

3. Nyt sisällä Palvelut ikkuna, vieritä alas ja etsi Windows Update Services ja napsauta sitä.
4. Napsauta nyt Ominaisuudet.
Huomautus: Voit myös kaksoisnapsauttaa Windows Update Services avaamaan Ominaisuudet ikkuna.

5. Aseta nyt Käynnistystyyppi to Automaattinen, kuten alla.
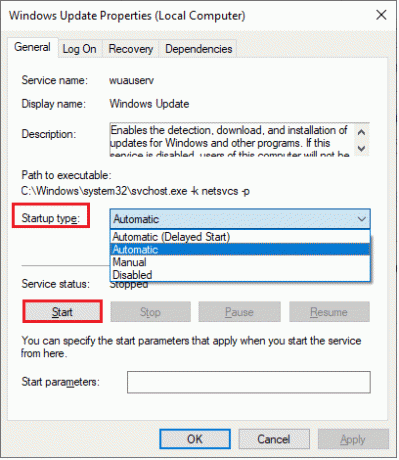
6. Napsauta nyt Käytä > OK tallentaaksesi muutokset.
7. Toista samat vaiheet seuraaville palveluille ja tarkista, oletko korjannut ongelman.
- IP-apulainen,
- Xbox Live Auth Manager,
- Xbox Live Game Save,
- Xbox Live -verkkopalvelu,
- Pelipalvelut,
- Microsoftin asennuspalvelu.
Lue myös:6 tapaa korjata Minecraft-virhe Latausta ei voi tallentaa
Tapa 5: Tyhjennä Microsoft Storen välimuisti
Korjataksesi Minecraft-virhekoodin syvän valtameren, voit yrittää nollata ja tyhjentää Microsoft Storen välimuistin. On olemassa yksinkertainen tapa tehdä tämä tehtävä, ja se esitetään alla.
1. Tyyppi Powershell hakupalkissa ja napsauta Suorita järjestelmänvalvojana kuten on esitetty.

2. Kirjoita sitten seuraava komento ja osui Enter-näppäin.
Get-AppxPackage -AllUsers| Foreach {Add-AppxPackage -DisableDevelopmentMode -Rekisteröi ”$($_.InstallLocation)\AppXManifest.xml”}
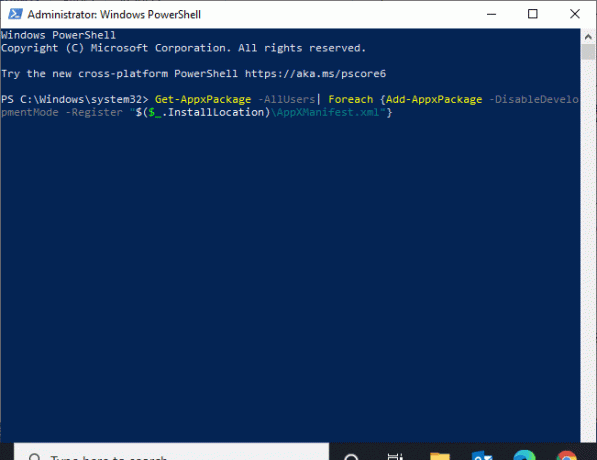
Odota, että komento suoritetaan, ja tarkista, oletko korjannut ongelman.
Tapa 6: Korjaa tai nollaa Minecraft Launcher
Jos et ole saanut korjausta yllä mainituilla menetelmillä, Minecraft Launcherin korjaaminen saattaa auttaa sinua. Työkalun korjaaminen ja nollaus on erittäin helppoa. Huomaa, että Minecraft Launcherin nollaaminen poistaa kaikki sovelluksiin liittyvät tiedot ja kaikki asetukset. Korjaa ja nollaa Minecraft Launcher noudattamalla alla mainittuja ohjeita.
1. Lyö Windows-avain ja tyyppi Minecraft Launcher.
2. Valitse nyt Sovelluksen asetukset vaihtoehto korostettuna.

3. Vieritä ensin alas asetukset näyttöä ja napsauta Korjaus vaihtoehto korostettuna.
Huomautus: Korjaus ei vaikuta sovelluksesi tietoihin Minecraft Launcher.
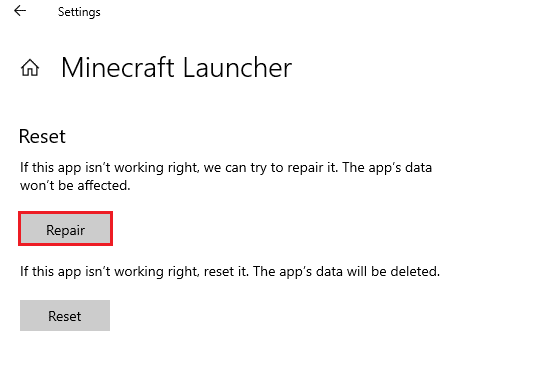
4. Tarkista, oletko korjannut ongelman. Jos ei, napsauta Nollaa vaihtoehto kuvan mukaisesti.
Huomautus: Nollataan Minecraft Launcher poistaa sovelluksen tiedot.
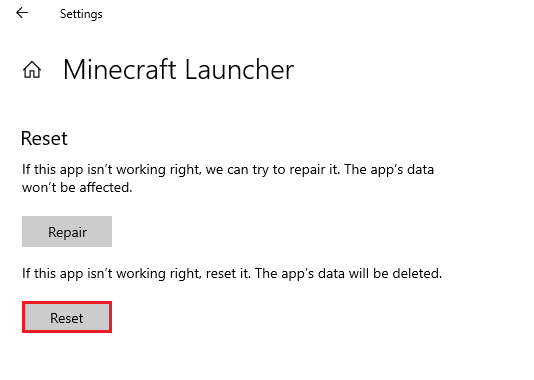
5. Lopuksi, käynnistä PC uudelleen ja tarkista, oletko korjannut Minecraftin syvänmeren virheen.
Lue myös:Mitä virhekoodi 1 tarkoittaa Minecraftissa? Kuinka korjata se
Tapa 7: Asenna päivitykset Microsoft Storesta
Varmista aina, että kaikki Microsoft Storen sovellukset ja pelit on päivitetty uusimpaan versioon. Jos sovelluksia on vanhentuneita, saatat kohdata virhekoodin: 0x80070057 koodi: Deep Ocean. Jotain meni vikaan kirjautumisprosessissa. Asenna päivitys Microsoft Storesta noudattamalla ohjeita.
1. Lyö Windows-avain ja tyyppi Microsoft Store. Napsauta nyt Avata.

2. Napsauta sitten Kirjasto -kuvaketta vasemmassa alakulmassa Microsoft Store ikkuna.

3. Napsauta sitten Hanki päivityksiä painiketta kuvan osoittamalla tavalla.
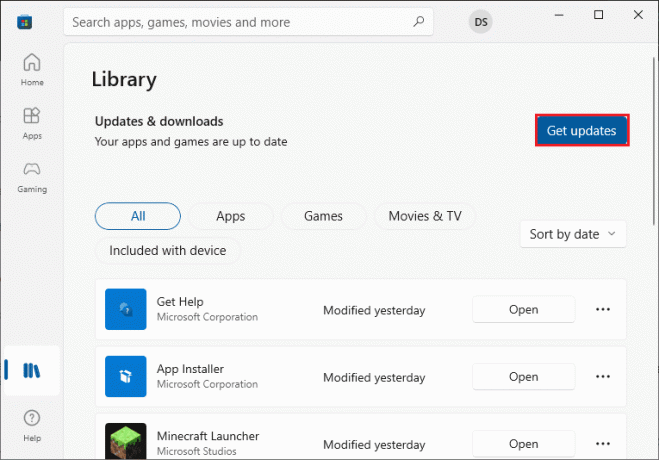
4. Napsauta sitten Päivitä kaikki painiketta korostettuna.

5. Odota, että päivitykset ladataan Windows 10 -tietokoneellesi, ja varmista, että saat Sovelluksesi ja pelisi ovat ajan tasalla kehote.
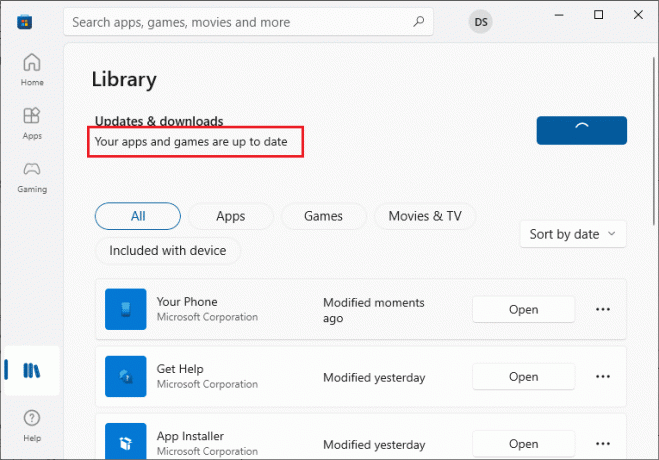
Tapa 8: Päivitä GPU-ohjaimet
Mikä tahansa korruptoitunut grafiikkaohjaimet voi johtaa Minecraftin syvänmeren virheeseen Windows 10 -tietokoneessasi. Myös muut vanhat tai yhteensopimattomat ohjaimet estävät Minecraft-yhteyden. Suosittelemme päivittämään näytönohjaimen ohjaimen oppaamme ohjeiden mukaisesti 4 tapaa päivittää näytönohjaimet Windows 10:ssä.

Lue myös:Korjaa Hypixel Minecraft Server and Maps -kirjautumisen epäonnistuminen
Tapa 9: Päivitä Windows
Sovellusten ja pelien päivittämisen lisäksi sinun on myös varmistettava, että Windows 10 -tietokoneesi päivitetään uusimpaan versioon. Noudata oppaassamme olevia ohjeita Kuinka ladata ja asentaa Windows 10:n uusin päivitys.

Tapa 10: Asenna pelipalvelut uudelleen
Jos työkalun korjaaminen ja nollaus ei auta, sinulla ei ole muuta mahdollisuutta kuin asentaa sovellukseen liittyvät pelipalvelut uudelleen. On yksinkertainen tapa asentaa pelipalvelut uudelleen PowerShellin avulla alla olevien ohjeiden mukaisesti.
1. Lyö Windows-avain ja tyyppi Windows PowerShell, ja napsauta Suorita järjestelmänvalvojana.

2. Liitä sitten seuraava komento ja osui Enter-näppäin. Odota, että komento suoritetaan.
Get-AppxPackage *gamingservices* -allusers | Remove-appxpackage -allusers alkavat ms-windows-store://pdp/?productid=9MWPM2CQNLHN
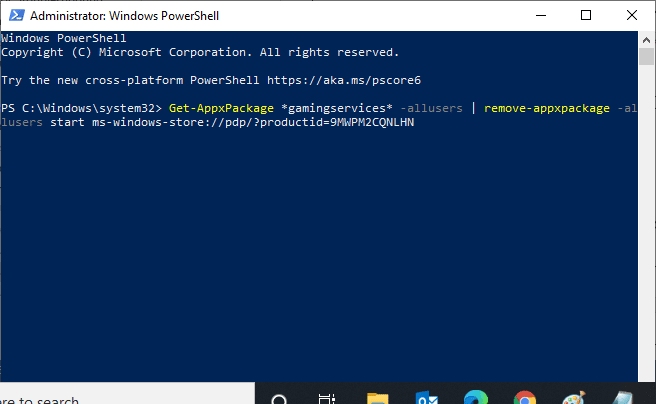
3. Nyt sinun täytyy käynnistä PC uudelleen jotta muutokset olisivat tehokkaita. Olisit nyt korjannut ongelman.
Lue myös:Korjaa Exit Code 0 Minecraft Windows 10:ssä
Tapa 11: Asenna Minecraft uudelleen
Jos mikään menetelmistä ei auttanut sinua, poista ohjelmiston asennus, käynnistä tietokone uudelleen ja asenna se myöhemmin uudelleen. Tässä on muutama vaihe samaan liittyen.
1. paina Windows + I -näppäimet yhdessä avataksesi Windowsin asetukset.
2. Napsauta nyt Sovellukset.

3. Etsi nyt ja napsauta Minecraft Launcher ja valitse Poista asennus vaihtoehto.
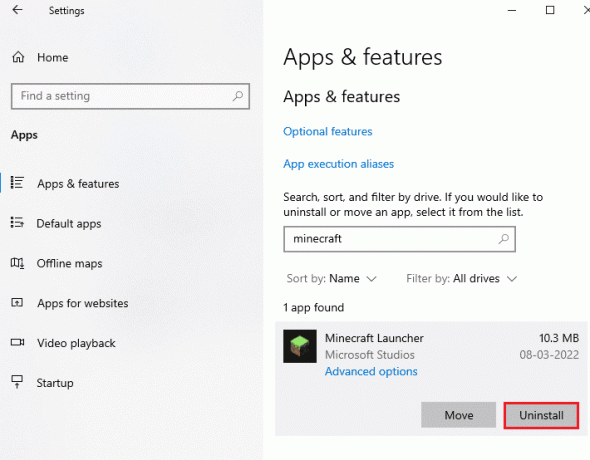
4. Vahvista nyt kehote, jos sellainen on, ja käynnistä uudelleen tietokoneellesi, kun olet poistanut asennuksen Minecraft.
5. Vieraile Minecraft Launcher virallinen sivusto ja napsauta LATAA WINDOWSILLE 10/11 painiketta kuvan mukaisesti.

6. Siirry nyt kohteeseen Omat lataukset ja ajaa Minecraft Installer asennustiedosto.
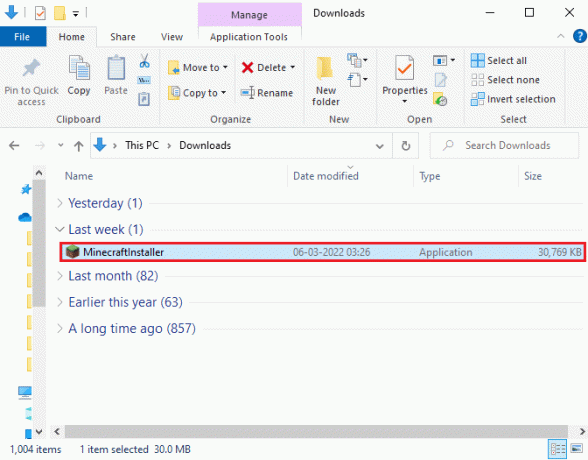
7. Klikkaa Seuraava in Microsoft Launcherin asennus ikkuna.

8. Napsauta sitten Seuraava -painiketta valinnan jälkeen Kohdekansio.

9. Napsauta lopuksi Asentaa.

Voit myös nostaa lippu tavoittaa Minecraft tuki.

Suositus:
- Kuinka vaihtaa Instagram-salasanasi, jos unohdit sen
- Korjaa Yhteys katkennut -virhe Halo Infinitessa
- 12 korjausta Minecraftille Olemassa oleva yhteys suljettiin väkisin etäisäntävirheen vuoksi
- Kuinka korjaat Minecraftin kappalevirheet
Toivomme, että tämä opas oli hyödyllinen, ja sinä voit korjaa Minecraftin virhekoodi syvä valtameri laitteessasi. Voit vapaasti ottaa meihin yhteyttä kyselyilläsi ja ehdotuksillasi alla olevan kommenttiosion kautta. Kerro meille, mitä aihetta haluat meidän tutkivan seuraavaksi.
Elon on TechCultin tekninen kirjoittaja. Hän on kirjoittanut oppaita noin 6 vuoden ajan ja käsitellyt monia aiheita. Hän käsittelee mielellään Windowsiin ja Androidiin liittyviä aiheita sekä uusimpia temppuja ja vinkkejä.



