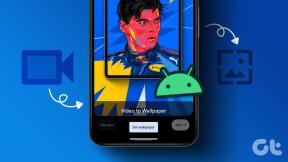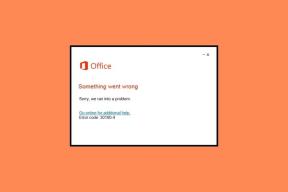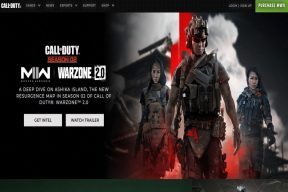PDF-tiedostojen salasanasuojaus Windowsissa, Macissa ja Webissä
Sekalaista / / February 10, 2022
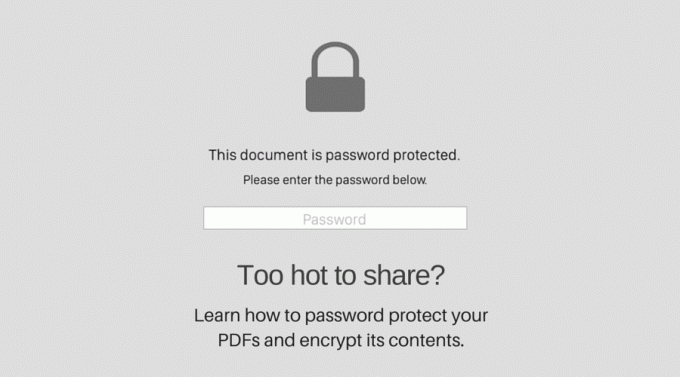
On monia syitä, miksi saatat haluta suojata PDF-tiedoston salasanalla. Se on arkaluonteinen työasiakirja, jota et halua kenenkään näkevän. Ehkä se on ehdotus uudeksi projektiksi, jota haluat ihmisten lukevan, mutta et kopioivan tai tulostavan. Työpaikalla, PDF-tiedostot hallitsevat edelleen, ja näin voit pitää sen avainta.
Käyttäjä- ja lupasalasanojen ymmärtäminen
PDF-määrityksessä on kahdenlaisia salasanoja: User ja Permission. Käyttäjän salasana on kuin tietokoneen salasana. Tarvitset sen päästäksesi sisään. Jos sinulla ei ole sitä, kova tuuri iso kaveri, et pääse sisään.
Lupasalasanat ovat enemmän kuin järjestelmänvalvojan salasanoja. Käyttäjän salasanalla pääset sisään ja ehkä pääset osaan ominaisuuksista, mutta huonekaluja ei saa siirtää.

Kirjoittamalla lupasalasanan voit esimerkiksi kopioida tekstiä asiakirjasta, tulostaa sen tai muokata sitä.
Joten jos haluat vain estää jotakuta lukemasta PDF-tiedostoasi, mutta kun hän on kirjautunut, he voivat tehdä mitä tahansa, käytä käyttäjän salasanaa. Lupa-salasana suojaa asiakirjan arkaluontoisia tietoja vuotamasta ulos. Voit tietysti käyttää molempia yhdessä asiakirjassa.
Katsotaanpa 4 sovellusta, jotka auttavat sinua salaa PDF-tiedostosi.
1. Esikatselu Macissa
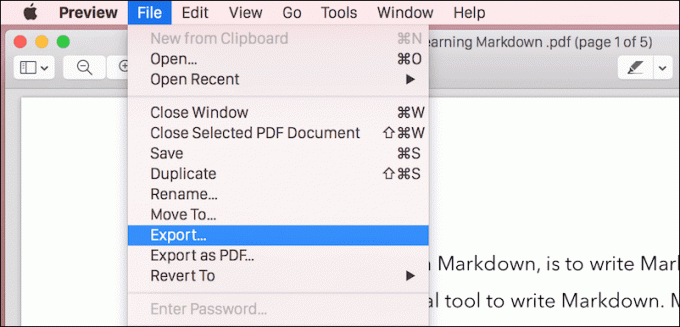
Kuten olemme aiemmin sanoneet, Esikatseluon OS X: n piilotettu helmi. Se voi tehdä niin paljon. Yksi asia, jonka se voi tehdä, on viedä asiakirja salasanalla suojattuna PDF-tiedostona. Voit tehdä tämän avaamalla PDF-tiedoston ensin esikatselussa ja siirtymällä osoitteeseen Tiedosto ja valitse joko Viedä tai Vie PDF-muodossa.
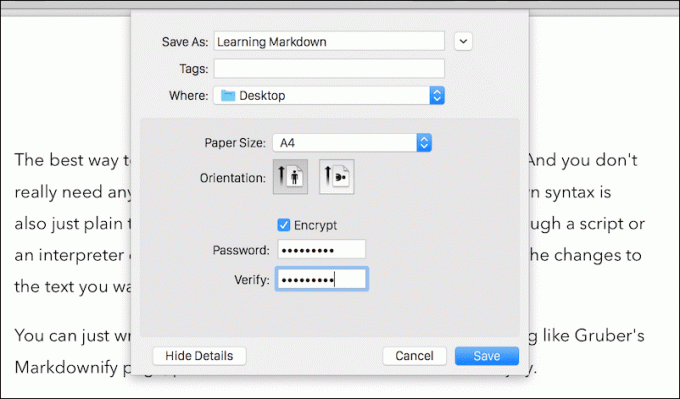
Napsauta sitten Salaa -painiketta, kirjoita salasana ja napsauta Viedä.
2. PDFProtect.com
Vaikka esikatselun sisäänrakennettu toiminto on varmasti tervetullut, se ei riitä kaikille. Entä jos et halua suojata koko PDF-tiedostoa, vaan haluat vain rajoittaa tekstin kopioimista tai tulostamista? No, tarvitset lupasalasanan.
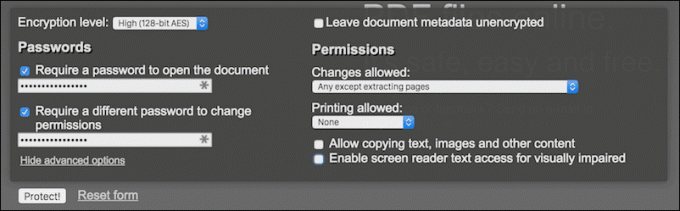
Nyt Adobe Acrobatin kaltaisen työkalun avulla voit tehdä tämän (Adobe Reader ei), mutta et halua käyttää rahaa siihen. Ei silloin, kun sen voi tehdä ilmaiseksi verkossa.
Mene PDFProtect.com (varmista, että käytät HTTPS-protokollaa, jos asiakirja sisältää henkilökohtaisia tietoja) aloittaaksesi.
Napsauta tästä Edistyneet asetukset -painiketta ja kirjoita käyttäjä- tai käyttöoikeussalasanasi. PDFProtectin hieno puoli on, että se tekee asioista helppoa.

Voit valita tarkat käyttöoikeudet, jotka haluat antaa tälle asiakirjalle. Sinulla ei voi olla rajoituksia, rajoittaa sivujen muokkaamista tai lukita koko asia. Kun suojelet asiakirjaa, salauksella on myös suuri rooli. PDFProtect antaa sinun valita 40-bittisen RCA: n, 120-bittisen RCA: n ja 120-bittisen AES: n välillä. AES on vahvin, ja alan standardi tällaisille asioille.
Valintamerkkien avulla voit myös poistaa tekstin kopioinnin käytöstä.
Mitä tulee PDF-tiedostojen tuomiseen, voit valita Dropboxin, Google Driven tai tietokoneesi.
3. Söpö PDF-editori
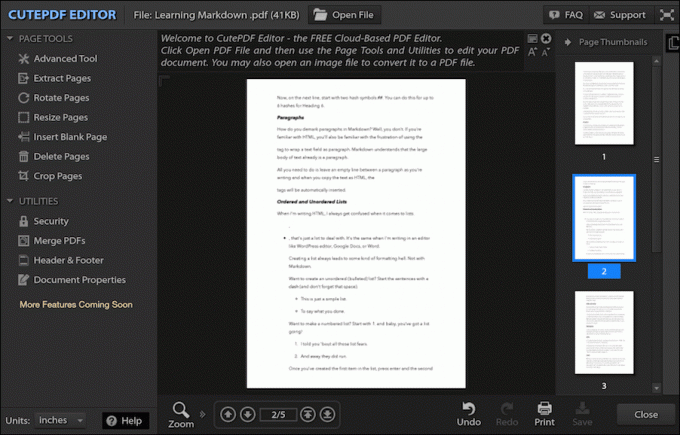
Söpö PDF-editori on vaikuttava PDF-editori, varsinkin koska se on täysin verkossa. CutePDF antaa sinun myös salata tiedostoja täältä (mutta kummallisesti ei heidän ilmaisesta työpöytäsovelluksestaan).
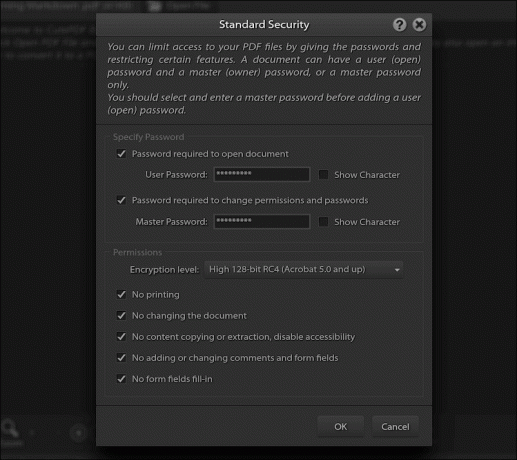
Kun olet ladannut PDF-tiedoston, siirry osoitteeseen Turvallisuus ja anna ensin pääsalasana ja sitten käyttäjän salasana. Voit tarkistaa, haluatko poistaa kopioinnin, muokkaamisen ja muut käytöstä alla olevista vaihtoehdoista.
Kun se on tehty, paina Tallentaa ja olet hyvä lähtemään.
4. PDFMate ilmainen PDF-fuusio Windowsille
Se on kourallinen nimi mutta se on ilmainen sovellus Windowsille, joka saa työn tehtyä. Sinun on kuitenkin oltava varovainen asentaessasi tätä ilmaisohjelmaa, sillä se yrittää livahtaa sisään crapware Norton-virustorjuntaohjelman muodossa. Napsauta kyseisellä asennussivulla Mukautettu sijasta Ilmaista.

Kun se on valmis, Lisää tiedostoja käyttämällä yläreunassa olevaa painiketta. Meille se on vain yksi tiedosto.
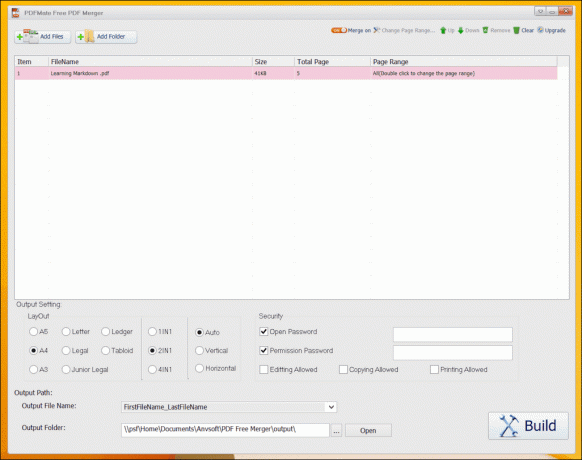
Alta näet vaihtoehdot Avaa salasana ja Luvan salasana. Tarkista kentät ja kirjoita salasana. Oletuksena sovellus poistaa kopiointi-, muokkaus- ja tulostusominaisuudet käytöstä. Mutta jos haluat ottaa ne käyttöön, siellä on kytkin. Klikkaus Rakentaa ja PDF luodaan.

Kuinka piilottelet?
Mikä on suosikkitapasi piilottaa tiedostoja, asiakirjoja tai salata tavaraa? Kerro meille alla olevissa kommenteissa.
Päivitetty viimeksi 02.2.2022
Yllä oleva artikkeli saattaa sisältää kumppanilinkkejä, jotka auttavat tukemaan Guiding Techiä. Se ei kuitenkaan vaikuta toimitukselliseen eheyteemme. Sisältö pysyy puolueettomana ja autenttisena.